Панели мониторинга в записных книжках
На этой странице описывается создание панелей мониторинга на основе выходных данных ячеек записной книжки. Информационные панели позволяют публиковать графы и визуализации, а затем делиться ими в формате презентации с организацией.
Создание или добавление на панель мониторинга
Вы создаете панель мониторинга, добавляя в нее элемент. Существует два типа панелей мониторинга, которые можно создать из записной книжки.
- Панель мониторинга записной книжки: панели мониторинга записных книжек переформатировать записную книжку в презентацию. Содержимое панели мониторинга привязано к выходным данным ячейки записной книжки. Вы можете предоставлять общий доступ к панелям мониторинга записных книжек и планировать их, как и в любой записной книжке.
- Панель мониторинга AI/BI: Databricks рекомендует панели мониторинга ИИ/BI для создания панелей мониторинга и совместного доступа к ним в организации. Дополнительные сведения о панелях мониторинга ИИ/BI см. в разделе "Панели мониторинга".
Чтобы добавить таблицу визуализации или выходных результатов на панель мониторинга, щелкните стрелку вниз рядом с именем вкладки. Затем выберите тип панели мониторинга, который вы хотите создать.
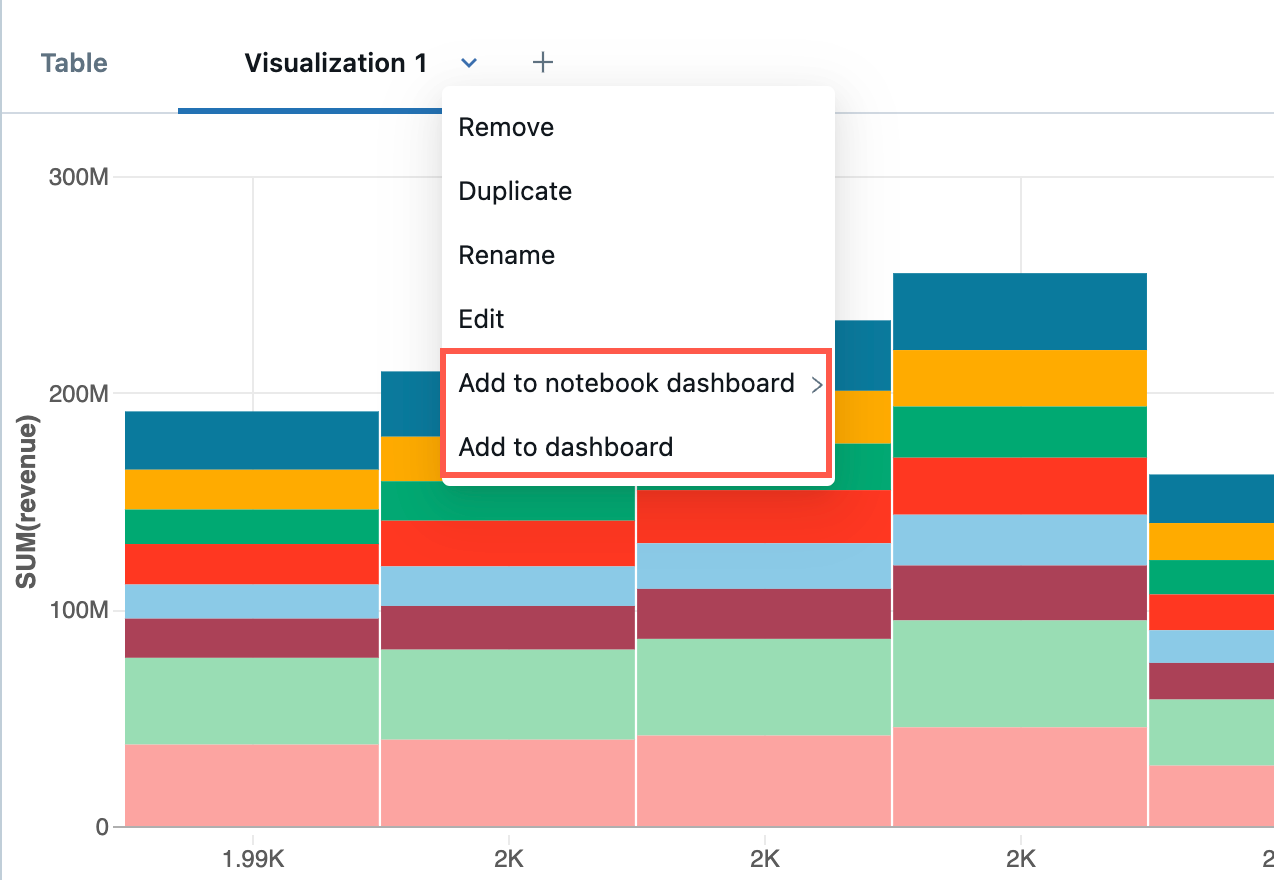
Создание или добавление на панель мониторинга записной книжки
Примечание.
Содержимое на панелях мониторинга записной книжки привязано к выходным данным ячеек записной книжки. Если удалить выходные данные ячейки, содержимое панели мониторинга также будет снято.
Чтобы создать панель мониторинга записной книжки, выполните следующие действия.
- Выберите Добавить на панель записной книжки >.
- Если выбрать Добавить в новую панель управления для блокнота, новая панель управления автоматически отображается.
- Чтобы добавить график на существующую панель мониторинга, щелкните имя панели мониторинга. Появляется флажок, указывающий, что график находится на этой панели мониторинга. Панель мониторинга не отображается автоматически. Чтобы перейти на панель мониторинга, щелкните
 справа от имени панели мониторинга.
справа от имени панели мониторинга.
Создание или добавление на панель мониторинга AI/BI
Примечание.
К панелям мониторинга ИИ/BI можно добавлять только визуализации из ячеек SQL.
Чтобы создать панель мониторинга AI/BI, выполните следующие действия.
- Выберите Добавить на панель мониторинга.
- В диалоговом окне «Добавление на панель мониторинга» выберите переключатель «Создать новую панель мониторинга» или «Добавить к существующей панели мониторинга».
Если выбрать Создать новый дашборд:
- В поле "Имя" указан автоматически созданный заголовок панели мониторинга. Введите новое имя, чтобы переименовать панель мониторинга.
- Выберите мини-приложения, которые вы хотите отображать на панели мониторинга.
- Нажмите кнопку Создать.
Если выбрать Добавить к существующей панели мониторинга:
- Используйте раскрывающееся меню в поле Имя, чтобы выбрать панель мониторинга для визуализации.
- Выберите мини-приложения, которые требуется включить.
- Нажмите кнопку Импорт.
Вы можете настроить и изменить визуализации на вкладке холста панели мониторинга. Вы можете получить доступ к запросам, связанным с визуализациями, на вкладке данных панели мониторинга. Оставшаяся инструкция в этой статье относится к панелям мониторинга записной книжки. Сведения об управлении и совместном использовании панели мониторинга ИИ/BI см. в разделе "Панели мониторинга".
Размер и размещение элементов на панели мониторинга записной книжки
- Чтобы изменить размер элемента, щелкните
 в правом нижнем углу и переместите курсор, пока элемент не будет нужным.
в правом нижнем углу и переместите курсор, пока элемент не будет нужным. - Чтобы переместить элемент, щелкните элемент и удерживайте при перемещении курсора.
- На правой панели есть два варианта макета, Stack и Float. Стек держит элементы аккуратно выстраиваются на панели мониторинга. Чтобы перемещать элементы вокруг более свободно, выберите Float.
- Чтобы добавить имя в график, переместите курсор над графиком. Панель
 управления появится в правом верхнем углу.
управления появится в правом верхнем углу.
- Выберите значок "Параметры"
 . Откроется диалоговое окно "Настройка элемента панели мониторинга".
. Откроется диалоговое окно "Настройка элемента панели мониторинга". - В диалоговом окне нажмите кнопку "Показать название", введите заголовок для графика и нажмите кнопку "Сохранить".
- Выберите значок "Параметры"
- Чтобы удалить элемент с панели мониторинга, наведите курсор на график, чтобы отобразить панель управления в правом верхнем углу, и нажмите на значок удаления элемента панели мониторинга
 .
.
Добавление заголовка на панель мониторинга записной книжки
В поле введите заголовок. Чтобы изменить название, введите новое название в поле.
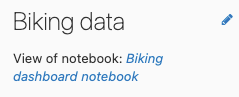
Переход между панелью мониторинга записной книжки и записной книжкой
В меню панели мониторинга щелкните ![]() справа от имени панели мониторинга, чтобы перейти на панель мониторинга. Чтобы вернуться к записной книжке, щелкните имя записной книжки под заголовком панели мониторинга.
справа от имени панели мониторинга, чтобы перейти на панель мониторинга. Чтобы вернуться к записной книжке, щелкните имя записной книжки под заголовком панели мониторинга.
Чтобы перейти из панели мониторинга непосредственно в ячейку записной книжки, которая создала график, переместите курсор над графиком. Панель управления появится в правом верхнем углу ячейки. Нажмите кнопку ![]() .
.
Презентация панели мониторинга записной книжки
Чтобы представить панель мониторинга, нажмите кнопку  . Чтобы вернуться на интерактивную панель мониторинга, нажмите кнопку "Выйти " в левом верхнем углу.
. Чтобы вернуться на интерактивную панель мониторинга, нажмите кнопку "Выйти " в левом верхнем углу.
Удаление панели мониторинга записной книжки
Чтобы удалить панель мониторинга, щелкните  .
.
Создание запланированного задания для обновления панели мониторинга записной книжки
Чтобы запланировать обновление панели мониторинга с заданным интервалом, нажмите кнопку расписания заголовка записной книжки 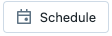 , чтобы создать запланированное задание для записной книжки, создающей графики на панели мониторинга. Дополнительные сведения о запланированных заданиях см. в разделе "Создание запланированных заданий записной книжки и управление ими".
, чтобы создать запланированное задание для записной книжки, создающей графики на панели мониторинга. Дополнительные сведения о запланированных заданиях см. в разделе "Создание запланированных заданий записной книжки и управление ими".