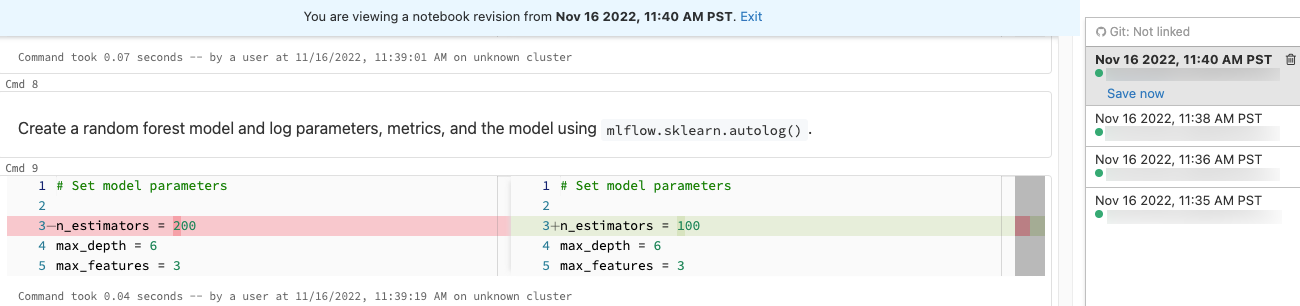журнал версий в записных книжках
В этой статье описывается, как управлять версиями в записных книжках Azure Databricks.
Записные книжки Azure Databricks поддерживают историю версий, позволяя просматривать и восстанавливать предыдущие мгновенные снимки записной книжки. Вы можете выполнить следующие действия по версиям: добавлять примечания, восстанавливать и удалять версии, а также очищать журнал версий.
Вы также можете синхронизировать работу в Databricks с удаленным репозиторием Git.
Просмотр журнала версий
Чтобы получить доступ к версиям записной книжки, щелкните значок истории версий  на правой боковой панели. Появится журнал версий записной книжки. Вы также можете выбрать файл > журнал версий.
на правой боковой панели. Появится журнал версий записной книжки. Вы также можете выбрать файл > журнал версий.
Добавление комментария
Чтобы добавить комментарий к последней версии, выполните следующие действия.
Щелкните версию.
Нажмите Сохранить.
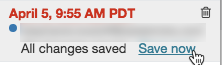
В диалоговом окне "Сохранить версию записной книжки" введите комментарий.
Нажмите кнопку Сохранить. Версия записной книжки сохраняется с введенным комментарием.
Восстановление версии
Чтобы восстановить версию, выполните приведенные действия.
Щелкните версию.
Щелкните Восстановить эту версию.
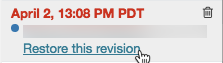
Щелкните Подтвердить. Выбранная версия становится последней версией записной книжки.
Удалить версию
Чтобы удалить запись версии, выполните приведенные действия.
Щелкните версию.
Щелкните значок корзины
 .
.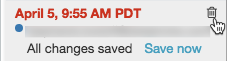
Щелкните Да, удалите. Выбранная версия удалена из истории.
Очистка журнала версий
Журнал версий не может быть восстановлен после его очистки.
Чтобы очистить журнал версий записной книжки, выполните следующие действия.
- Выберите Файл > Очистить журнал версий.
- Нажмите кнопку Да, подтвердите. История версий записной книжки очищена.
Сравнение изменений в истории версий
При отображении предыдущих версий записной книжки редактор показывает сравнение различий с цветовым выделением.