Упорядочение учебных запусков с помощью экспериментов MLflow
Эксперименты — это единицы организации для выполнения обучения модели. Существует два типа экспериментов: эксперименты рабочей области и записной книжки.
- Вы можете создать эксперимент рабочей области из пользовательского интерфейса Databricks Mosaic AI или API MLflow. Эксперименты рабочей области не связаны ни с одной записной книжкой, и любая записная книжка может регистрировать запуски этих экспериментов с помощью идентификатора или имени эксперимента.
- Эксперимент записной книжки связан с конкретной записной книжкой. Если при запуске цикла с помощью mlflow.start_run() активного эксперимента нет, Azure Databricks автоматически создает эксперимент записной книжки.
Чтобы просмотреть все эксперименты в рабочей области, к которым у вас есть доступ, выберите > Эксперименты машинного обучения на боковой панели.
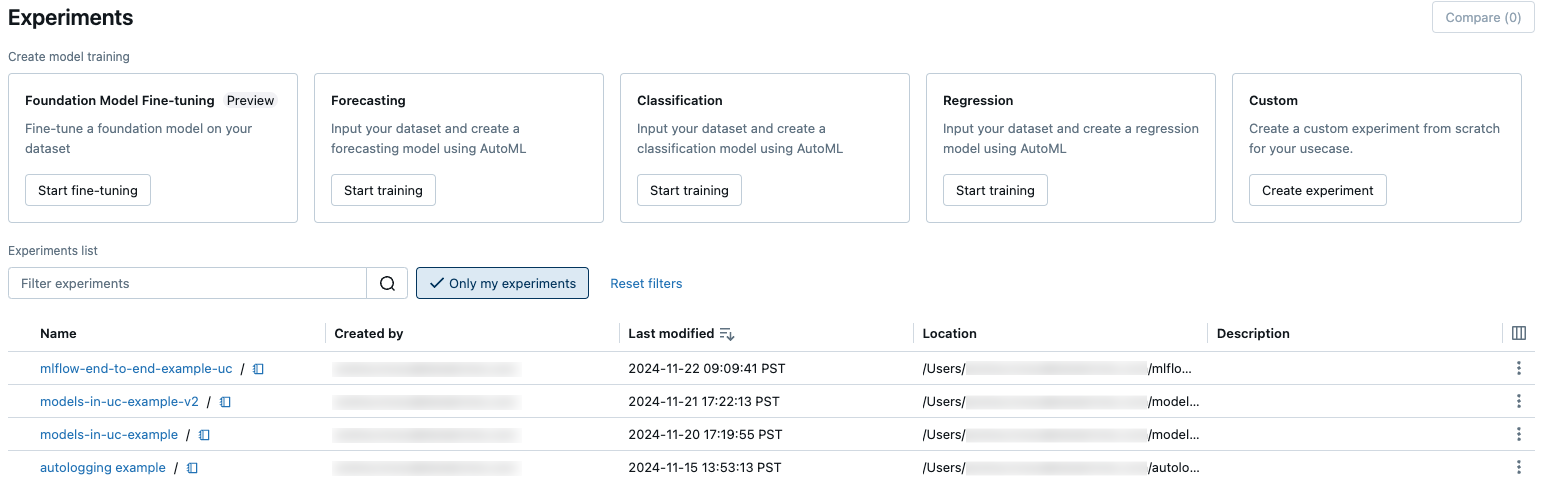
Создание эксперимента рабочего пространства
В этом разделе описано создание эксперимента рабочей области с помощью пользовательского интерфейса Azure Databricks. Вы можете создать эксперимент рабочей области непосредственно из рабочей области или на странице "Эксперименты".
Вы также можете использовать API MLflow или поставщик Databricks Terraform с databricks_mlflow_experiment.
Инструкции по записи запусков в эксперименты рабочей области см. в разделе Запись запусков в эксперимент.
Создание эксперимента из рабочей области
Щелкните
 рабочую область на боковой панели.
рабочую область на боковой панели.Перейдите в папку, в которой нужно создать эксперимент.
Щелкните правой кнопкой мыши на папке и выберите Создать > эксперимент MLflow.
В диалоговом окне Create MLflow Experiment (Создание эксперимента MLflow) введите имя эксперимента и необязательное расположение артефакта. Если не указать расположение артефактов, артефакты хранятся в хранилище артефактов, управляемом MLflow:
dbfs:/databricks/mlflow-tracking/<experiment-id>Azure Databricks поддерживает тома Unity Catalog, хранилище Blob в Azure и расположения артефактов в Azure Data Lake Storage.
В MLflow 2.15.0 и выше можно хранить артефакты в томе каталога Unity. При создании эксперимента MLflow укажите путь томов формы
dbfs:/Volumes/catalog_name/schema_name/volume_name/user/specified/pathв качестве расположения артефакта эксперимента MLflow, как показано в следующем коде:EXP_NAME = "/Users/first.last@databricks.com/my_experiment_name" CATALOG = "my_catalog" SCHEMA = "my_schema" VOLUME = "my_volume" ARTIFACT_PATH = f"dbfs:/Volumes/{CATALOG}/{SCHEMA}/{VOLUME}" mlflow.set_tracking_uri("databricks") mlflow.set_registry_uri("databricks-uc") if mlflow.get_experiment_by_name(EXP_NAME) is None: mlflow.create_experiment(name=EXP_NAME, artifact_location=ARTIFACT_PATH) mlflow.set_experiment(EXP_NAME)Для сохранения артефактов в хранилище BLOB-объектов Azure укажите универсальный код ресурса (URI) в форме
wasbs://<container>@<storage-account>.blob.core.windows.net/<path>. Артефакты, хранящиеся в хранилище BLOB-объектов Azure, не отображаются в пользовательском интерфейсе MLflow: их необходимо скачивать с помощью клиента хранилища BLOB-объектов.Примечание.
Если артефакт хранится не в DBFS, он не отображается в пользовательском интерфейсе MLflow. Модели, которые хранятся не в DBFS, невозможно зарегистрировать в реестре моделей.
Нажмите кнопку Создать. Откроется страница сведений о эксперименте для нового эксперимента.
Чтобы заносить в журнал запуски этого эксперимента, вызовите
mlflow.set_experiment(), указав путь к эксперименту. Чтобы отобразить путь к эксперименту, щелкните значок сведений , расположенный справа от имени эксперимента. Подробности и пример записной книжки см. в запусках журналов к эксперименту в
, расположенный справа от имени эксперимента. Подробности и пример записной книжки см. в запусках журналов к эксперименту в .
создание эксперимента на странице "Эксперименты"
Чтобы создать фундаментальную модель для точной настройки, AutoML или настраиваемый эксперимент, щелкните Эксперименты или выберите Новый > Эксперимент в левой боковой панели.
В верхней части страницы выберите один из следующих параметров, чтобы настроить эксперимент:
модели Foundation. Появится диалоговое окно настройки модели Foundation. Дополнительные сведения см. в статье Создание обучающего запуска через интерфейс тонкой настройки модели Foundation Model. - Прогнозирование. Открывается диалоговое окно настройки эксперимента прогнозирования . Дополнительные сведения см. в разделе Настройкаэксперимента AutoML.
- Классификация. Появляется диалоговое окно эксперимента настройки классификации. Для получения подробной информации см. Настройка эксперимента классификации с пользовательским интерфейсом.
- регрессия. Появляется диалоговое окно эксперимента настройки классификации. Дополнительные сведения см. в статье Настройка эксперимента регрессии с помощьюпользовательского интерфейса.
- Настраиваемый Откроется диалоговое окно Создание эксперимента MLflow. Дополнительные сведения см. в шаге 4 в разделе "Создание эксперимента из рабочей области".
Создание эксперимента записной книжки
При использовании команды mlflow.start_run() в записной книжке запускаются журналы метрик и параметров для активного эксперимента. Если активного эксперимента нет, Azure Databricks создает эксперимент записной книжки. Эксперимент в блокноте имеет то же имя и идентификатор, что и соответствующий блокнот. Идентификатор записной книжки — это числовой идентификатор в конце URL-адреса записной книжки и идентификатор.
Кроме того, можно передать путь рабочей области Azure Databricks к существующей записной книжке в mlflow.set_experiment() для создания эксперимента записной книжки.
Инструкции по регистрации запусков в экспериментах с помощью записных книжек см. в разделе Регистрация запусков в эксперименте.
Примечание.
При удалении эксперимента записной книжки с помощью API (например, MlflowClient.tracking.delete_experiment() в Python) записная книжка переносится в папку корзины.
Просмотр экспериментов
Каждый эксперимент, к которому у вас есть доступ, отображается на странице экспериментов. На этой странице можно просмотреть любой эксперимент. Щелкните имя эксперимента, чтобы отобразить страницу сведений о эксперименте.
Дополнительные способы доступа к странице сведений о эксперименте:
- Вы можете получить доступ к странице сведений о эксперименте для рабочей области из меню рабочей области.
- Вы можете получить доступ к странице сведений об эксперименте из записной книжки.
Чтобы выполнить поиск экспериментов, введите текст в поле "Фильтр экспериментов " и нажмите клавишу ВВОД или щелкните значок с увеличением стекла. В списке экспериментов отображаются только те эксперименты, которые содержат текст поиска в столбце "Имя ", в столбце "Создано ", в столбце "Расположение " или в столбце "Описание ".
Щелкните имя любого эксперимента в таблице, чтобы отобразить страницу сведений о эксперименте:
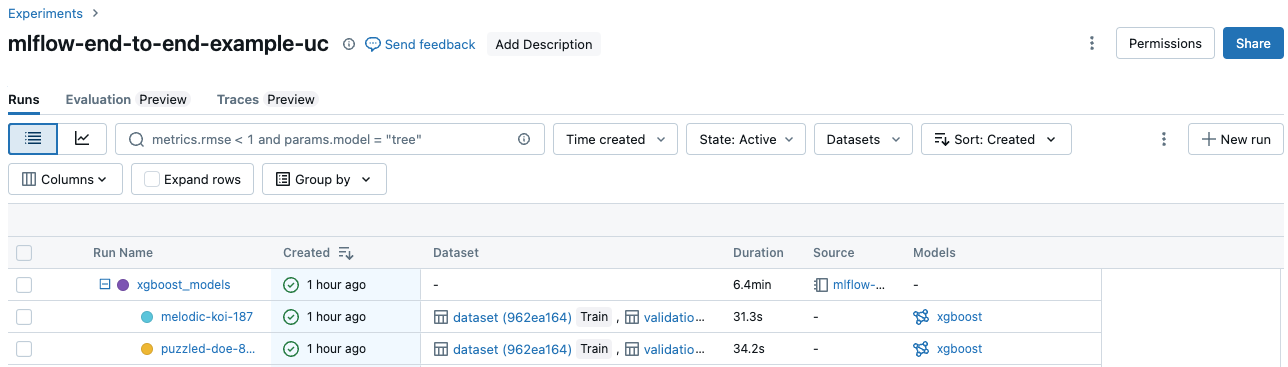
На странице сведений о эксперименте перечислены все запуски, связанные с экспериментом. В таблице можно открыть страницу запуска для любого запуска, связанного с экспериментом, щелкнув его название запуска. Столбец Источник предоставляет доступ к версии записной книжки, из которой был создан запуск. Также можно выполнять поиск и фильтрацию запусков по метрикам и параметрам.
Просмотр эксперимента рабочей области
- Щелкните
 рабочую область на боковой панели.
рабочую область на боковой панели. - Перейдите к папке, содержащей эксперимент.
- Щелкните имя эксперимента.
Просмотр эксперимента записной книжки
На правой боковой панели записной книжки щелкните Experiment iconзначок "Эксперимент".
Откроется боковая панель "Запуски эксперимента" и отображается сводка по каждому запуску, связанному с экспериментом записной книжки, включая параметры запуска и метрики. В верхней части боковой панели указано имя последнего эксперимента, в котором записная книжка регистрировала запуски (это может быть эксперимент записной книжки или рабочей области).
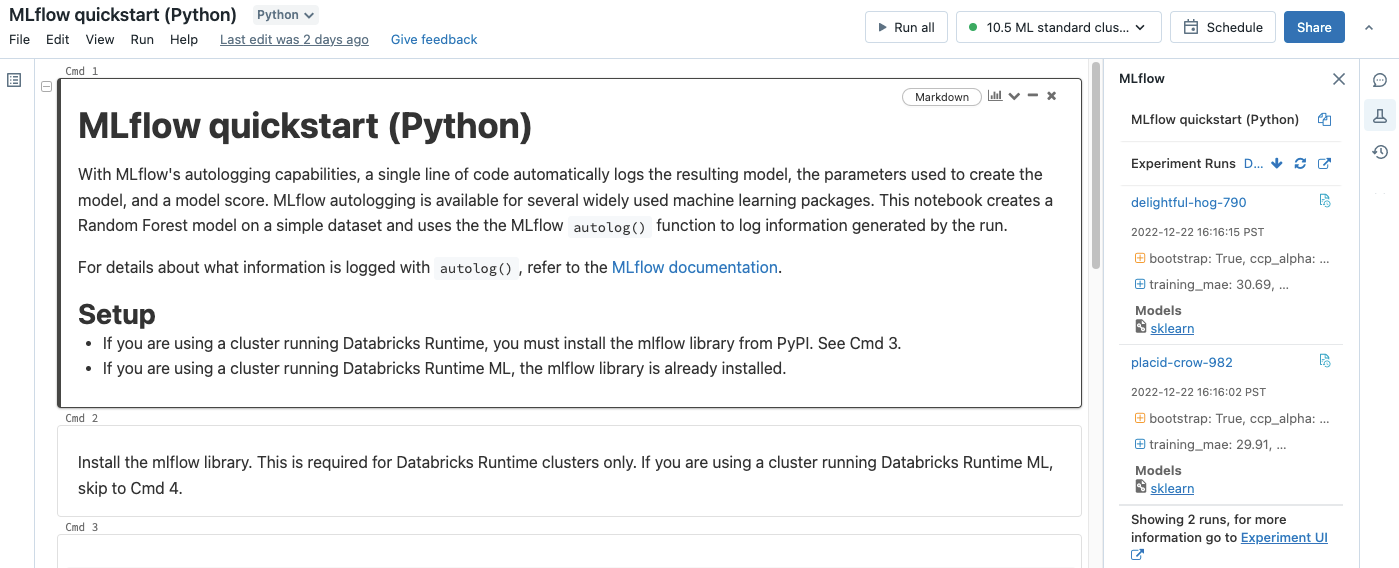
На боковой панели можно перейти на страницу сведений о эксперименте или непосредственно к запуску.
- Чтобы просмотреть эксперимент, щелкните правой кнопкой мыши
 рядом с запуском эксперимента.
рядом с запуском эксперимента. - Чтобы отобразить выполнение, щелкните имя запуска.
Управление экспериментами
Вы можете переименовать, удалить или управлять разрешениями для эксперимента, которым вы владеете, на странице экспериментов, на странице сведений об эксперименте или в меню рабочей области.
Примечание.
Невозможно напрямую переименовать, удалить или управлять разрешениями для эксперимента MLflow, созданного записной книжкой в папке Databricks Git. Эти действия необходимо выполнить на уровне папки Git.
Переименование эксперимента
Вы можете переименовать эксперимент, принадлежащий на странице
- На странице экспериментов
щелкните меню кебаб меню Kebab Переименовать .
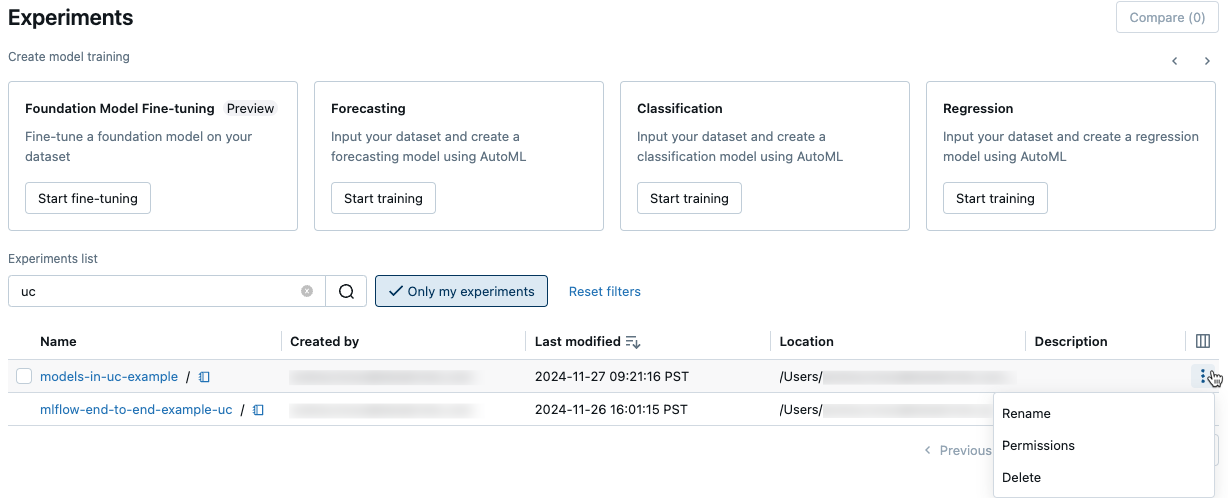
- На странице сведениях об эксперименте щелкните меню Kebab
 рядом с Разрешения и затем щелкните Переименовать.
рядом с Разрешения и затем щелкните Переименовать.

Вы можете переименовать эксперимент рабочей области из рабочей области. Щелкните правой кнопкой мыши по имени эксперимента, затем выберите Переименовать.
Получить идентификатор эксперимента и путь к эксперименту
На странице сведений об эксперименте можно получить путь к записной книжке эксперимента, щелкнув иконку информации ![]() справа от имени эксперимента. Появится всплывающее примечание, показывающее путь к эксперименту, идентификатор эксперимента и расположение артефакта. Идентификатор эксперимента можно использовать в команде MLflow
справа от имени эксперимента. Появится всплывающее примечание, показывающее путь к эксперименту, идентификатор эксперимента и расположение артефакта. Идентификатор эксперимента можно использовать в команде MLflow set_experiment для задания активного эксперимента MLflow.

В записной книжке можно скопировать полный путь к эксперименту, щелкнув значок ![]() .
.
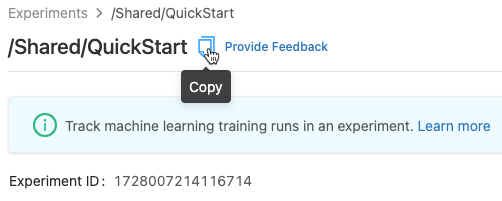
Удаление записной книжки эксперимента
Эксперименты записной книжки являются частью записной книжки и отдельно не удаляются. При удалении записной книжки удаляется и связанный с ней эксперимент. При удалении эксперимента записной книжки с помощью пользовательского интерфейса записная книжка также удаляется.
Чтобы удалить эксперименты записных книжек с помощью API, используйте API рабочей области, чтобы убедиться, что записная книжка и эксперимент удаляются из рабочей области.
Удалите рабочую область или эксперимент в записной книжке
Вы можете удалить эксперимент, которым владеете, на странице экспериментов или на странице сведений об эксперименте.
Внимание
При удалении эксперимента записной книжки эта записная книжка также удаляется.
- На странице Эксперименты щелкните меню кебаб
 в правом столбце, а затем щелкните Удалить.
в правом столбце, а затем щелкните Удалить.
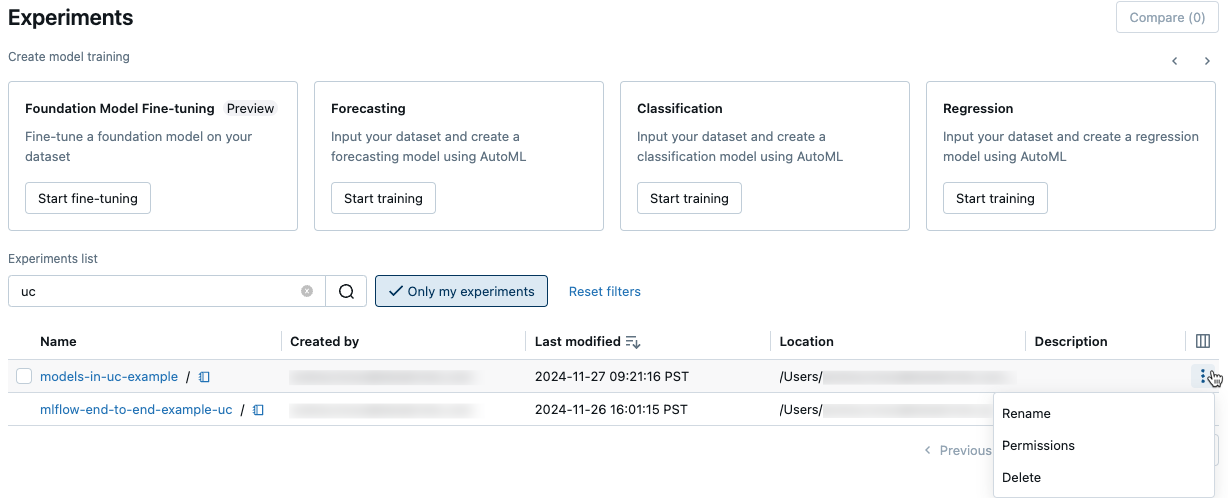
- На странице сведений об эксперименте щелкните меню Кебаб
 рядом с параметрами доступа и щелкните Удалить.
рядом с параметрами доступа и щелкните Удалить.

Вы можете удалить эксперимент из рабочей области. Щелкните правой кнопкой мыши имя эксперимента и щелкните Перейти к корзине.
Изменение разрешений для эксперимента
Чтобы изменить разрешения для эксперимента на странице сведений об эксперименте , нажмите Разрешения.

Вы можете изменить разрешения для эксперимента, которым вы владеете, на странице Эксперименты. Щелкните меню Kebab ![]() в крайнем правом столбце, а затем щелкните Разрешения.
в крайнем правом столбце, а затем щелкните Разрешения.
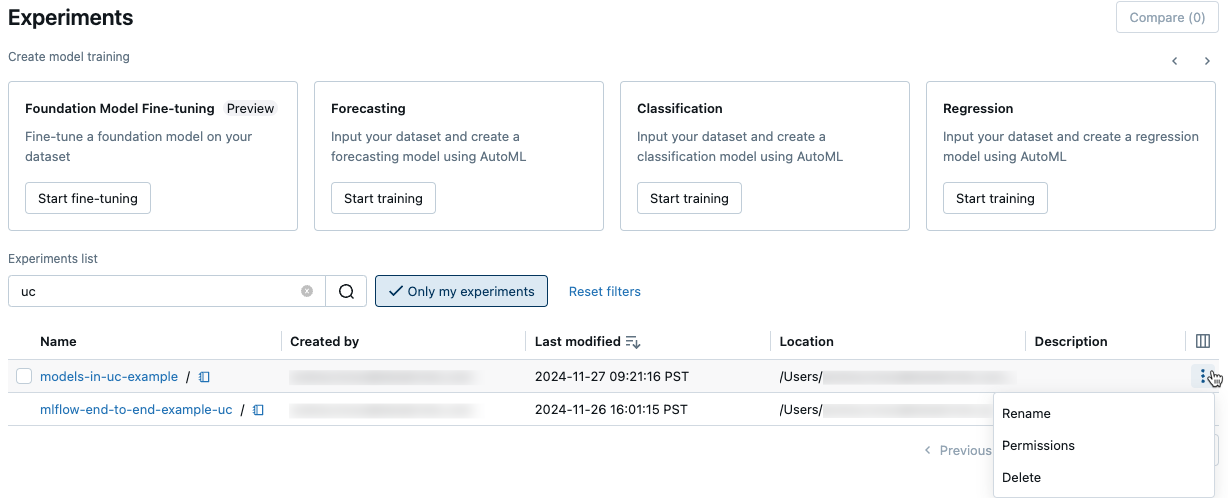
Сведения о уровнях разрешений эксперимента см. в статье списки ACL эксперимента MLflow.
Копирование экспериментов между рабочими областями
Чтобы перенести эксперименты MLflow между рабочими областями, вы можете использовать управляемый сообществом проект с открытым кодом MLflow Export-Import.
Эти средства позволяют вам:
- Совместно использовать данные и работать с другими специалистами по обработке и анализу данных на том же или другом сервере отслеживания. Например, вы можете клонировать эксперимент другого пользователя в свою рабочую область.
- Копировать эксперименты и выполнения с локального сервера отслеживания в рабочую область Databricks.
- Выполнять резервное копирование критически важных экспериментов и моделей в другую рабочую область Databricks.