Controladores de movimento no Windows Mixed Reality
Os controladores de movimento são acessórios de hardware que permitem que os utilizadores interajam na realidade mista. Uma vantagem dos controladores de movimento em vez de gestos é que os controladores têm uma posição precisa no espaço, permitindo uma interação detalhada com objetos digitais. Para Windows Mixed Reality headsets envolventes, os controladores de movimento são a principal forma de os utilizadores tomarem medidas no seu mundo.
Windows Mixed Reality controladores de movimento oferecem um controlo de movimento preciso e reativo no seu campo de visualização através dos sensores de headset envolventes. Não é necessário instalar hardware nas paredes do seu espaço. Estes controladores de movimento oferecerão a mesma facilidade de configuração e portabilidade que Windows Mixed Reality headsets envolventes.
Também pode utilizar um comando Xbox, um rato e um teclado ou utilizar apenas a sua voz.
Configuração do controlador de movimento
A maioria dos auscultadores são pré-emparelhados diretamente com os auscultadores, mas alguns auscultadores iniciais exigem que os controladores de movimento sejam emparelhados com o PC com Bluetooth 4.0. Quando ligar os auscultadores envolventes pela primeira vez, ser-lhe-á pedido para ativar os controladores de movimento durante a configuração. No entanto, se precisar de voltar a emparelhá-los mais tarde, eis como:
- Inicie Mixed Reality Portal com os auscultadores ligados.
- No canto inferior esquerdo, selecione ... > Configurar controladores.
- Insira duas pilhas AA em cada controlador e coloque o controlador no modo de emparelhamento (veja as instruções na secção controladores de movimento de pares
- Siga as instruções fornecidas no ecrã.
Nota
- Para os controladores que se emparelham diretamente com o PC, terá de colocá-los no modo de emparelhamento ligando-os e, em seguida, premindo o botão de emparelhamento no compartimento da bateria até as luzes começarem a piscar.
- Os controladores de movimento só suportam ser emparelhados com um PC de cada vez. Se precisar de utilizá-los com um headset diferente, terá de passar pelo processo de emparelhamento. Veja Configurar Windows Mixed Reality
Importante
Tem um comando Xbox?
Se tiver um controlador Xbox Bluetooth, emparelhe-o com o PC para utilizá-lo com os auscultadores.
Se tiver um comando Xbox com fios, ligue-o ao PC.
Alguns jogos e aplicações utilizam o comando Xbox de forma diferente da forma como é utilizado na realidade mista. Para utilizar o controlador para um jogo ou aplicação, selecione Utilizar como gamepad na barra de aplicações ou diga "Utilizar como gamepad". Para mudar o controlador de volta para a realidade mista, selecione Utilizar como gamepad, novamente ou diga"Utilizar com olhar".
Emparelhar controladores de movimento
Se estiver a utilizar um headset que inclua um controlador Bluetooth integrado, como o Samsung Odyssey+ ou o HP Reverb, os controladores já devem estar emparelhados. No entanto, ainda pode emparelhar os controladores com a aplicação de configuração (já deve estar instalada durante a configuração do HMD. Também pode obtê-lo na Microsoft Store).
Emparelhar controladores de movimento para HMD
Ligar os controladores ao premir o botão do Windows durante 2 segundos até os LEDs se acenderem.
Remova a capa da bateria dos controladores e localize o botão de emparelhamento pequeno na extremidade do controlador. Mantenha este botão premido para emparelhar com o PC.
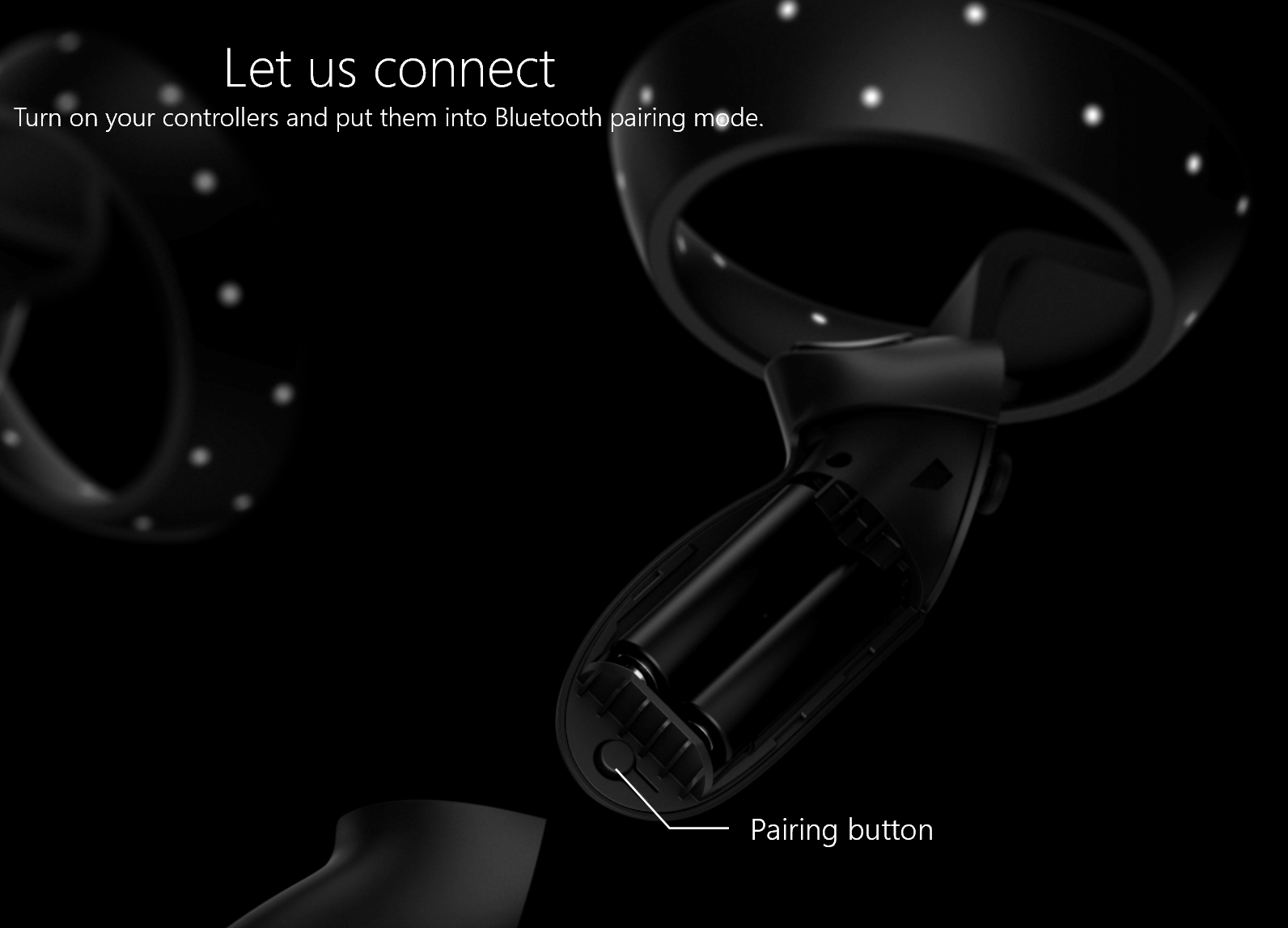
Inicie Mixed Reality Portal com os auscultadores ligados.
No canto inferior esquerdo, selecione ... > Configurar controladores.
Siga as instruções no ecrã.
Emparelhar controladores de movimento para PC
Pode emparelhar o controlador com um PC ao adicionar outro dispositivo bluetooth.
Ligar os controladores e colocá-los no modo de emparelhamento, conforme descrito acima.
- Navegar para Definições do computador
- Dispositivo/ Adicionar Bluetooth ou outro dispositivo.
Assim que o emparelhamento estiver concluído, os LEDs serão sólidos e brilhantes.
Problemas comuns
- Verifique se tem apenas um rádio Bluetooth ativo no PC. Se tiver mais do que um rádio Bluetooth, terá de desativar os outros rádios no Gestor de Dispositivos.
- Coloque o dongle Bluetooth numa porta que tenha uma linha de visão clara para os controladores e longe de estar ligado a dispositivos USB 3.0. É sabido que o USB 3.0 tem interferência rf com Bluetooth (leia este artigo da Intel para obter mais detalhes). As portas USB 2.0 podem funcionar melhor para o dongle Bluetooth.
- Certifique-se de que o dongle Bluetooth não está ligado a uma porta USB junto ao cabo USB do HMD. Sabe-se que o cabo do headset também causa interferência com dongles Bluetooth. Ligue o dongle à porta USB frontal do PC para obter os melhores resultados.
- Para blocos de notas, certifique-se de que o Wi-Fi está ligado à banda de 5 GHz para obter a melhor experiência. Selecione o ícone de rede sem fios no tabuleiro inferior direito e selecione as propriedades da rede que está a utilizar. Os blocos de notas concebidos para partilhar uma antena de 2,4 GHz para conectividade Bluetooth e Wi-Fi verão o congestionamento dos dados a partir de velocidades de rede lentas ou um fraco desempenho do controlador de movimento.
- Os controladores de movimento receberão regularmente novas atualizações de software da Microsoft. Os controladores mostrarão um padrão alternado de luzes intermitentes quando receberem estas novas atualizações de software. É uma situação normal. Aguarde até que a atualização de software esteja concluída antes de utilizar os controladores. Os controladores vibrarão e uma luz constante substituirá o padrão de flash alternado quando terminar.
- Poderá ser-lhe dito para "Colocar o headset e utilizar o thumbstick para teletransportar" antes de os controladores terminarem o processo de atualização. Os controladores não serão visíveis ou utilizáveis até que a atualização seja concluída. A maioria das atualizações ocorre dentro de dois minutos, mas as atualizações podem demorar cerca de 10 minutos. Aguarde até que a atualização seja concluída antes de avançar para o passo seguinte.
Utilizar controladores
Eis como navegar na realidade mista com controladores de movimento, um gamepad Xbox ou um rato e teclado.
Dica
Para alternar entre a realidade mista e o ambiente de trabalho, prima a tecla do logótipo do Windows + Y no teclado do PC.
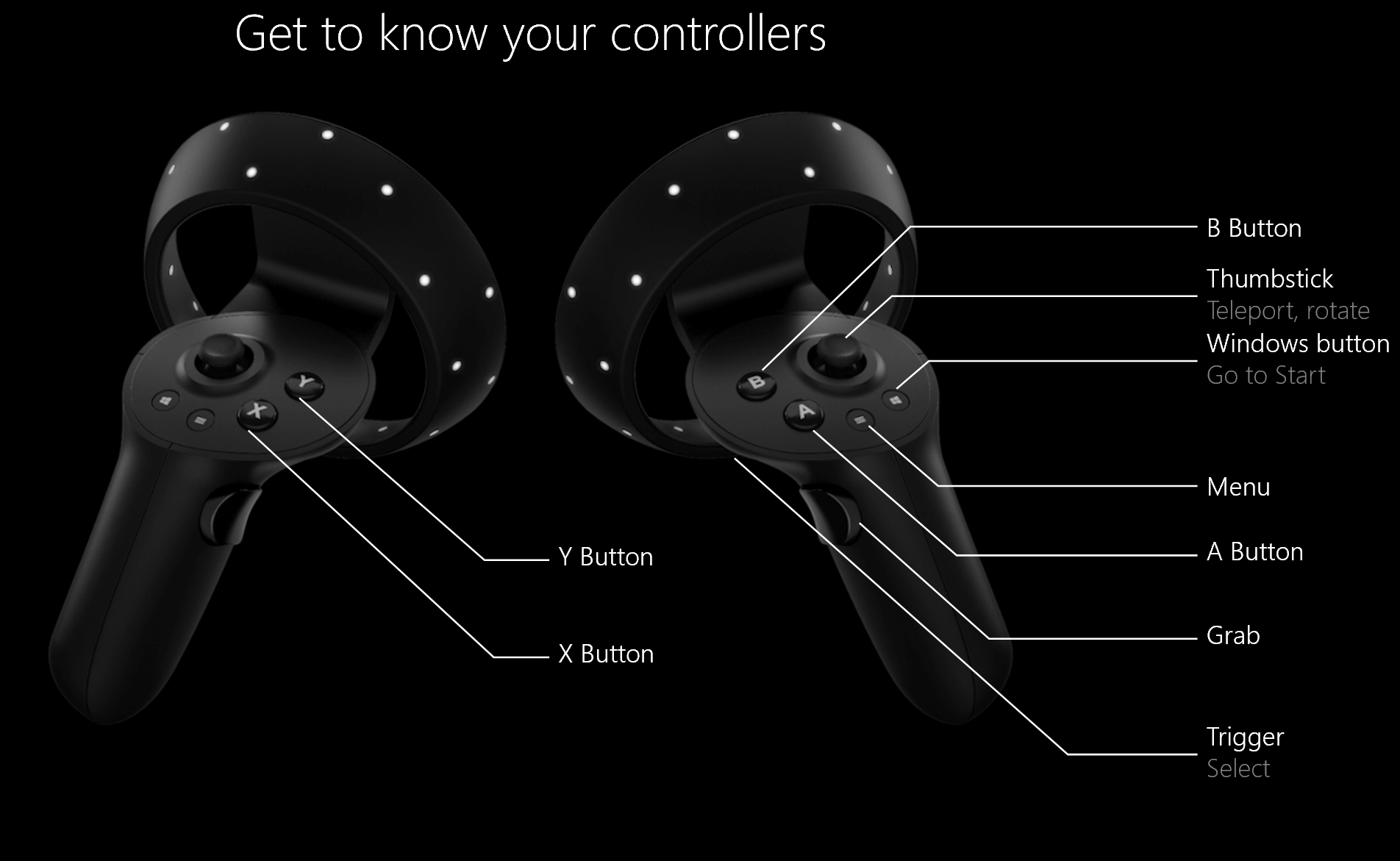
| Para efetuar isto | Comandos de movimento | Gamepad | Rato + teclado |
|---|---|---|---|
| Teleportar | Prima o thumbstick para a frente e, em seguida, aponte o controlador para onde pretende ir. Solte o thumbstick. | Prima o polegar esquerdo para a frente e, em seguida, olhe para onde pretende ir. Solte o thumbstick. | Selecione sem soltar o botão direito e, em seguida, aponte o rato para onde pretende ir. Solte o botão. |
| Selecione | Aponte o controlador e, em seguida, puxe o acionador ou utilize o touchpad. | Olhe para o alvo e, em seguida, prima A. | Aponte o rato e, em seguida, clique com o botão esquerdo do rato. |
| Abrir o menu Iniciar | Prima o botão Do Windows . | Prima o botão Xbox . | Prima a tecla do logótipo do Windows. |
| Sair de uma aplicação envolvente | Prima o botão Do Windows . Em seguida, selecione Base da realidade mista no menu de ações rápidas. | Prima o botão Xbox . Em seguida, selecione Botão base realidade mista no menu de ações rápidas. | Prima a tecla do logótipo **Windows. Em seguida, selecione o botão Base da realidade mista no menu Ações Rápidas apresentado. |
| Rodar | Mover o manípulo para a esquerda ou para a direita. | Mova a vara direita para a esquerda ou para a direita. | Não disponível. |
| Fazer cópia de segurança | Mova o manípulo para trás. | Mova o pau esquerdo para trás. | Não disponível. |
| Andar | Empurre o manípulo para baixo e, em seguida, prima-o na direção em que pretende andar. | Empurre a vara esquerda para baixo e, em seguida, prima-a na direção em que pretende andar. | Não disponível. |
| Mover uma janela de aplicação | Aponte para a barra de aplicações. Puxe sem soltar o acionador para agarrar a janela e, em seguida, utilize o controlador para movê-lo em qualquer direção. Solte o acionador. | Olhe fixamente para a barra de aplicações e, em seguida, prima sem soltar A para agarrar a janela. Utilize a vara esquerda para mover a janela de um lado para o outro ou para cima e para baixo. Utilize os acionadores para movê-lo para mais perto e mais longe. Em seguida, solte A. | Aponte o rato para a barra de aplicações. Clique com o botão esquerdo do rato sem soltar para agarrar a janela e, em seguida, utilize o rato para movê-la de um lado para o outro ou para cima e para baixo. Utilize a roda de deslocamento para aproximar ou afastar a janela. Solte o botão do rato. |
| Mover um objeto 3D | Aponte para o objeto e, em seguida, puxe sem soltar o acionador para o agarrar. Mova-o em qualquer direção com o controlador e, em seguida, solte o acionador. | Olhe para o objeto e, em seguida, prima sem soltar A para o agarrar. Utilize a vara esquerda para mover a janela de um lado para o outro ou para cima e para baixo. Utilize os acionadores para movê-lo para mais perto e mais longe. Em seguida, solte A. | Aponte o rato para o objeto. Clique com o botão esquerdo do rato sem soltar para o agarrar e, em seguida, utilize o rato para movê-lo de um lado para o outro ou para cima e para baixo. Para movê-la para mais perto ou mais longe, utilize a roda do rato. Solte o botão do rato. |
| Rodar ou redimensionar uma janela da aplicação | Aponte um controlador para a barra da aplicação e o outro controlador em qualquer parte da janela. Mantenha os dois acionadores premidos e, em seguida, mova os controladores juntos ou separados para redimensionar. Para rodar, mova um controlador na sua direção e o outro para longe de si. Liberte os acionadores. | Selecione Ajustar na barra de aplicações. Olhe para um canto da moldura de ajuste e, em seguida, prima A para selecioná-la. Utilize a vara esquerda para redimensionar a janela. | Selecione Ajustar na barra de aplicações. Selecione sem soltar um canto da moldura de ajuste e, em seguida, utilize o rato para redimensionar a janela. |
| Rodar ou redimensionar um objeto 3D | Aponte ambos os controladores para o objeto. Mantenha os dois acionadores premidos e, em seguida, mova os controladores juntos ou separados para redimensionar. Para rodar, mova um controlador na sua direção e o outro para longe de si. | Selecione Ajustar na barra de aplicações e, em seguida, mova o objeto com o stick esquerdo. | Selecione Ajustar na barra de aplicações e, em seguida, selecione sem soltar o objeto e utilize o rato para movê-lo. |
| Deslocar-se numa janela da aplicação | Puxe sem soltar o acionador e, em seguida, mova o controlador para cima ou para baixo. | Utilize o D-pad. | Utilize a roda do rato. |
| Ampliar ou reduzir na janela da aplicação | Puxe ambos os acionadores e, em seguida, aproxime os controladores ou afaste-os mais. | Puxe o acionador direito para ampliar e o acionador esquerdo para reduzir. | Utilize a roda do rato enquanto mantém premida a tecla CTRL no teclado. |
| Abrir um menu | Prima o botão Menu . | Prima o botão Menu . | Clique com o botão direito do rato. |
O que significam as vibrações e as luzes
O controlador comunica-lhe o que está a fazer ao vibrar e piscar as luzes LED.
| Quando o controlador faz isto | Significa que isto |
|---|---|
| Os LEDs são ativados e o controlador vibra uma vez | Ativar |
| Os LEDs desligam-se e o controlador vibra duas vezes | Desativar |
| Os LEDs piscam a cada 3 segundos | A dormir |
| Os LEDs pulsam lentamente e o controlador vibra uma vez | Entrar no modo de emparelhamento |
| O controlador vibra uma vez | Ligar ou desligar do PC |
| Os LEDs estão bem iluminados | Controladores controlados por auriculares |
| Os LEDs estão mal iluminados | Controladores não monitorizados por auriculares |
| O controlador vibra três vezes e, em seguida, desliga-se | Nível crítico da bateria |
| Os anéis exteriores e internos dos LEDs piscam num padrão alternado | Atualização |
Atualizar o firmware dos controladores de movimento
- Se um headset envolvente estiver ligado ao PC e o novo firmware do controlador estiver disponível, o firmware será enviado automaticamente para os comandos de movimento da próxima vez que estiverem ligados.
- As atualizações de firmware do controlador são apresentadas com um padrão de iluminação dos quadrantes LED num movimento circular e demoram 1 a 2 minutos. Ocasionalmente, as atualizações de firmware podem demorar mais tempo, até 10 minutos, o que pode indicar uma fraca conectividade Bluetooth ou interferência de rádio.
- Caso a atualização do firmware seja interrompida (o controlador está desligado ou a bateria se esgota), será novamente tentada na próxima ligação.
- Após a conclusão da atualização de firmware, os controladores serão reiniciados e restabelecerão a ligação.
- Ambos os controladores devem estar ligados agora. Navegue para Mixed Reality Portal para verificar o estado dos controladores.
- Verifique se os controladores funcionam corretamente:
- Inicie Mixed Reality Portal e introduza o seu Mixed Reality Home Page.
- Mova os controladores e verifique o controlo, os botões de teste e verifique se a teletransporte funciona. Se não o fizerem, veja a secção de resolução de problemas do controlador de movimento
FAQ
Como posso verificar o nível da bateria?
R: O nível da bateria está no lado inverso do modelo virtual, não existe nenhum indicador físico ao nível da bateria. Depois de ligar o controlador, aguarde alguns segundos para que a leitura estabilize.
Pode utilizar estes comandos sem auscultadores? Só para a entrada joystick/acionador/etc.?
R: Não para Aplicações Universais do Windows
Arquivar comentários/erros do controlador de movimento
Envie-nos comentários no Hub de Comentários com a categoria "Mixed Reality -> Input".
Ver também
- Controladores HP no Unity
- Controladores HP no Unreal
- Perguntar à comunidade
- Contacte-nos para obter suporte
- Resolução de problemas
Está a ter problemas com os comandos de movimento? Obter ajuda