Submeter uma aplicação à Microsoft Store
Importante
Se você estiver enviando um aplicativo Unreal, certifique-se de seguir as instruções de publicação antes de continuar.
Pré-requisitos
Tanto o HoloLens como o PC com Windows 10 que alimentam o seu auricular imersivo executam aplicações da Plataforma Universal do Windows. Quer esteja a submeter uma aplicação compatível com HoloLens, PC ou ambos, a submissão de aplicações passa pelo Partner Center.
Se você ainda não tiver uma conta de desenvolvedor do Partner Center, inscreva-se para uma antes de seguir em frente. Você pode encontrar mais informações sobre diretrizes de envio e listas de verificação neste artigo de envio de aplicativos.
Importante
Você não poderá enviar nenhum aplicativo para a Microsoft Store se sua conta de desenvolvedor do Partner Center falhar na verificação de emprego. Entre em contato com a equipe de suporte do Partner Center para obter mais detalhes.
Empacotando um aplicativo de realidade mista
Existem várias etapas para empacotar um aplicativo de Realidade Mista, incluindo:
- Preparando corretamente todos os ativos de imagem
- Escolher a imagem de mosaico apresentada no menu Iniciar do HoloLens
- Definindo o destino e a versão mínima do Windows para o aplicativo
- Definindo as famílias de dispositivos de destino nas dependências do aplicativo
- Adicionar metadados para associar a aplicação à Microsoft Store
- Criando um pacote de upload
Cada uma dessas etapas de submissão é abordada em sua própria seção abaixo - recomendamos passar por elas sequencialmente, você não deixe nenhuma de fora em sua primeira tentativa de envio.
Preparar ativos de imagem incluídos no appx
Os ativos de imagem a seguir são necessários para que as ferramentas de construção do appx criem seu aplicativo em um pacote appx, que é necessário para o envio para a Microsoft Store. Você pode saber mais sobre as diretrizes para ativos de bloco e ícone no MSDN.
| Ativo necessário | Escala recomendada | Formato de imagem | Onde o ativo é exibido? |
|---|---|---|---|
| Logótipo quadrado 71x71 | Qualquer | PNG | N/A |
| Logotipo quadrado 150x150 | 150x150 (escala de 100%) ou 225x225 (escala de 150%) | PNG | Iniciar pinos e Todos os Aplicativos (se 310x310 não for fornecido), Sugestões de Pesquisa da Loja, Página de Listagem da Loja, Procurar na Loja, Pesquisar na Loja |
| Logótipo Wide 310x150 | Qualquer | PNG | N/A |
| Logótipo da Loja | 75x75 (escala de 150%) | PNG | Partner Center, Aplicativo de relatórios, Escrever uma avaliação, Minha biblioteca |
| Ecrã Inicial | 930x450 (escala de 150%) | PNG | Iniciador de aplicações 2D (ardósia) |
Se você estiver desenvolvendo para o HoloLens, há outros recursos recomendados que você pode aproveitar:
| Ativos recomendados | Escala recomendada | Onde o ativo é exibido? |
|---|---|---|
| Logotipo quadrado 310x310 | 310x310 (escala de 150%) | Iniciar pinos e Todos os Aplicativos |
Requisitos do Live Tile
O menu Iniciar no HoloLens usará a maior imagem de bloco quadrado incluída por padrão. As aplicações publicadas pela Microsoft têm um iniciador 3D opcional, que pode adicionar à sua aplicação seguindo as instruções de implementação do iniciador de aplicações 3D.
Especificando a versão de destino e mínima do Windows
Se o seu aplicativo de Realidade Mista incluir recursos específicos para uma versão do Windows, é importante especificar as versões de plataforma de destino e mínima suportadas.
Preste atenção especial aos aplicativos direcionados aos fones de ouvido imersivos do Windows Mixed Reality, que exigem pelo menos a Atualização do Windows 10 Fall Creators (10.0; Build 16299) para funcionar corretamente.
Você será solicitado a definir a versão de destino e mínima do Windows quando criar um novo Projeto Universal do Windows no Visual Studio. Para projetos existentes, você pode alterar essa configuração no menu Projeto selecionando <Propriedades do> nome do aplicativo na parte inferior do menu suspenso.
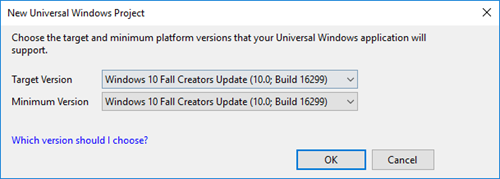
Definindo versões mínimas e de plataforma de destino no Visual Studio
Especificando famílias de dispositivos de destino
As aplicações Windows Mixed Reality (tanto para HoloLens como para auriculares imersivos) fazem parte da Plataforma Universal do Windows, pelo que qualquer pacote de aplicações com uma família de dispositivos de destino Windows.Universal pode ser executado em computadores HoloLens ou Windows 10 com auriculares imersivos. Se você não especificar uma família de dispositivos de destino no manifesto do aplicativo, poderá abrir inadvertidamente seu aplicativo para dispositivos Windows 10 não intencionais. Siga as etapas abaixo para especificar a família de dispositivos Windows 10 pretendida e, em seguida , verifique se você definiu as famílias de dispositivos corretas ao carregar o pacote do aplicativo no Partner Center para envio da Microsoft Store.
- Para definir esse campo no Visual Studio, clique com o botão direito do mouse no Package.appxmanifest e selecione View Code e, em seguida, localize o campo TargetDeviceFamily Name . Por padrão, ele deve se parecer com a seguinte entrada:
<Dependencies>
<TargetDeviceFamily Name="Windows.Universal" MinVersion="10.0.10240.0" MaxVersionTested="10.0.10586.0" />
</Dependencies>
- Se estiver a criar uma aplicação HoloLens , pode certificar-se de que só está instalada no HoloLens definindo a família de dispositivos de destino como Windows.Holographic:
<Dependencies>
<TargetDeviceFamily Name="Windows.Holographic" MinVersion="10.0.10240.0" MaxVersionTested="10.0.10586.0" />
</Dependencies>
- Se o seu aplicativo exigir a funcionalidade HoloLens 2 , como rastreamento de olhos ou mãos, você pode garantir que ele seja direcionado para as versões 18362 ou superiores do Windows definindo a família de dispositivos de destino como Windows.Holographic com uma MinVersion de 10.0.18362.0:
<Dependencies>
<TargetDeviceFamily Name="Windows.Holographic" MinVersion="10.0.18362.0" MaxVersionTested="10.0.18362.0" />
</Dependencies>
- Se a sua aplicação for criada para auriculares imersivos do Windows Mixed Reality, pode certificar-se de que só está instalada em PCs com Windows 10 com a Atualização para Criadores de outono do Windows 10 (necessária para o Windows Mixed Reality) definindo a família de dispositivos de destino como Windows.Desktop com uma MinVersion de 10.0.16299.0:
<Dependencies>
<TargetDeviceFamily Name="Windows.Desktop" MinVersion="10.0.16299.0" MaxVersionTested="10.0.16299.0" />
</Dependencies>
- Por fim, se o seu aplicativo se destinar a ser executado em fones de ouvido imersivos HoloLens e Windows Mixed Reality, você pode garantir que o aplicativo esteja disponível apenas para essas duas famílias de dispositivos e, simultaneamente, garantir que cada destino tenha a versão mínima correta do Windows, incluindo uma linha para cada família de dispositivos de destino com seu respetivo MinVersion:
<Dependencies>
<TargetDeviceFamily Name="Windows.Desktop" MinVersion="10.0.16299.0" MaxVersionTested="10.0.16299.0" />
<TargetDeviceFamily Name="Windows.Holographic" MinVersion="10.0.10240.0" MaxVersionTested="10.0.10586.0" />
</Dependencies>
Você pode saber mais sobre como segmentar famílias de dispositivos lendo a documentação da UWP TargetDeviceFamily.
Associar aplicação à Loja
Quando você associa seu aplicativo à Microsoft Store, os seguintes valores são baixados para o arquivo de manifesto do aplicativo local de projetos atuais:
- Nome de exibição do pacote
- Nome do Pacote
- ID do Publicador
- Nome de exibição do editor
- Versão
Se você estiver substituindo o arquivo package.appxmanifest padrão por seu próprio arquivo de .xml personalizado, não poderá associar seu aplicativo à Microsoft Store. Associar um arquivo de manifesto personalizado à Loja resultará em uma mensagem de erro.
Você também pode testar cenários de compra e notificação acessando sua solução do Visual Studio e selecionando Aplicativo Associado da Loja do Projeto > > à Loja.
Criando um pacote de upload
Siga as diretrizes em Empacotando aplicativos universais do Windows para Windows 10.
A etapa final da criação de um pacote de carregamento é validar o pacote usando o Kit de Certificação de Aplicativos Windows.
Se você estiver adicionando um pacote específico do HoloLens a um produto existente disponível em outras famílias de dispositivos Windows 10, preste atenção a:
- Como os números de versão podem afetar quais pacotes são entregues a clientes específicos
- Como os pacotes são distribuídos para diferentes sistemas operacionais
A orientação geral é que o pacote com o maior número de versão para um dispositivo é o distribuído pela Loja.
Em um cenário onde há um pacote Windows.Universal e um pacote Windows.Holographic e o pacote Windows.Universal tem um número de versão mais alto, um usuário HoloLens baixará o pacote Windows.Universal com número de versão mais alto em vez do pacote Windows.Holographic.
Nos casos em que o cenário acima não é o resultado que você está procurando, há várias soluções disponíveis:
- Certifique-se de que seus pacotes específicos de plataforma, como Windows.Holographic, sempre tenham um número de versão maior do que seus pacotes agnósticos de plataforma, como Windows.Universal
- Não empacote aplicativos como Windows.Universal se você também tiver pacotes específicos da plataforma - em vez disso, empacote o pacote Windows.Universal para as plataformas específicas nas quais você deseja que ele esteja disponível
- Crie um único pacote Windows.Universal que funcione em todas as plataformas. O suporte para esta opção não é grande no momento, então as soluções acima são recomendadas.
Nota
Para suportar seu aplicativo no HoloLens (1ª geração) e no HoloLen 2, você precisa carregar dois pacotes de aplicativos; um contendo x86 para HoloLens (1ª geração) e um contendo ARM ou ARM64 para HoloLens 2.
Se você incluir ARM e ARM64 em seu pacote, a versão ARM64 será a usada no HoloLens 2.
Nota
Você pode declarar que um único pacote é aplicável a várias famílias de dispositivos de destino
Testar a aplicação
Kit de Certificação de Aplicativos Windows
Quando você cria pacotes de aplicativos para enviar ao Partner Center por meio do Visual Studio, o assistente Criar Pacotes de Aplicativos solicita que você execute o Kit de Certificação de Aplicativos Windows nos pacotes que são criados. Para ter um processo de envio suave para a Loja, é melhor verificar se a cópia local do seu aplicativo passa nos testes do Kit de Certificação de Aplicativos Windows antes de enviá-los para a Loja. Atualmente, não há suporte para a execução do Kit de Certificação de Aplicativos Windows em um HoloLens remoto.
Executar em todas as famílias de dispositivos de destino
A Plataforma Universal do Windows permite criar um único aplicativo que é executado em todas as famílias de dispositivos Windows 10. No entanto, isso não garante que os aplicativos universais do Windows funcionem apenas em todas as famílias de dispositivos. É importante testar seu aplicativo em cada uma das famílias de dispositivos escolhidas para garantir uma boa experiência.
Submeter a sua aplicação de Realidade Mista para a Loja
Em geral, enviar um aplicativo Windows Mixed Reality que funcione em HoloLens ou fones de ouvido imersivos é como enviar qualquer aplicativo UWP para a Microsoft Store. Depois de criar seu aplicativo reservando seu nome, siga a lista de verificação de envio da UWP.
Uma das primeiras coisas que você fará é selecionar uma categoria e subcategoria para sua experiência de Realidade Mista. É importante que você escolha a categoria mais precisa para seu aplicativo. As categorias ajudam a comercializar seu aplicativo nas categorias corretas da Loja e garantir que ele apareça usando consultas de pesquisa relevantes. Listar seu título de RV como um jogo não resultará em melhor exposição para seu aplicativo e pode impedir que ele apareça em categorias mais adequadas e menos lotadas.
No entanto, há quatro áreas-chave no processo de submissão em que você vai querer fazer seleções específicas de Realidade Mista:
- Na seção Declarações de produto em Propriedades.
- Na seção Requisitos do sistema, em Propriedades.
- Na seção Disponibilidade da família de dispositivos em Pacotes.
- Em vários campos da página de listagem da Loja .
Declarações de produtos de realidade mista
Na página Propriedades do processo de envio do aplicativo, você encontrará várias opções relacionadas à Realidade Mista na seção Declarações de produto.
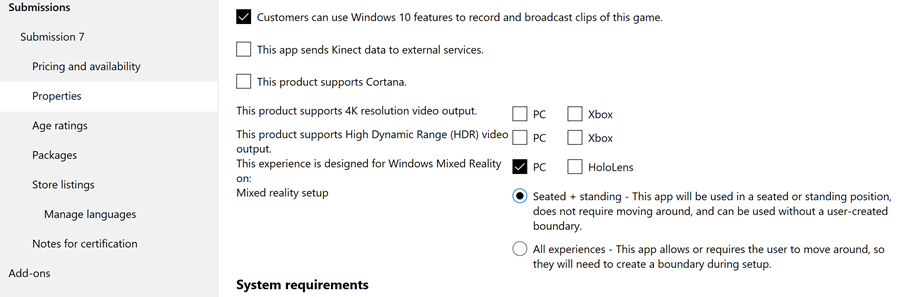
Declarações de produtos de realidade mista
Primeiro, você precisa identificar os tipos de dispositivos para os quais seu aplicativo oferece uma experiência de Realidade Mista. A identificação de tipos de dispositivos garante que seu aplicativo seja incluído nas coleções do Windows Mixed Reality na Loja.
Ao lado de "Esta experiência foi projetada para Windows Mixed Reality em:"
- Marque a caixa PC se seu aplicativo oferecer uma experiência de RV quando um fone de ouvido imersivo estiver conectado ao computador do usuário. Recomendamos que marque esta caixa se a sua aplicação estiver definida para ser executada exclusivamente num auricular imersivo ou se for um jogo ou aplicação de PC padrão que ofereça um modo de Realidade Mista ou conteúdo de bónus quando um auricular estiver ligado.
- Marque a caixa HoloLens somente se seu aplicativo oferecer uma experiência holográfica quando for executado no HoloLens.
- Marque ambas as caixas se seu aplicativo oferecer uma experiência de Realidade Mista em ambos os tipos de dispositivo.
Se você selecionou "PC" acima, você vai querer definir a "configuração de realidade mista" (nível de atividade). Isso só se aplica a experiências de Realidade Mista que são executadas em PCs conectados a fones de ouvido imersivos, já que os aplicativos de Realidade Mista no HoloLens são de escala mundial e o usuário não define um limite durante a configuração.
- Escolha Sentado + em pé se você projetou seu aplicativo para que o usuário permaneça em uma posição. Por exemplo, em um jogo onde você está no controle de um cockpit de aeronave.
- Escolha Todas as experiências se o seu aplicativo for projetado com a intenção de que o usuário caminhe dentro de um limite definido durante a configuração. Por exemplo, pode ser um jogo em que você se esquiva e se esquiva de ataques.
Requisitos de sistema do Mixed Reality
Na página Propriedades do processo de envio do aplicativo, você encontrará várias opções relacionadas à Realidade Mista na seção Requisitos do sistema.
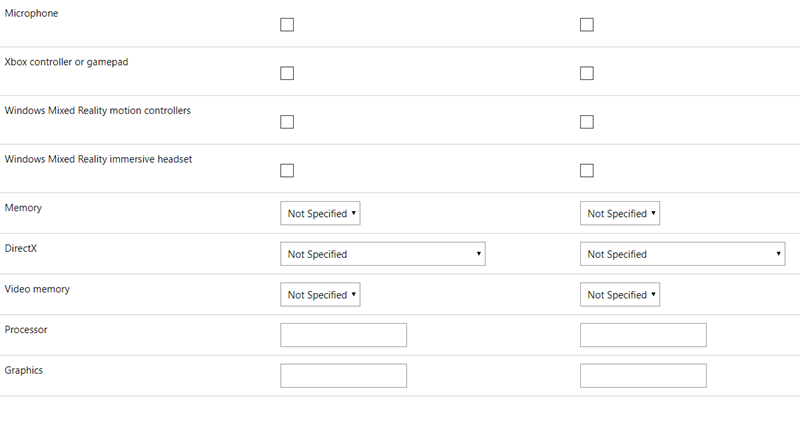
Requisitos de sistema
Nesta seção, você identificará hardware mínimo (necessário) e hardware recomendado (opcional) para seu aplicativo de Realidade Mista.
Hardware de entrada:
Utilize as caixas de verificação para informar os potenciais clientes se a sua aplicação suporta microfone para entrada de voz), comando Xbox ou gamepad ou comandos de movimento Windows Mixed Reality. Essas informações serão exibidas na página de detalhes do produto do seu aplicativo na Loja e ajudarão seu aplicativo a ser incluído nas coleções de aplicativos/jogos apropriadas. Por exemplo, pode existir uma coleção para todos os jogos que suportam controladores de movimento.
Tenha cuidado ao selecionar caixas de seleção para "hardware mínimo" ou "hardware recomendado" para tipos de entrada.
Por exemplo:
- Se o seu jogo requer controladores de movimento, mas aceita entrada de voz via microfone, selecione a caixa de seleção "hardware mínimo" ao lado de "Controladores de movimento do Windows Mixed Reality", mas a caixa de seleção "hardware recomendado" ao lado de "Microfone".
- Se o seu jogo puder ser jogado com um controle Xbox, gamepad ou controles de movimento, você pode selecionar a caixa de seleção "hardware mínimo" ao lado de "Controle Xbox ou gamepad" e selecionar a caixa de seleção "hardware recomendado" ao lado de "Controladores de movimento Windows Mixed Reality", pois os controles de movimento provavelmente oferecerão um aumento na experiência do gamepad.
Fone de ouvido imersivo Windows Mixed Reality:
Indicar se um fone de ouvido imersivo é necessário para usar seu aplicativo, ou se é opcional, é fundamental para a satisfação e educação do cliente.
Se o seu aplicativo só puder ser usado por meio de um fone de ouvido imersivo, marque a caixa de seleção "hardware mínimo" ao lado de "Fone de ouvido imersivo do Windows Mixed Reality". Isso será exibido na página de detalhes do produto do seu aplicativo na Loja como um aviso acima do botão de compra para que os clientes não pensem que estão comprando um aplicativo que funcionará em seu PC como um aplicativo de desktop tradicional.
Se o seu aplicativo é executado na área de trabalho como um aplicativo de PC tradicional, mas oferece uma experiência de RV quando um fone de ouvido imersivo está conectado (quer o conteúdo completo do seu aplicativo esteja disponível ou apenas uma parte), marque a caixa de seleção "hardware recomendado" ao lado de "Fone de ouvido imersivo do Windows Mixed Reality". Nenhum aviso será exibido acima do botão de compra na página de detalhes do produto do seu aplicativo se ele funcionar como um aplicativo de desktop tradicional sem um fone de ouvido imersivo conectado.
Especificações do PC:
Se você quiser que seu aplicativo alcance o maior número possível de usuários de fones de ouvido imersivos do Windows Mixed Reality, direcione as especificações do PC para PCs Windows Mixed Reality com gráficos integrados.
Quer a sua aplicação de Realidade Mista tenha como alvo os requisitos mínimos do Windows Mixed Reality PC ou necessite de uma configuração de PC específica, como a GPU dedicada de um PC Windows Mixed Reality Ultra, deve adicionar as especificações relevantes do PC na coluna "hardware mínimo".
Se a sua aplicação de Realidade Mista foi concebida para um melhor desempenho ou oferece gráficos de alta resolução numa determinada configuração de PC ou placa gráfica, deve incluir as especificações relevantes do PC na coluna "hardware recomendado".
Isso só se aplica se seu aplicativo de Realidade Mista usar um fone de ouvido imersivo conectado a um PC. Se o seu aplicativo de Realidade Mista só for executado no HoloLens, você não precisará indicar as especificações do PC, pois o HoloLens tem apenas uma configuração de hardware.
Disponibilidade da família de dispositivos
Se você empacotou seu aplicativo corretamente no Visual Studio, carregá-lo na página Pacotes deve produzir uma tabela com as famílias de dispositivos disponíveis.

Tabela de disponibilidade da família de dispositivos
Se o seu aplicativo de Realidade Mista funciona em fones de ouvido imersivos, pelo menos "Windows 10 Desktop" deve ser selecionado na tabela. Se o seu aplicativo de Realidade Mista funciona no HoloLens, pelo menos "Windows 10 Holographic" deve ser selecionado. Se o seu aplicativo for executado em ambos os tipos de fone de ouvido do Windows Mixed Reality, "Windows 10 Desktop" e "Windows 10 Holographic" deverão ser selecionados.
Gorjeta
Muitos desenvolvedores se deparam com erros ao carregar o pacote de seus aplicativos relacionados a incompatibilidades entre o manifesto do pacote e as informações da conta do seu aplicativo/editor no Partner Center. Esses erros geralmente podem ser evitados entrando no Visual Studio com a mesma conta associada à sua conta de desenvolvedor do Windows (aquela que você usa para entrar no Partner Center). Se você usar a mesma conta, poderá associar seu aplicativo à identidade dele na Microsoft Store antes de empacotá-lo.
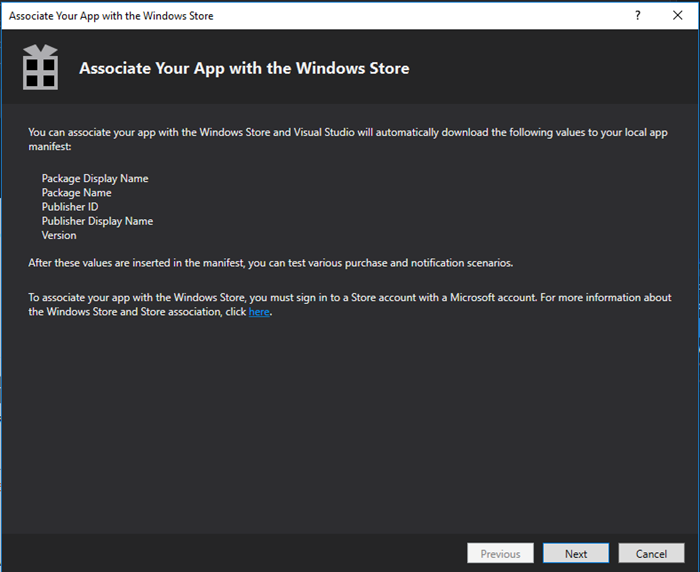
Associar seu aplicativo à Microsoft Store no Visual Studio
Página de listagem da loja
Na página de listagem da Loja do processo de envio do aplicativo, há vários lugares em que você pode adicionar informações úteis sobre seu aplicativo de Realidade Mista.
Importante
Para garantir que seu aplicativo seja categorizado corretamente pela Loja e tornado detetável para clientes do Windows Mixed Reality, você deve adicionar "Windows Mixed Reality" como um dos seus "Termos de pesquisa" para o aplicativo (você pode encontrar termos de pesquisa expandindo a seção "Campos compartilhados").
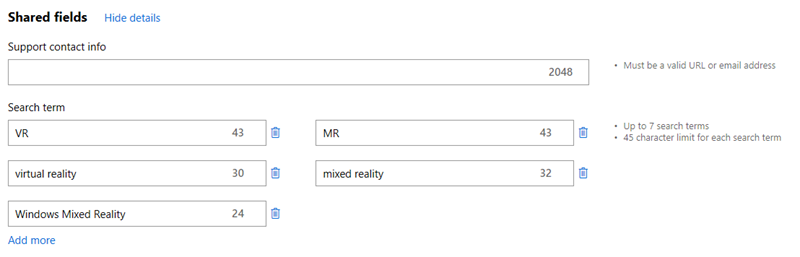
Adicionar "Windows Mixed Reality" aos termos de pesquisa
Oferecer uma avaliação gratuita para o seu jogo ou aplicação
Em muitos casos, seus consumidores terão uma experiência limitada a nenhuma com realidade virtual antes de comprarem um fone de ouvido imersivo Windows Mixed Reality. Eles podem não saber o que esperar de jogos intensos ou estar familiarizados com seu próprio limiar de conforto em experiências imersivas. Muitos clientes também podem experimentar um fone de ouvido imersivo Windows Mixed Reality em PCs que não são identificados como PCs Windows Mixed Reality. Devido a essas considerações, recomendamos que você considere oferecer uma avaliação gratuita para seu aplicativo ou jogo pago de Realidade Mista.