Testar a sua aplicação no HoloLens
Testar aplicações HoloLens é semelhante a testar aplicações do Windows. Ainda tem de considerar a funcionalidade, a interoperabilidade, o desempenho, a segurança, a fiabilidade, etc. No entanto, algumas áreas que não aparecem em aplicações para PC ou telemóvel necessitam de um processamento especial. As aplicações holográficas têm de ser executadas sem problemas num conjunto diversificado de ambientes. Também precisam de manter o desempenho e o conforto dos utilizadores em todos os momentos. Este guia está aqui para o ajudar a testar estas áreas.
Desempenho
As aplicações holográficas têm de ser executadas sem problemas num conjunto diversificado de ambientes. Também precisam de manter o desempenho e o conforto dos utilizadores em todos os momentos. O desempenho é tão importante para a experiência do utilizador com uma aplicação Holográfica que temos um tópico inteiro dedicado ao mesmo. Certifique-se de que lê e segue o artigo Compreender o Desempenho para Mixed Reality
Testar 3D em 3D
- Teste a sua aplicação no maior número possível de espaços diferentes. Experimente em quartos grandes, quartos pequenos, casas de banho, cozinhas, quartos, escritórios, etc. Tenha também em consideração salas com características não padrão, como paredes não verticais, paredes curvas, tectos não horizontais. Funciona bem quando faz a transição entre quartos, pisos, passando por corredores ou escadas?
- Teste a sua aplicação em diferentes condições de iluminação. Responde adequadamente a diferentes condições ambientais, como iluminação, superfícies pretas e superfícies transparentes ou refletoras, como espelhos e paredes de vidro.
- Teste a sua aplicação em diferentes condições de movimento. Coloque o dispositivo e experimente os seus cenários em vários estados de movimento. Responde corretamente a movimentos diferentes ou a um estado estável?
- Teste como a sua aplicação funciona a partir de diferentes ângulos. Se tiver um holograma protegido pelo mundo, o que acontece se o seu utilizador ficar atrás do mesmo? O que acontece se algo ocorrer entre o utilizador e o holograma? E se o utilizador olhar para o holograma acima ou abaixo?
- Utilize sugestões espaciais e de áudio. Certifique-se de que a aplicação utiliza ajudas espaciais e de áudio para impedir que o utilizador se perca.
- Teste a sua aplicação em diferentes níveis de ruído ambiente. Se tiver implementado comandos de voz, experimente invocá-los com diferentes níveis de ruído ambiente.
- Teste a sua aplicação sentada e em pé. Certifique-se de que testa a partir de lugares sentados e posições em pé.
- Teste a sua aplicação a partir de distâncias diferentes. Os elementos da IU podem ser lidos e interagidos de longe? A sua aplicação reage aos utilizadores que se aproximam demasiado dos hologramas?
- Teste a sua aplicação em relação a interações comuns da barra de aplicações. Todos os mosaicos de aplicações e aplicações universais 2D têm uma barra de aplicações que lhe permite controlar a posição das aplicações no Mundo Misto. Certifique-se de que clicar em Remover termina o processo da aplicação corretamente e que o botão Anterior é suportado no contexto da sua aplicação universal 2D. Experimente dimensionar e mover a sua aplicação no modo Ajustar enquanto está ativa e enquanto é um mosaico de aplicação suspensa.
Matriz de teste ambiental
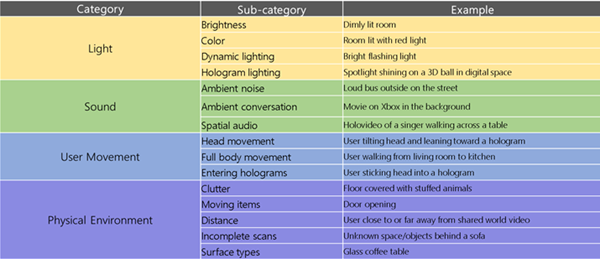
Conforto
- Recortar aviões. Esteja atento ao local onde os hologramas são compostos.
- Evite movimentos virtuais inconsistentes com o movimento real da cabeça. Evite mover a câmara de uma forma que não seja representativa do movimento real do utilizador. Se a sua aplicação exigir mover o utilizador através de uma cena, torne o movimento previsível, minimize a aceleração e permita que o utilizador controle o movimento.
- Siga as diretrizes de qualidade do holograma. As aplicações performant que implementam a documentação de orientação de qualidade do holograma são menos propensas a causar desconforto ao utilizador.
- Distribua hologramas horizontalmente em vez de verticalmente. Forçar o utilizador a passar longos períodos de tempo a olhar para cima ou para baixo pode levar à fadiga no pescoço.
Entrada
Modelos de interação
Certifique-se de que as interações do holograma funcionam com o modelo de interação escolhido. Também é boa ideia validar com diferentes acessórios, como o rato e o teclado, se forem necessários para suportar a acessibilidade.
Valide quando a aplicação tem um comportamento diferente com o rato e o toque. Identifica inconsistências e ajuda com decisões de conceção para tornar a experiência mais natural para os utilizadores. Por exemplo, acionar uma ação com base no cursor do rato.
Comandos de voz personalizados
A entrada de voz é uma forma natural de interação. A experiência do utilizador pode ser mágica ou confusa consoante a sua escolha de comandos e a forma como os expõe. Por regra, não deve utilizar comandos de voz do sistema, como "Selecionar" ou "Olá Cortana" como comandos personalizados. Seguem-se alguns pontos a considerar:
- Evite utilizar comandos que soem semelhantes. Pode potencialmente acionar o comando incorreto.
- Selecione palavras fonéticas e ricas sempre que possível. Minimiza e/ou evita ativações falsas.
Periféricos
Os utilizadores podem interagir com a sua Aplicação através de periféricos. As aplicações não precisam de fazer nada de especial para tirar partido dessa capacidade, no entanto, há algumas coisas que vale a pena verificar.
- Validar interações personalizadas. Coisas como atalhos de teclado personalizados para a sua aplicação.
- Valide a mudança de tipos de entrada. Tentar utilizar vários métodos de entrada para concluir uma tarefa, como voz, gesto, rato e teclado, tudo no mesmo cenário.
Integração do sistema
Bateria
Teste a aplicação sem uma fonte de alimentação ligada para compreender a rapidez com que drena a bateria. Pode-se compreender facilmente o estado da bateria ao analisar as leituras do Power LED.
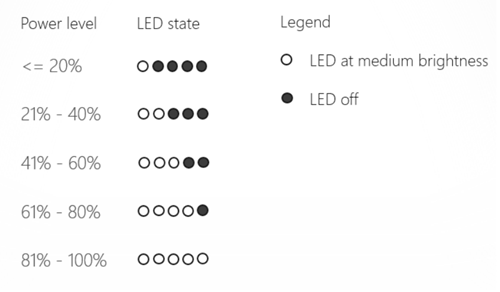
Estados LED que indicam a energia da bateria
Transições de estado de energia
Validar cenários-chave funcionam conforme esperado ao fazer a transição entre estados de energia. Por exemplo, a aplicação permanece na posição original? Persiste corretamente o seu estado? Continua a funcionar conforme esperado?
- Stand-by/Resume. Para entrar em modo de espera, pode premir e soltar o botão para ligar/desligar imediatamente. O dispositivo também entrará automaticamente em modo de espera após 3 minutos de inatividade. Para retomar a partir do modo de espera, pode premir e soltar o botão para ligar/desligar imediatamente. O dispositivo também será retomado se o ligar ou desligar de uma fonte de alimentação.
- Encerramento/Reinício. Para desligar, prima sem soltar o botão para ligar/desligar continuamente durante 6 segundos. Para reiniciar, prima o botão para ligar/desligar.
Cenários de várias aplicações
Valide a funcionalidade principal da aplicação ao alternar entre aplicações, especialmente se tiver implementado uma tarefa em segundo plano. A integração da Copy/Paste e da Cortana também vale a pena verificar quando aplicável.
Telemetria
Utilize telemetria e análise para o orientar. A integração da análise na sua aplicação irá ajudá-lo a obter informações sobre a sua aplicação a partir dos seus testadores Beta e utilizadores finais. Estes dados podem ser utilizados para ajudar a otimizar a sua aplicação antes da submissão para a Loja e para atualizações futuras. Existem muitas opções de análise por aí. Se não tiver a certeza por onde começar, consulte o App Insights.
Perguntas a considerar:
- Como é que os utilizadores estão a utilizar o espaço?
- Como é que a aplicação coloca objetos no mundo – consegue detetar problemas?
- Quanto tempo passam em diferentes fases da aplicação?
- Quanto tempo passam na aplicação?
- Quais são os caminhos de utilização mais comuns que os utilizadores estão a tentar?
- Os utilizadores estão a atingir estados ou erros inesperados?
Emulador e entrada simulada
O emulador do HoloLens é uma excelente forma de testar eficientemente a sua aplicação Holográfica com diferentes tipos de características e espaços de utilizador simulados. Seguem-se algumas sugestões para utilizar eficazmente o emulador para testar a sua aplicação:
- Utilize as salas virtuais do emulador para expandir os testes. O emulador inclui um conjunto de salas virtuais que pode utilizar para testar a sua aplicação em ainda mais ambientes.
- Utilize o emulador para ver a sua aplicação de todos os ângulos. As teclas PageUp/PageDn tornarão o utilizador simulado mais alto ou mais curto.
- Teste a sua aplicação com um HoloLens real. O HoloLens Emulator é uma ótima ferramenta para ajudá-lo a iterar rapidamente numa aplicação e a detetar novos erros, mas certifique-se de que também testa num HoloLens físico antes de submeter para a Loja Windows. Isto é importante para garantir que o desempenho e a experiência são ótimos em hardware real.
Testes automatizados com Simulação de Perceção
Alguns programadores de aplicações podem querer automatizar os testes das respetivas aplicações. Para além dos testes de unidades simples, pode utilizar a pilha de simulação de perceção no HoloLens para automatizar as entradas humanas e mundiais na sua aplicação. A API de simulação de perceção pode enviar entradas simuladas para o emulador do HoloLens ou para um HoloLens físico.
Kit de Certificação de Aplicações do Windows
Para dar à sua aplicação a melhor hipótese de ser publicada na Loja Windows, valide-a e teste-a localmente antes de a submeter para certificação. Se a sua aplicação se destinar à família de dispositivos Windows.Holographic, o Kit de Certificação de Aplicações do Windows apenas executará testes de análise estáticos locais no seu PC. Não serão executados testes no HoloLens.