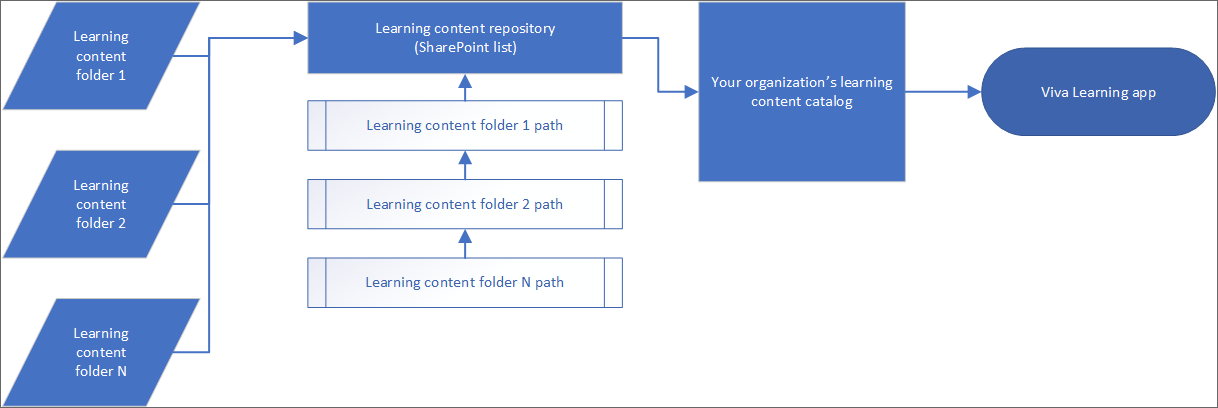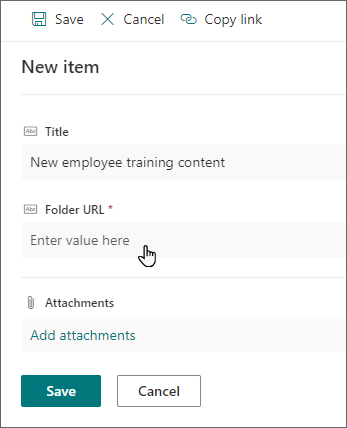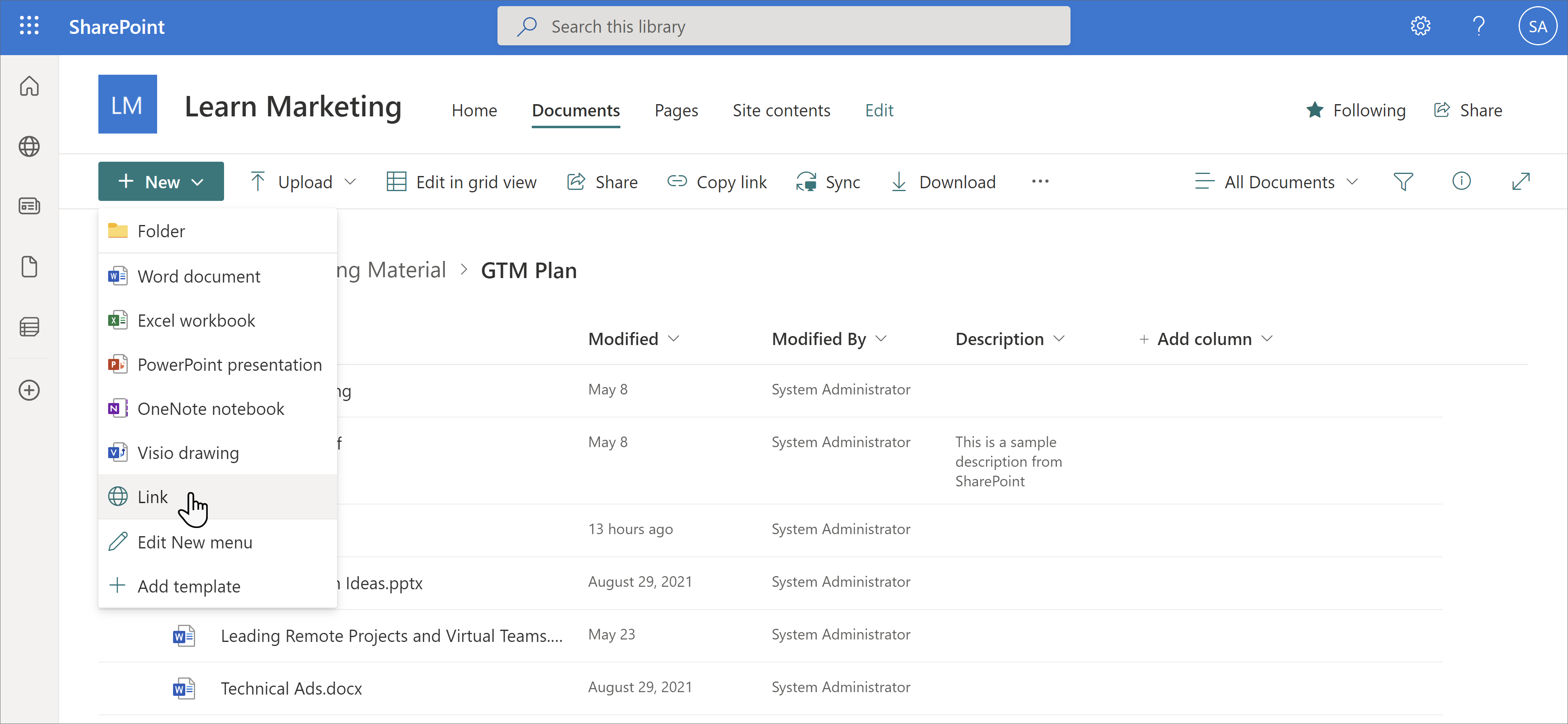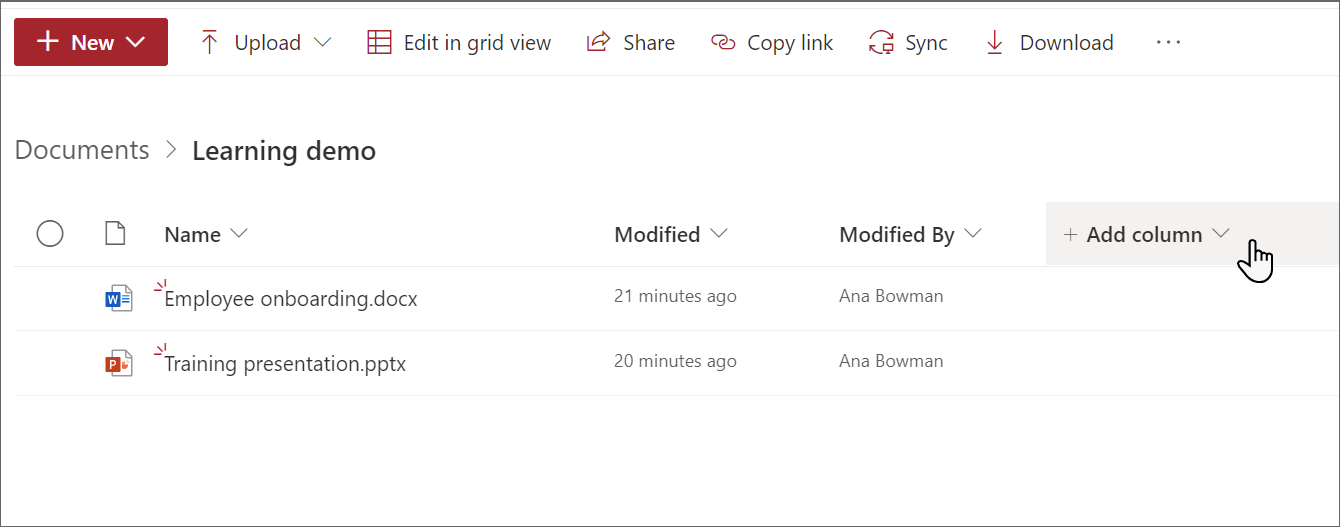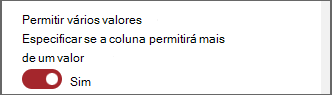Adicionar o SharePoint como origem de conteúdo para Microsoft Viva Learning
Pode configurar o SharePoint como uma origem de conteúdo de aprendizagem para disponibilizar os conteúdos da sua própria organização no Viva Learning.
Observação
O conteúdo acessível através de Viva Learning está sujeito a termos diferentes dos Termos do Produto Microsoft. Qualquer conteúdo que adicione a Viva Learning, como conteúdo alojado no SharePoint, está sujeito aos termos de privacidade e serviço associados a esse conteúdo.
Visão Geral
O administrador de conhecimento (ou administrador global) fornece um URL de site para onde o Serviço de Aprendizagem pode criar uma localização centralizada vazia sob a forma de uma lista estruturada do SharePoint. Essa lista é chamada de Repositório de Conteúdo do Aplicativo de Aprendizagem. Sua organização pode usar esta lista para abrigar links para pastas SharePoint entre empresas que contenham conteúdo de aprendizagem. Os administradores são responsáveis por recolher e organizar uma lista de URLs para pastas. Estas pastas só devem incluir conteúdo que possa ser disponibilizado no Viva Learning.
O Viva Learning dá suporte aos seguintes tipos de documento:
- Word, PowerPoint, Excel, PDF
- Áudio (.m4a, .mp3)
- Vídeo (.mov, .mp4, .avi)
- Objetos ligados
Para obter mais informações, veja Limites do SharePoint.
Observação
Pode utilizar um site SharePoint Moderno ou Clássico. Pode optar por utilizar um site existente ou criar um novo site do SharePoint com base nas necessidades da sua organização.
Observação
Embora possam ser utilizados sites de comunicação e de equipas, recomendamos que utilize um site de comunicação.
Observação
Se estiver a utilizar um Domínio do SharePoint personalizado (por exemplo, sp.contoso.com) crie um pedido de suporte junto da equipa de Viva Learning para obter o URL permitido.
Observação
Viva Learning ingere até 1000 ficheiros como objetos de aprendizagem. É necessária uma licença do Viva Suite ou Viva Learning para ingerir mais de 1000 ficheiros como objetos de aprendizagem.
Serviço de Aprendizagem
O Serviço de Aprendizagem utiliza os URLs de pasta fornecidos para obter metadados de todos os conteúdos armazenados nessas pastas. No prazo de 24 horas após o fornecimento do URL da pasta no repositório centralizado, os funcionários podem procurar e utilizar os conteúdos da sua organização no Viva Learning. Todas as alterações ao conteúdo, incluindo metadados atualizados e permissões, aparecem no Serviço de Aprendizagem no prazo de 24 horas.
Configurar o SharePoint como origem
Observação
Tem de ser um administrador global ou administrador de conhecimento do Microsoft 365 para realizar estas tarefas.
Abra a Aplicação Viva Learning no Teams ou aceda à aplicação Web Viva Learning
Aceda ao separador Administração no Viva Learning e selecione Gerir Fornecedores no menu esquerdo. Selecione Adicionar Fornecedor.
Selecione SharePoint na lista Fornecedor e selecione Seguinte.
Em SharePoint, forneça a URL do site para o site do SharePoint em que você deseja que a Viva Learning crie um repositório centralizado. Se o seu site do SharePoint for novo, aguarde 1 hora após a criação do site para o adicionar aqui. Você também deve ser o proprietário do site do SharePoint.
Se a sua organização utilizar o Microsoft 365 Multi-geo, localize a sua região ou país na disponibilidade Multi-geo do Microsoft 365. O painel Viva Learning também mostra estas informações.
Atualize o nome a apresentar no fluxo de configuração. O nome a apresentar é o nome da organização ou do inquilino por predefinição.
Observação
Apenas o proprietário do URL do site adicionado pode atualizar o nome a apresentar.
Observação
Os nomes a apresentar para objetos de aprendizagem já ingeridos são atualizados após 24 horas.
Depois de configurado, os fornecedores configurados listam imediatamente o SharePoint. Pode controlar a sincronização status e exportar registos de sincronização.
É criada automaticamente uma lista do SharePoint no site do SharePoint fornecido.
No painel de navegação esquerdo do site do SharePoint, selecione Conteúdos> do siteRepositório de Conteúdos da Aplicação de Aprendizagem.
Na página Repositório de Conteúdo do Aplicativo de Aprendizagem, preencha a lista do SharePoint com URLs para as pastas de conteúdo de aprendizagem. Leia a curadoria da biblioteca de documentos do URL da Pasta para obter detalhes sobre como criar as pastas de conteúdo.
Selecione Novo para ver o painel Novo item .
No painel Novo item , no campo Título , adicione um nome de diretório à sua escolha. No campo URL da Pasta , adicione o URL à pasta de conteúdos de aprendizagem. Selecione Salvar. Saiba como criar o URL da pasta.
A página Repositório de Conteúdos da Aplicação de Aprendizagem é atualizada com o novo conteúdo de aprendizagem.
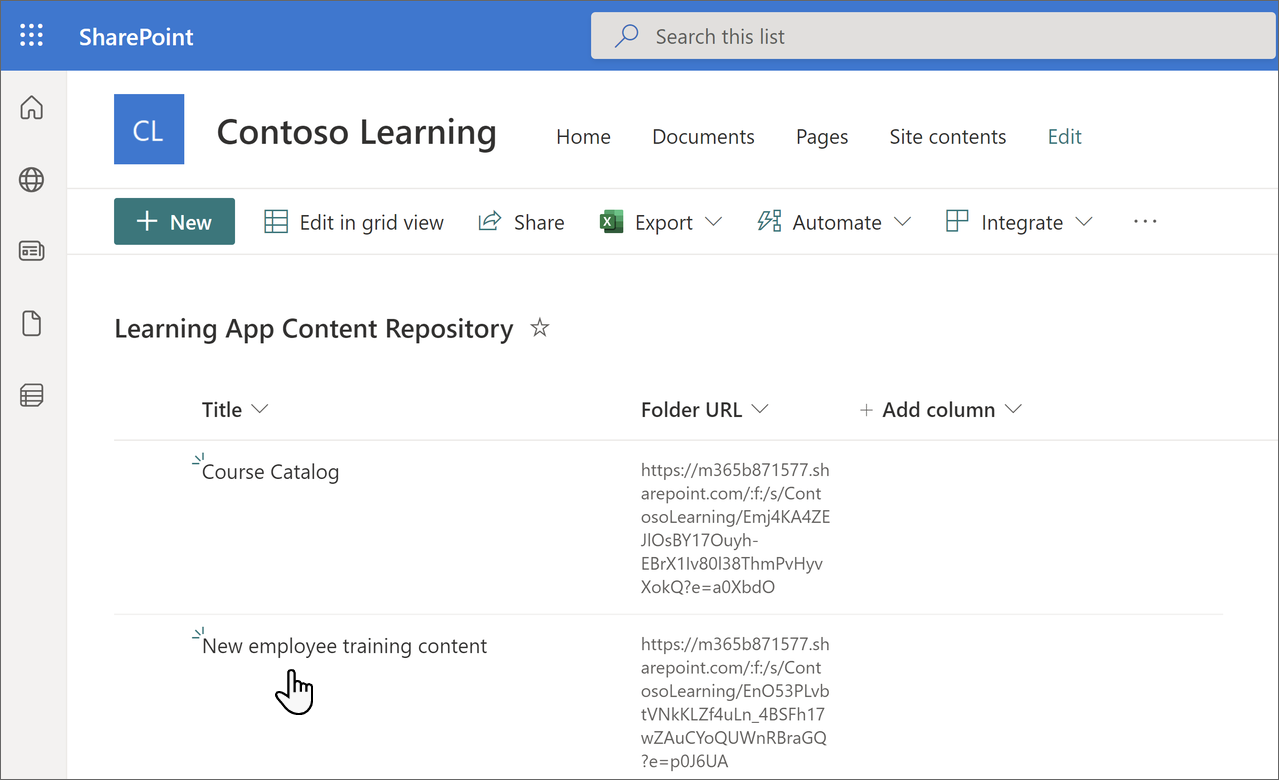
Se tiver problemas com o conteúdo, veja o ficheiro de registo de exportação para obter um resumo detalhado da ingestão de conteúdos com êxito e falhada.
Observação
Para permitir um acesso mais amplo ao Repositório de Conteúdos da Aplicação de Aprendizagem, em breve estará disponível uma ligação para a lista na interface de Viva Learning onde os utilizadores podem pedir acesso e, em última análise, ajudar a preencher a lista. Os proprietários de sites e os administradores globais podem conceder acesso à lista. O Access é específico apenas à lista e não se aplica ao site onde a lista está armazenada. Para obter mais informações, consulte Fornecer os conteúdos da sua própria organização mais à frente neste artigo.
Observação
Viva Learning ingere até 1000 ficheiros como objetos de aprendizagem. É necessária uma licença do Viva Suite ou Viva Learning para ingerir mais de 1000 ficheiros como objetos de aprendizagem.
Curadoria da biblioteca de documentos do URL da pasta
Crie uma pasta para armazenar conteúdos de aprendizagem para a sua organização.
Aceda à biblioteca Documentos, selecione + Novo e selecione Pasta.
Introduza um nome de pasta.
Selecione Criar. A pasta é apresentada na sua biblioteca de documentos.
Carregue os ficheiros que pretende publicar como conteúdo de aprendizagem nesta pasta. Aplique permissões do Microsoft 365 às pastas que contêm objetos de aprendizagem e a quaisquer itens dentro das pastas que tenham permissões exclusivas. Saiba como utilizar permissões para conteúdos de aprendizagem.
Para obter o URL da pasta, selecione a pasta e selecione Copiar ligação.
Importante
Os utilizadores podem ver conteúdo no Viva Learning com as permissões corretas. Veja Configurar permissões para conteúdos do SharePoint para obter informações.
Adicionar objetos ligados
Adicione ligações para conteúdos internos do SharePoint e conteúdos externos a partir de sites como o YouTube ou o Vimeo que Viva Learning inclui.
Observação
Quando os utilizadores acederem ao conteúdo a partir de Viva Learning, estes serão levados para o URL do conteúdo no respetivo browser.
Observação
É necessária uma licença do Viva Suite ou Viva Learning para aceder a objetos ligados no Viva Learning. Sem uma licença, pode detetar objetos ligados no Viva Learning, mas não pode consumi-los.
Na sua pasta, selecione Novo e, em seguida, selecione Ligação.
Adicione o URL e escolha um nome.
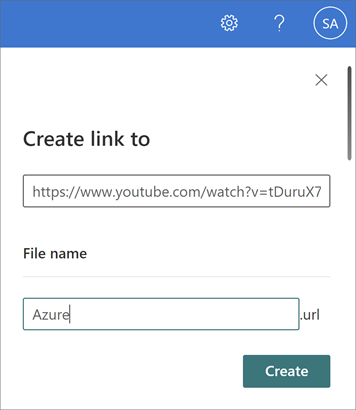
Selecione Criar.
A ligação é apresentada na sua biblioteca de documentos com o nome que selecionou.
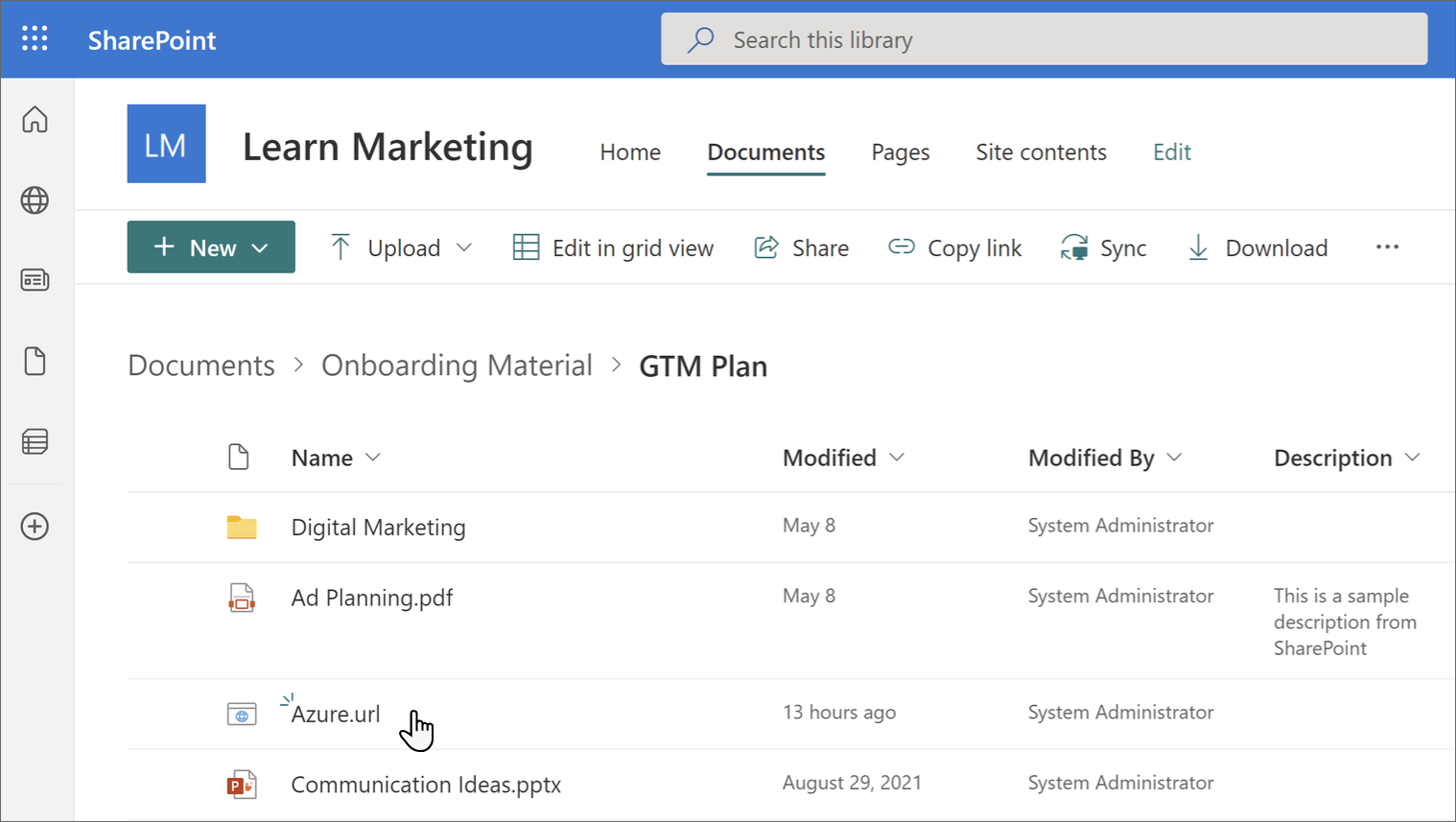
O objeto ligado aparece na aplicação Viva Learning.
Metadata
Os metadados padrão (como data de modificação, criados por, nome do documento, tipo de conteúdo e nome da organização) são extraídos automaticamente para o Viva Learning pela API do Microsoft Graph.
Melhore a deteção geral e a relevância da pesquisa do conteúdo ao adicionar colunas para descrição, URL de miniatura, duração, autor e etiquetas.
Se uma coluna de descrição já estiver presente, pode eliminá-la e adicionar uma nova ao seguir os passos para adicionar um campo de metadados.
Adicionar um campo de metadados:
Importante
- Terá de utilizar os nomes das colunas exatamente como são fornecidos aqui para que os metadados preencham o campo. A adição de metadados é opcional.
Selecione a pasta no seu repositório de conteúdos de aprendizagem.
Na página Documentos , selecione Adicionar coluna. Saiba mais sobre os tipos de coluna
Adicione uma coluna de descrição à página da biblioteca de documentos:
- Siga os passos iniciais para criar uma coluna.
- Selecione Múltiplas linhas de texto.
- Atribua o nome à coluna
ContentDescription. - Adicione descrições personalizadas para cada item. Se não for fornecida nenhuma descrição, Viva Learning fornece uma mensagem predefinida que realça o conteúdo como proveniente da sua própria biblioteca do SharePoint.
Adicione o título do conteúdo:
- Siga os passos iniciais para criar uma coluna.
- Selecione Múltiplas linhas de texto.
- Atribua o nome à coluna
ContentTitle. - Adicionar título personalizado para cada item. Se não for fornecido nenhum título, Viva Learning escolhe o nome do ficheiro como título.
Adicione o formato de conteúdo:
- Siga os passos iniciais para criar uma coluna.
- Selecione Múltiplas linhas de texto.
- Atribua o nome à coluna
ContentFormat. - Adicionar formato para cada item. Se não for fornecido qualquer formato, Viva Learning escolhe o tipo de ficheiro da extensão de ficheiro, como xlsx, docx, etc.
Forneça uma imagem em miniatura:
Observação
- Apenas os URLs públicos funcionam para este processo.
- Para uma composição adequada da imagem em Viva Learning a proporção mínima deve ser 16:9.
- Recomendamos que copie o caminho do URL dos metadados da imagem de conteúdo em vez de utilizar o URL do browser.
- Siga os passos iniciais para criar a coluna.
- Selecione Hiperligação.
- Atribua o nome à coluna
ThumbnailWebUrl. - Adicione os URLs para cada item.
Metadados de idioma
Siga os passos iniciais para criar uma coluna.
Selecione Uma linha de texto.
Atribuir o nome ContentLanguage à coluna
Adicione dois códigos de Language-Locale padrão ISO de letra para cada item. Por exemplo, para francês (França) adicione fr_fr. Veja a lista de Idiomas suportados.
Caso não seja fornecido um idioma, Viva Learning define o idioma do curso como inglês (E.U.A.) ou para o idioma predefinido definido para Viva Learning pelo administrador. Saiba mais sobre as preferências de idioma.
Adicione a duração do conteúdo:
- Siga os passos iniciais para criar uma coluna.
- Selecione Número.
- Atribua o nome à coluna
ContentDuration. - Indique a duração do conteúdo em segundos.
Adicionar etiquetas:
Siga os passos iniciais para criar uma coluna.
Selecione Metadados geridos.
Atribua o nome à coluna
SkillTags.Selecione Mais opções.
Alterne para permitir vários valores.
Opte por utilizar um conjunto de termos predefinido ou um conjunto de termos personalizado.
Saiba mais sobre como criar uma coluna metadados geridos.
Adicione o autor:
- Siga os passos iniciais para criar uma coluna.
- Selecione Múltiplas linhas de texto.
- Atribua o nome à coluna
ContentAuthor. - Adicione o autor ou os autores do conteúdo.
Fornecer o conteúdo da sua própria organização
Os administradores de conhecimento podem aceder ao Repositório de Conteúdos da Aplicação de Aprendizagem da respetiva organização no SharePoint, onde podem fornecer referências a bibliotecas de documentos entre organizações. O conteúdo nestas bibliotecas está a aprender conteúdo no Viva Learning.
Em Viva Learning, selecione as reticências (...) e, em seguida, selecione Definições.
Em Definições, selecione Permissões.
Selecione Verificar o acesso para ligar à biblioteca centralizada da sua organização.
Excluir conteúdo
Selecione o conteúdo que pretende remover do Repositório de Conteúdos da Aplicação de Aprendizagem.
Selecione Eliminar na barra de comandos ou selecione as reticências e, em seguida, selecione Eliminar.
Observação
Viva Learning demora aproximadamente 24 horas a remover o conteúdo que elimina do Repositório de Conteúdos da Aplicação de Aprendizagem.
Multi-Geo
O Microsoft 365 Multi-geo foi concebido para cumprir os requisitos de residência dos dados.
O URL do site fornecido pelo administrador de conhecimento onde reside o Repositório de Conteúdos da Aplicação de Aprendizagem tem de pertencer à localização central onde a sua subscrição do Microsoft 365 foi originalmente aprovisionada.
As pastas ligadas no repositório também têm de pertencer à localização central. Esta restrição está em conformidade com os requisitos de residência dos dados.
Se tiver problemas com o conteúdo, consulte o registo de exportação Gerir Fornecedores de Configuração para obter resumos detalhados de ingestões de conteúdo com êxito e falhadas.
Para obter mais informações, veja Funcionalidades multigeográficas no SharePoint Online.
Próximas etapas
Adicionar sistemas de gestão de aprendizagem para Viva Learning ou Adicionar outros fornecedores de conteúdos para Microsoft Viva Learning