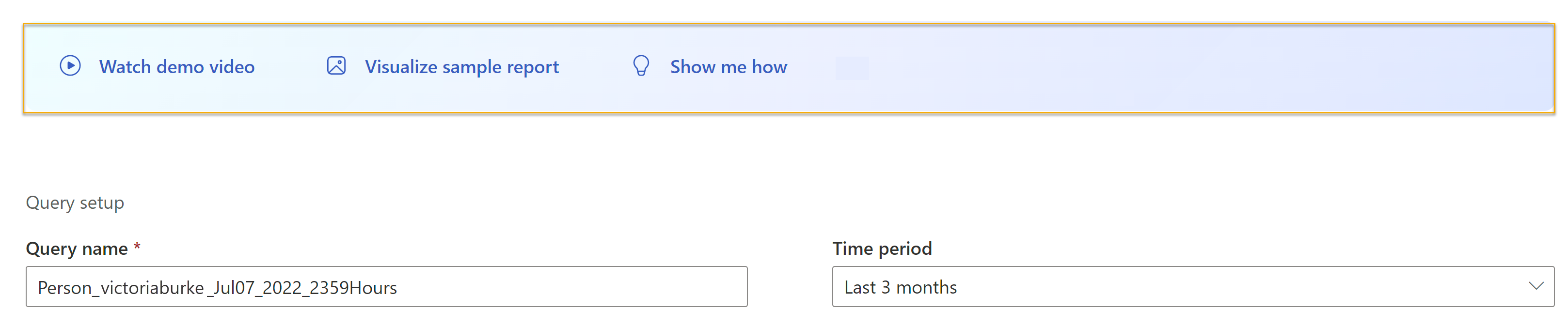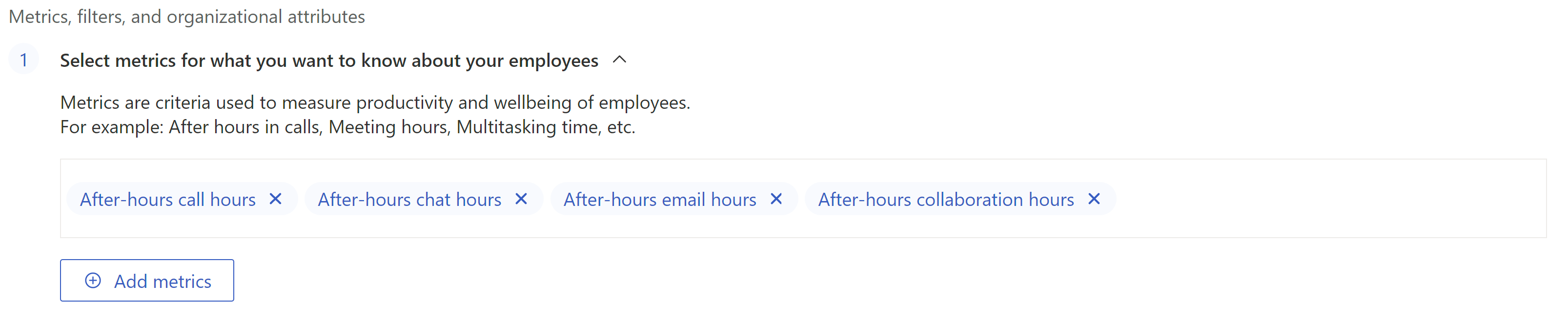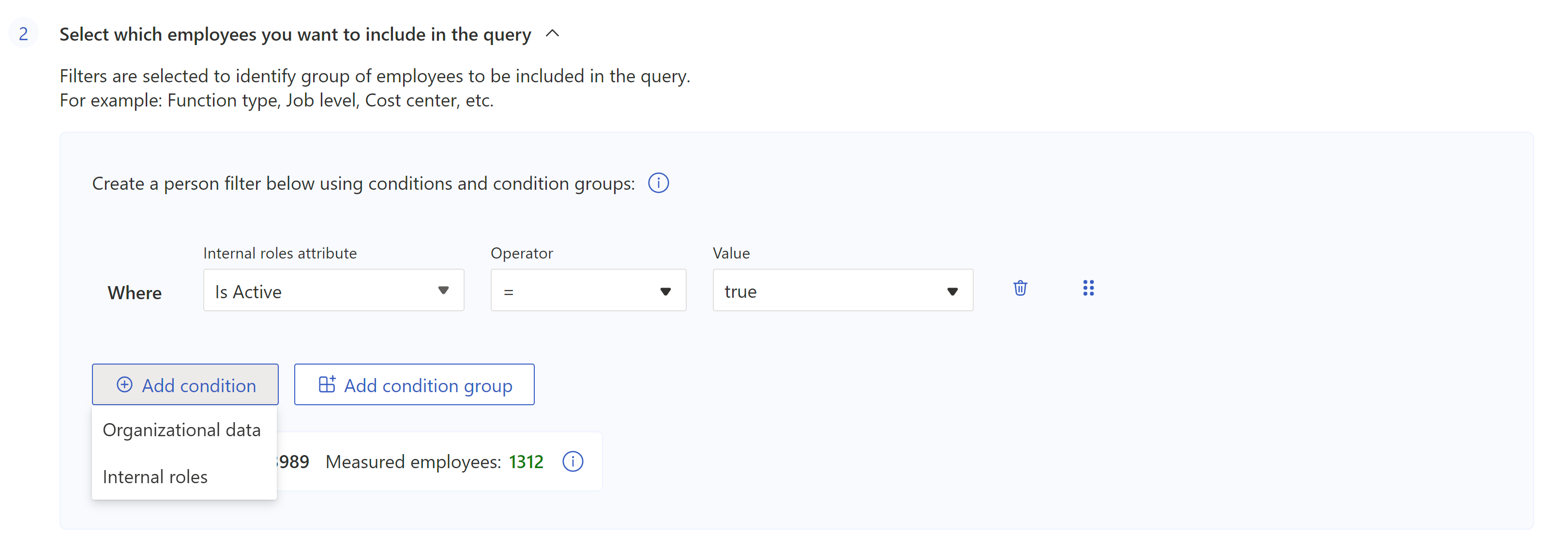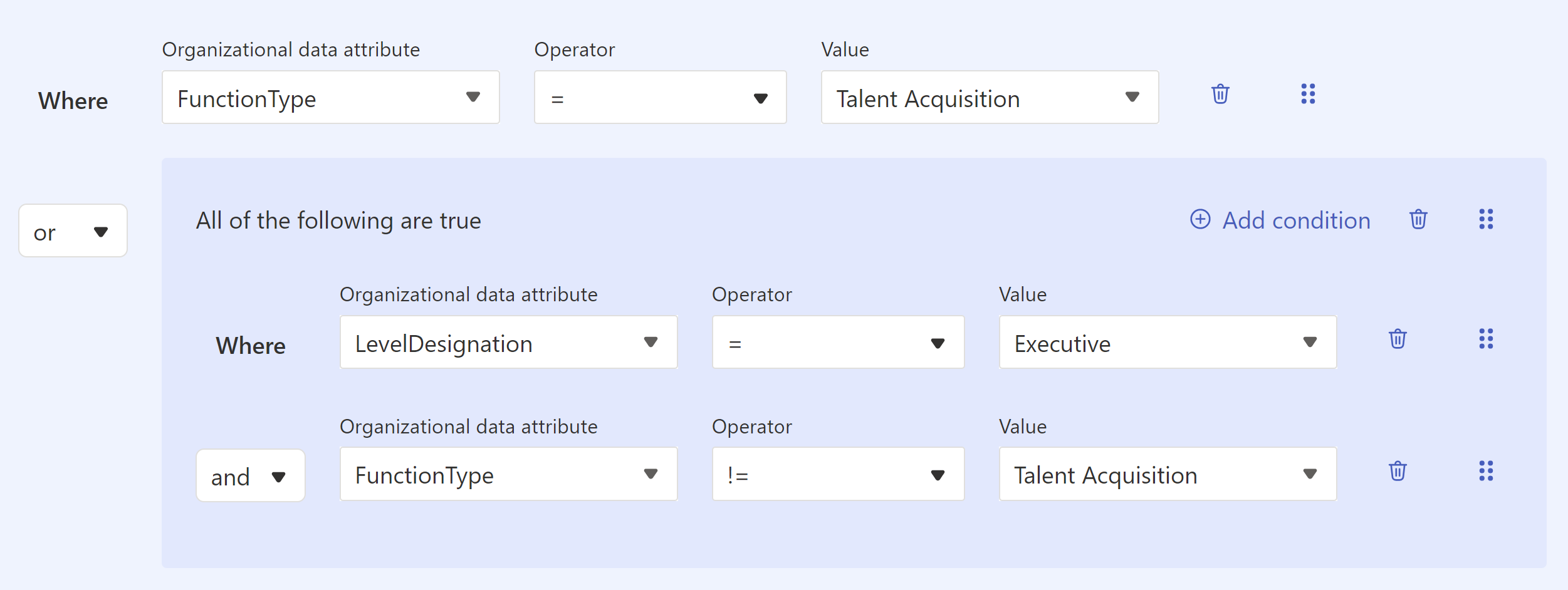Criar uma consulta de pessoa personalizada
Dica
Pode encontrar um vídeo de demonstração, transferir resultados de exemplo e ver uma explicação Mostrar-me como está a criar a sua consulta. Selecione estas opções imediatamente acima da Configuração da consulta.
Visão Geral
Cada um destes passos ocorre numa secção da página Consultas personalizadas da aplicaçãoConsultas personalizadas>.
Observação
Se for um cliente Viva Insights existente, consulte a nota na Introdução para obter mais informações sobre como utilizar a nova plataforma.
Para executar uma consulta de pessoa, seguirá cinco passos básicos:
- Configure a consulta.
- Adicionar métricas.
- Adicione condições e grupos de condição.
- Adicionar atributos de colaborador.
- Execute a consulta.
Neste artigo, falamos sobre como concluir cada um destes passos e também fornecemos algumas informações importantes sobre como funcionam as métricas, condições e atributos.
Configurar a consulta
Secção: Configuração da consulta
Os passos seguintes são opcionais. Descrevemos os valores predefinidos abaixo.
Em Configuração de consulta:
Atribua um nome à sua consulta. É atribuído um nome predefinido às consultas, que segue este formato: Tipo de consulta, ID de utilizador, data e hora. Certifique-se de que o nome é exclusivo.
Selecione um Período. Este campo é predefinido para Últimos 3 meses, mas pode selecionar outro período de tempo que pretenda que a sua consulta analise. Escolha entre Último 1 ano, Últimos 6 meses, Último mês ou um Intervalo de datas personalizado . Se escolher um Intervalo de datas personalizado , utilize o seletor de datas para selecionar o intervalo.
Defina a consulta para atualizar automaticamente ao selecionar a caixa Atualização Automática . Quando seleciona a opção de atualização automática, a consulta é executada automaticamente e calcula um novo resultado sempre que Viva Insights recebe dados de colaboração atualizados para pessoas licenciadas. Esta opção está desmarcada por predefinição, mas pode selecioná-la em qualquer consulta em que o Período de tempo não seja personalizado.
Observação
Se os dados organizacionais utilizados numa consulta de atualização automática forem alterados (por exemplo, um nome de atributo é alterado ou um atributo é removido), poderá ver um erro ao executar a consulta.
Escreva uma Descrição.
Defina como a consulta é agrupada. Por predefinição, as consultas de pessoas personalizadas são agrupadas por Mês. Para alterar esta definição para Semana ou Dia, selecione Mais Definições abaixo da caixa Descrição .
Selecionar Mais Definições leva-o ao painel Mais Definições . Juntamente com a opção Agrupar por, este painel mostra as regras de métricas que se aplicam à sua consulta. Para saber mais sobre as regras de métricas que se aplicam à sua consulta, selecione Ver detalhes da regra de métricas.
Observação
As métricas são critérios utilizados para medir a produtividade e o bem-estar dos colaboradores e as regras métricas são regras Viva Insights utiliza para melhorar a precisão dos resultados da consulta.
Para saber mais sobre as métricas utilizadas no Viva Insights, veja Definições de métricas. Para saber mais sobre as regras de métricas, veja Regras de métricas.
Adicionar métricas
Secção: Selecionar métricas para o que pretende saber sobre os seus funcionários
Em Selecionar métricas para o que pretende saber sobre os seus funcionários, selecione o botão Adicionar métricas .
O botão Adicionar métricas leva-o ao painel Selecionar métricas . Com as marcas de marcar e as ferramentas descritas mais adiante nesta secção (filtro, pesquisa e agrupamentos), selecione as métricas que pretende utilizar na consulta e, em seguida, selecione Adicionar à consulta. Saiba mais sobre as métricas de informações avançadas.
O botão Adicionar à consulta adiciona estas métricas à consulta e leva-o de volta ao ecrã de configuração. As métricas que selecionou aparecem como etiquetas na caixa abaixo da descrição da secção.
Também pode adicionar Microsoft 365 Copilot métricas à sua consulta de pessoa personalizada. Estas métricas fornecem informações sobre como os funcionários estão a utilizar Microsoft 365 Copilot ou Copilot para Vendas nas aplicações do Microsoft 365 e fazem parte do seu ficheiro de saída .csv.
Saiba mais sobre as métricas de Microsoft 365 Copilot e as métricas de Copilot para Vendas que pode utilizar para a consulta.
Acerca das métricas
As métricas são critérios utilizados para medir a produtividade e o bem-estar dos colaboradores. Por exemplo, se estiver a perguntar-se quanto tempo os funcionários passam a colaborar após o horário de trabalho, pode utilizar as métricas Horas de chamada agendadas fora do horário de expediente e horas de chat fora do horário de expediente na sua consulta.
Selecionar painel de métricas
Categorias de métricas
No painel Selecionar métricas , as métricas são agrupadas por categoria de métricas. Expanda as categorias para ver que métricas contêm. Digamos que estava à procura das métricas horas de chamada agendadas fora do horário de expediente e horas de chat fora do horário de expediente no nosso exemplo anterior. Pode encontrá-los na categoria de métrica de colaboração Fora do horário de expediente.
Filtros, palavra-chave pesquisa e mais informações
Existem outras formas de encontrar métricas a incluir na consulta. Pode filtrar por tipo (por exemplo, Métricas de contagem de atividades ou Métricas de reunião) no lado esquerdo do painel ou utilizar a barra de pesquisa para localizar métricas por palavra-chave. Se estiver a trabalhar com modelos do Power BI, utilize a opção Filtrar por modelos do Power BI para escolher as métricas utilizadas em relatórios específicos.
Para saber mais sobre uma métrica, paire o cursor sobre o ícone de informações.
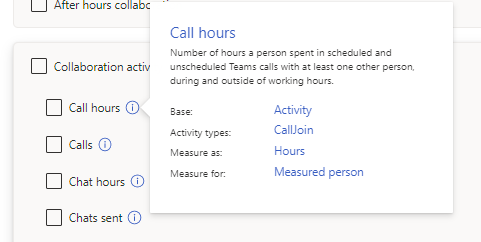
Adicionar condições e grupos de condição
Secção: selecione os funcionários que pretende incluir na consulta
Por baixo do filtro predefinido "Está Ativo", selecione o botão Adicionar condição e, em seguida, selecione Dados organizacionais.
Através de grupos de condições e condições, adicione um ou vários filtros para restringir a sua análise dos funcionários.
Observação
A conjunção predefinida para condições e grupos de condições é "e". Para selecionar "ou", utilize o menu pendente.
Acerca das condições e dos grupos de condições
Uma condição é uma instrução sobre um atributo que pretende analisar na consulta. Uma condição extrai apenas linhas dos dados organizacionais que cumprem determinados critérios, que especifica na instrução de condição. Por exemplo, se a instrução da condição ler "Organização = Contoso.com", a consulta só extrairá linhas que sejam iguais a Contoso.com" na coluna Organização . Um grupo de condição é uma combinação de condições ligadas a uma conjunção ("e" ou "ou"). Na imagem seguinte, o grupo condição encontra-se no bloco à direita da conjunção "ou".
Para saber mais sobre filtros e condições, veja o nosso artigo Filtros .
Está Ativo
A aplicação predefine uma condição para si: "Está Ativa". Se deixar esta condição definida como "verdadeira", a consulta só analisa os funcionários ativos. Os funcionários ativos enviam, pelo menos, um e-mail ou chat do Teams durante a unidade de tempo (dia, semana ou mês) definido pela definição Agrupar por da consulta.
Quando abrir o ficheiro de resultados da consulta, verá um valor booleano de "VERDADEIRO" ou "FALSO" na coluna IsActive para cada linha.
Total e colaboradores medidos
Por baixo dos botões Adicionar condição e Adicionar grupo de condição , verá um número para Total de funcionários e Funcionáriosmedidos. Estes números representam quantos colaboradores podem ser medidos e quantos colaboradores a consulta está realmente a medir, respetivamente. Verificar estes números antes de executar a consulta pode ajudá-lo a determinar se selecionou as condições e os grupos de condição corretos.
Para mover e eliminar condições e grupos de condição
Para mover uma condição ou grupo de condição, efetue as seguintes ações:
Selecione o ícone de seis pontos à direita.
Arraste o ícone de seis pontos acima ou abaixo de outras condições ou grupos.
Para eliminar uma condição ou grupo de condição, selecione o ícone de caixote do lixo à direita.

Adicionar atributos de colaborador
Secção: selecione os atributos de funcionários que pretende incluir na consulta
Selecione o botão Selecionar atributos e, em seguida, no painel direito, utilize a lista de verificação para efetuar seleções.
Quando terminar de escolher atributos, selecione o botão Adicionar à consulta .
Os atributos aparecem como etiquetas na caixa acima do botão Selecionar atributos .
Observação
Se um atributo aparecer como uma etiqueta vermelha, esse atributo poderá ter sido removido ou mudado de nome. Poderá ver etiquetas vermelhas se estiver a clonar ou a editar uma consulta e os atributos tiverem sido alterados desde a última execução da consulta. Pode remover estes atributos marcados para que a consulta seja executada corretamente.
Acerca dos atributos dos colaboradores
Os atributos dos funcionários são os campos de dados (ou colunas) que carregou nos dados dos funcionários. Em Selecionar os atributos de funcionário que pretende incluir na consulta, pode restringir os campos de dados que a consulta inclui, por exemplo, o Nível de trabalho ou a data de contratação, para impedir que o ficheiro de saída (.csv) seja maior do que o necessário. Efetuar seleções aqui:
- Melhora a análise de dados com menos colunas num ficheiro mais pequeno.
- Protege ainda mais os dados privados ao excluir colunas do ficheiro.
- Permite-lhe selecionar Limpar tudo para limpar as colunas selecionadas.
Executar a consulta
Selecione o botão Executar no canto superior direito do ecrã para executar a consulta.
Para aceder aos resultados da consulta
Após a execução da consulta, aceda aos resultados na página Resultados da consulta, onde também pode editar e clonar a consulta. Para obter mais informações, veja Resultados da consulta do Access e modifique as consultas existentes.
Consulta de pessoa de exemplo para comunicação fora do horário de expediente
Suponhamos que queria executar uma consulta de pessoa personalizada para saber com que frequência os gestores estão a enviar e-mails e a enviar chats do Teams após o horário de trabalho. Pretende:
- Analise apenas a organização "Oeste" da sua empresa, que é fornecida nos dados dos seus colaboradores.
- Veja os dados dos últimos seis meses, agrupados por mês.
- Exclua gestores seniores da consulta.
Eis como pode fazê-lo:
Configure a consulta.
- Nome da consulta: atribua um nome personalizado à consulta ao escrever algo como "AfterHoursWest".
- Período de tempo: selecione Últimos 6 meses.
- Atualização Automática: só quer executar esta execução uma vez, por isso deixe a caixa Atualização Automática desselecionada.
- Descrição: outros analistas na sua organização podem querer saber mais sobre esta consulta, por isso, dê-lhe uma breve descrição.
- Mais definições: pretende que esta consulta seja agrupada por mês e não por semana. Selecione Mais definições e, em seguida, altere Agrupar por para Mês.
Adicionar métricas.
- Em Selecionar métricas para o que pretende saber sobre os seus funcionários, selecione o botão Adicionar métricas .
- Uma vez que pretende adicionar métricas sobre a colaboração fora do horário de expediente, expanda a categoria de métricas de colaboração Fora do horário de expediente.
- Selecione as métricas Horas de e-mail fora do horário de expediente e Mensagens instantâneas fora do horário de expediente.
- Selecione o botão Adicionar à consulta .
Especifique os funcionários que pretende analisar.
- Em Selecionar os funcionários que pretende incluir na consulta, deixe o filtro "Está Ativo" definido como "verdadeiro".
- Selecione Adicionar condição.
- Selecione Dados organizacionais.
- Selecione Organização, deixe o Operador em "=" e selecione uma organização de colaboradores da sua empresa na lista pendente. Como identificámos anteriormente, selecionaria "Oeste" nesta lista.
- Selecione Adicionar grupo de condição. Não quer incluir gestores seniores nesta consulta, por isso:
- Selecione Designação de nível na lista pendente Dados organizacionais .
- Deixe o Operador em "=".
- Se quiser, pode utilizar a barra de pesquisa para ajudar a encontrar títulos com "Gestor". Selecione Gestor, Gestor de vendas e Gestor de design na lista pendente.
- Verifique o Total de funcionários em relação aos Funcionários medidos. Se este número parecer desativado, ajuste as condições acima.
Escolha os atributos de colaborador que pretende incluir no ficheiro de saída.
- Em Selecionar os atributos de funcionário que pretende incluir na consulta, selecione o botão Selecionar atributos .
- No painel direito, selecione PopulationType.
- Selecione o botão Adicionar à consulta .
Execute a consulta. No canto superior direito do ecrã, selecione o botão Executar .
Depois de a consulta ser executada com êxito, localize os resultados na página Resultados da consulta. Para:
- Transfira o ficheiro de saída .csv: selecione o ícone CSV na coluna Transferências . Se quiser ligar a consulta a outro ficheiro, como uma visualização do Power BI, pode selecionar o ícone copiar ligação.
- Editar, Editar nome da consulta, Clonar, Favorito ou Eliminar a consulta: selecione as reticências à direita da coluna Transferências e, em seguida, selecione a opção adequada.
Cuidado
Editar consultas substitui os resultados existentes. Se quiser manter os resultados da consulta, utilize a funcionalidade Clonar , que cria uma cópia idêntica da consulta.
Observação
Apenas o analista que executou originalmente a consulta pode Editar o nome da consulta, Editar ou Eliminar a consulta. Outros analistas na organização podem Ver, Clonar e Adicionar a consulta aos favoritos .
Tópicos relacionados
Acessar os resultados da consulta e modificar as consultas existentes