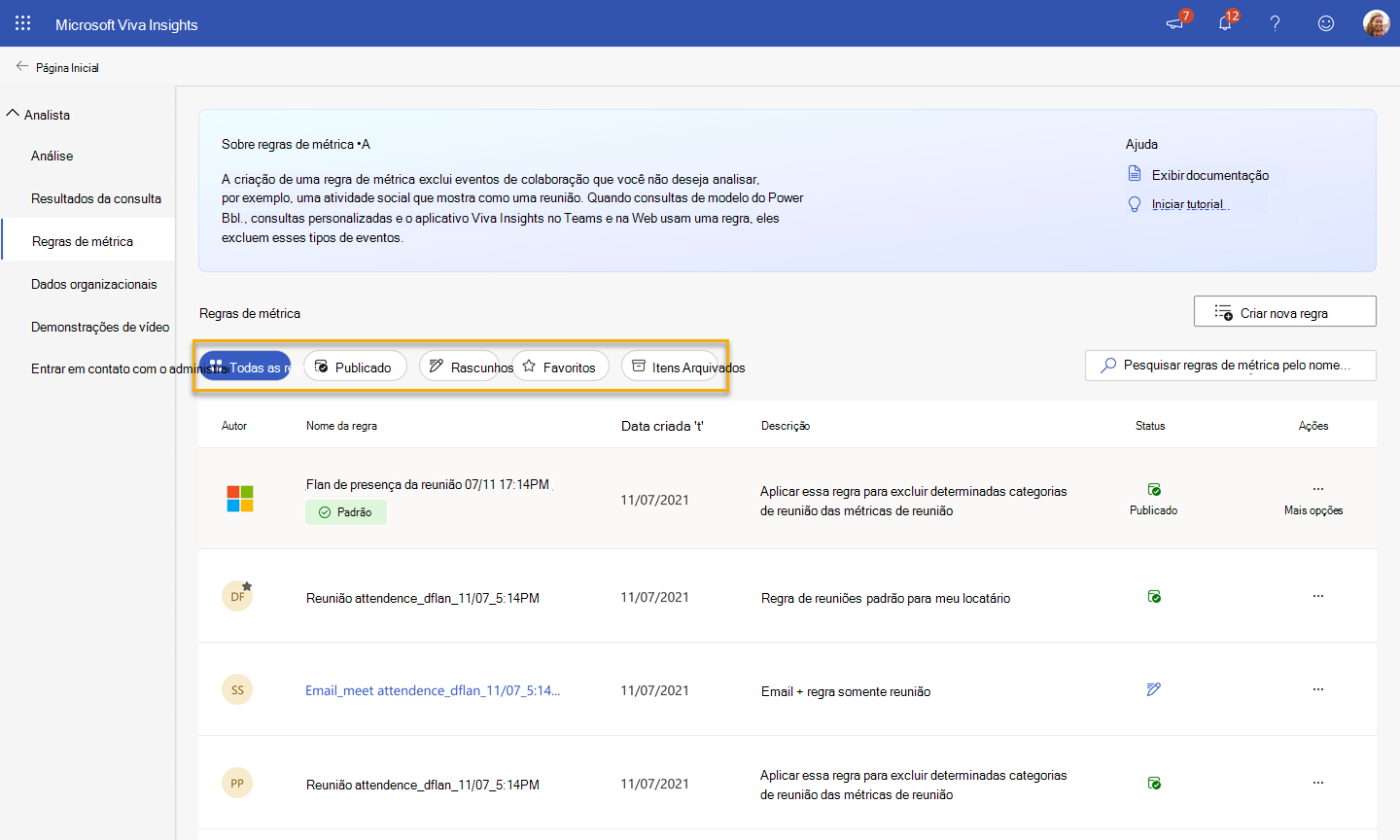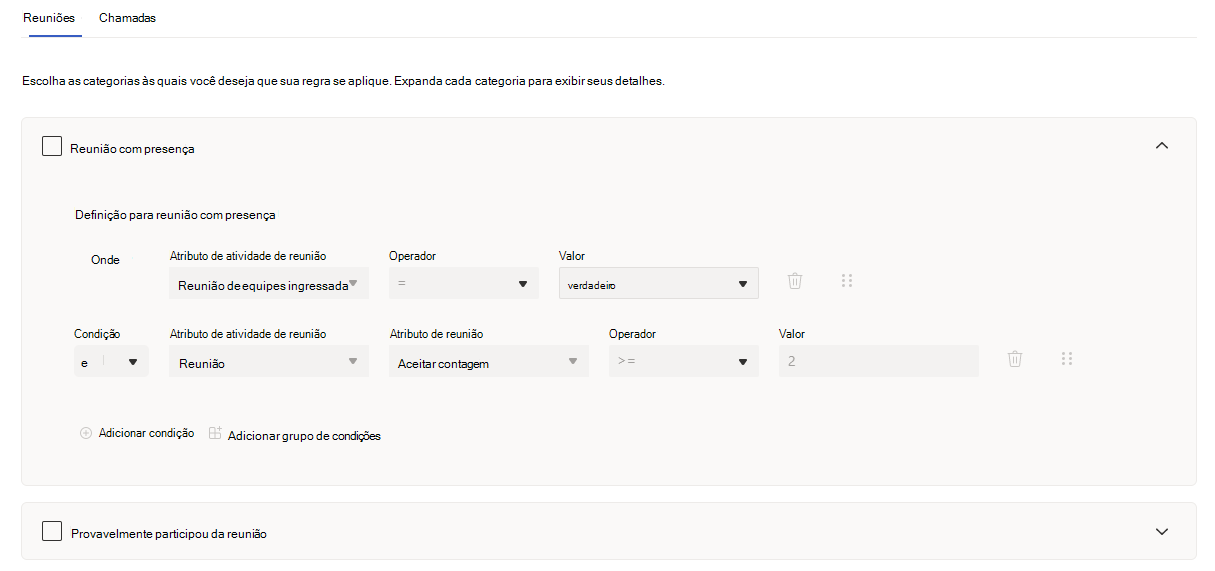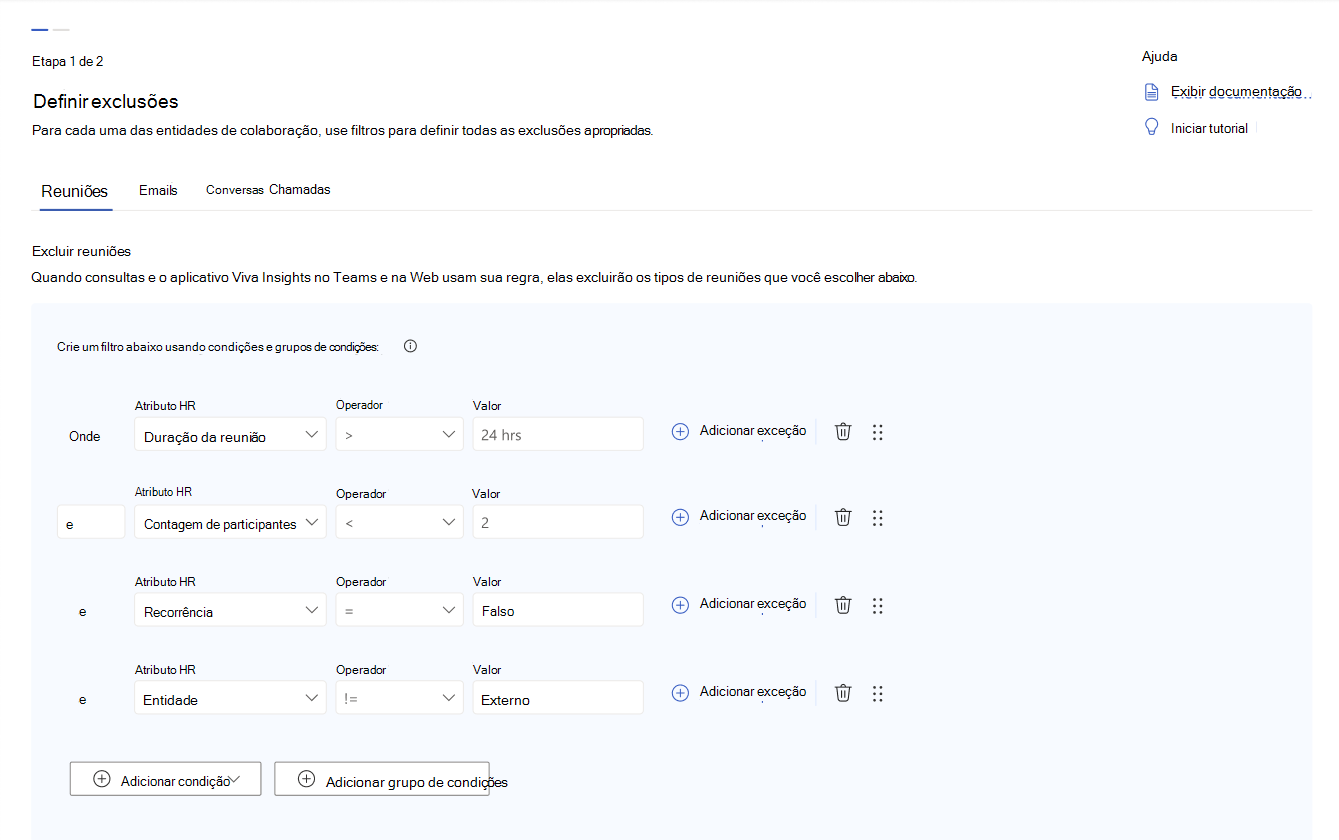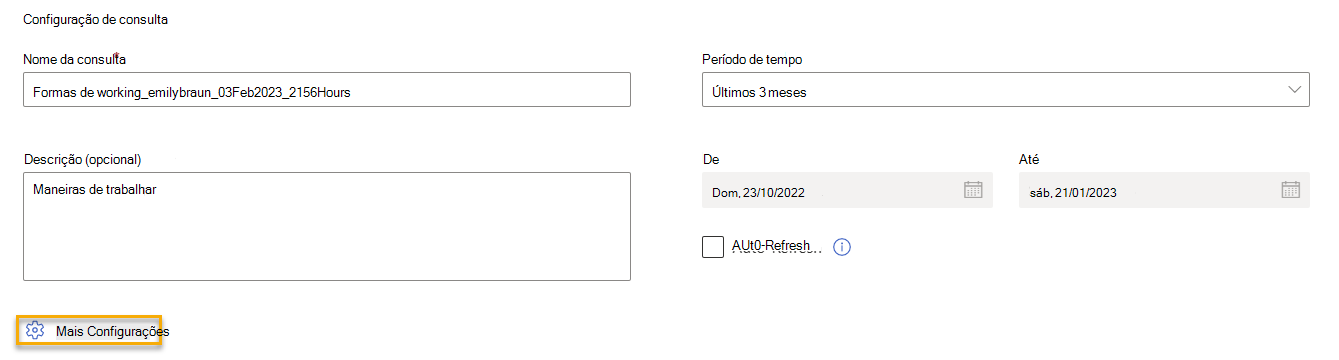Regras de métrica de insights avançados
Para revelar tendências de colaboração, Microsoft Viva Insights usa atividades de email, calendário e Teams, como chats e chamadas. Embora as pessoas usem essas ferramentas para colaborar no trabalho, elas também podem usá-las para acompanhar compromissos pessoais e outras atividades de não colaboração. Se as métricas incluíssem essas atividades de não colaboração, essas consultas produziriam resultados distorcidos.
Então, como você pode excluir atividades de não colaboração de suas consultas e obter resultados mais precisos? Adicione uma regra de métrica. Quando você usa regras de métrica em suas consultas, Viva Insights deixa de fora reuniões, emails, chats e chamadas que você não deseja analisar.
Vamos usar um exemplo. Pessoas em sua empresa podem reservar tempo de foco em seus calendários, mas o tempo de foco não é algo que você gostaria de analisar como uma reunião. Para evitar que esse tempo de foco não colaborativo entre em consultas, você pode considerar usar uma regra que exclua reuniões em que Categoria = Tempo de foco. Da mesma forma, para excluir reuniões em toda a empresa, você pode configurar uma regra que exclui reuniões em que os participantes > 100. Além de criar regras para reuniões, você também pode criá-las para chats, emails e chamadas.
Aqui estão algumas coisas para ter em mente sobre regras de métrica:
- As regras de métrica se aplicam aos cálculos de métrica da consulta e também aos dados mostrados no aplicativo Viva Insights no Teams e na Web.
- Quando você define uma regra como padrão, ela se aplica a todas as consultas futuras e ao aplicativo Viva Insights no Teams e na Web. Consulte Sobre regras padrão para obter mais informações.
Sobre a página de regras de métrica
Antes de discutirmos como usar regras em suas consultas, vamos discutir onde você pode encontrar, criar e editá-las: a página Regras de Métrica . Para acessar a página Regras de Métrica da experiência avançada do analista de aplicativos de insights, selecione Regras de métrica no painel esquerdo.
Exibições
A página Regras de Métrica contém cinco exibições, que você pode acessar por meio de guias próximas à parte superior da página. Vamos falar sobre cada um deles e também explicar como usar alguns recursos relacionados.
Todas as regras
A exibição Todas as regras mostra todas as regras que as pessoas em sua organização publicaram e elaboraram.
Veja o que você pode fazer nesta exibição:
- Definido como padrão, se você originalmente criou a regra
- Clone
- Arquivo, se você originalmente criou a regra
- Favorito
Observação
Quer fazer uma regra semelhante à de outra pessoa? Use a função Clonar e crie a sua própria com base em suas configurações. A clonagem funciona em rascunhos e regras publicadas.
Published
O modo de exibição Publicado mostra todas as regras que as pessoas da sua organização publicaram, ou seja, não mostra nenhum rascunho.
Veja o que você pode fazer nesta exibição:
- Definido como padrão, se você originalmente criou a regra
- Clone
- Arquivo, se você originalmente criou a regra
- Favorito
Importante
Depois de publicar uma regra, você não poderá editá-la.
Rascunhos
No modo de exibição Rascunhos , você encontrará regras nas quais as pessoas em sua organização estão trabalhando e ainda não foram publicadas. Você só pode publicar seus próprios rascunhos, mas pode usar a opção Clonar no rascunho de qualquer pessoa.
Observação
Descrevemos como salvar uma regra como um rascunho em Como criar novas regras.
Veja o que você pode fazer nesta exibição:
- Clone
- Publicar, se você originalmente criou a regra
Favoritos
Use a exibição Favoritos como um lugar para encontrar regras acessadas com frequência que você marcou como favoritos nas exibições Todas as regras ou Publicadas.
Veja o que você pode fazer nesta exibição:
- Clone
- Arquivo, se você originalmente criou a regra
- Remover como favorito
Como marcar uma regra como Favorita
Para marcar uma regra como uma favorita enquanto estiver em Todas as regras ou Publicado, selecione as reticências (...) na coluna Ações e selecione a opção Favorito .
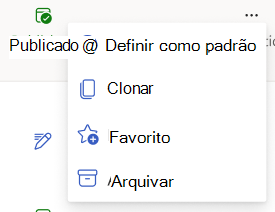
Observação
Você só pode ter 10 regras favoritas por vez.
O que acontece quando você marca uma regra como Favorito
Marcar uma regra como Favorito ajuda você a encontrá-la mais rapidamente quando estiver na página Regras de Métrica ou quando estiver adicionando uma regra a uma consulta. Ao exibir a lista de regras disponíveis, aqui está a ordem em que você as verá:
- Regra padrão
- Regras que você marcou como Favoritas
- Regras publicadas
- Regras de rascunho (somente página regras de métrica )
Somente você pode exibir suas regras favoritas. Outros analistas da sua organização não poderão dizer qual é o favorito.
Arquivados
Quando você seleciona a opção Arquivo de uma regra, Viva Insights arquivos que regram e os envia para a exibição Arquivada, como descrevemos na próxima seção. Depois de arquivar uma regra, você pode excluí-la se desejar. Você não pode usar regras arquivadas em uma consulta.
Geralmente, se você acha que deseja restaurar uma regra mais tarde ou deseja ter um registro dela, deixar uma regra no modo arquivado é uma opção melhor do que excluí-la. Somente a pessoa que originalmente criou uma regra pode arquivar ou restaurá-la.
Como arquivar e restaurar uma regra
Para arquivar uma regra, selecione as reticências (...) em Ações e selecione Arquivo. A regra se move para sua exibição arquivada .
Para restaurar, ou seja, republicar uma regra, selecione as reticências na coluna Ações e selecione Desfazer arquivo.
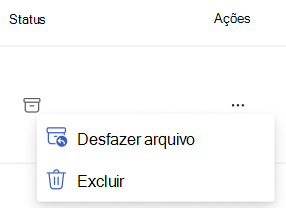
Como excluir uma regra
Para excluir uma regra, selecione as reticências (...) em Ações e selecione Excluir. Ao contrário das regras arquivadas, você não pode restaurar uma regra excluída.
Como criar novas regras
Você pode criar uma nova regra de duas maneiras: usando nosso modelo ou criando uma do zero.
Importante
Depois de publicar uma regra, você não poderá editá-la. Se precisar trabalhar em uma regra mais tarde, você poderá salvá-la como um rascunho, mas não poderá usar regras de rascunho em consultas. Explicamos como salvar uma regra como um rascunho na etapa 6 abaixo.
De um modelo
Sobre categorias de modelo
Antes de entrarmos em como usar o modelo de regra, vamos discutir como definimos o modelo.
Ao criar uma regra por meio de um modelo, você observará várias categorias. Dentro dessas categorias, configuramos filtros. Ao selecionar essas categorias e aplicá-las à sua nova regra, você excluirá cenários comuns de dados de colaboração, por exemplo, Compromissos, o que impede que blocos de calendário não colaborativos nos calendários das pessoas apareçam em consultas.
Observação
Modelos não são editáveis. Se você quiser um controle mais granular sobre atributos e valores, considere criar uma regra do zero.
Essas categorias estão disponíveis para cada tipo de colaboração: reuniões, emails, chats e chamadas. Digamos que você queria criar uma regra que excluísse compromissos e emails que as pessoas enviam para si mesmas. No modelo, você selecionaria a categoria Compromissos em reuniões e os Emails enviados para a categoria auto em Email.
Expanda cada contêiner de categoria para exibir os filtros dessa categoria. Listamos todos os critérios de categoria na referência de categoria.
Referência de categoria
Veja como definimos cada categoria de reunião. Para que uma reunião seja incluída em uma dessas categorias, ela precisa atender a todas as condições em Critérios de reunião.
| Categoria | Critérios de reunião |
|---|---|
| Reunião com presença |
|
| Provavelmente participou da reunião |
|
| Reunião convidada |
|
| Ausência Temporária |
|
| Dia sem reunião |
|
| Tempo de foco |
|
| Compromisso |
|
Observação
Os participantes pretendidos são todos os convidados da reunião, além do organizador.
Para adicionar uma regra de um modelo
Depois de selecionar Criar nova regra, escolha a primeira opção no menu suspenso: Criar usando um modelo.
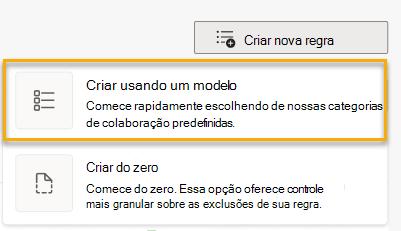
Selecione as categorias às quais você deseja que sua regra se aplique. Repita esta etapa para cada categoria que você deseja incluir.
Pule para a etapa 6 abaixo.
Do zero
Na página Regras de Métrica , também:
- Selecione Criar nova regra.

- Encontre uma regra existente que você deseja personalizar. Selecione as reticências em Ações para acessar o menu Mais opções e selecione Clonar.
Nas guias na parte superior da página Definir exclusões, selecione o primeiro tipo de colaboração ao qual você deseja que sua regra se aplique (por exemplo, Reuniões).
Observação
Tipos de colaboração são reuniões, emails, chats ou chamadas. Você pode definir regras para qualquer um desses tipos. Consulte a etapa 4.
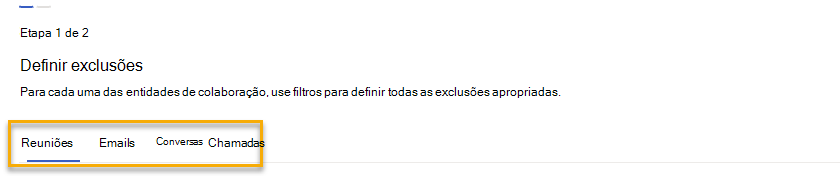
Defina como deseja excluir determinadas atividades de colaboração do tipo de colaboração adicionando filtros. Os filtros são baseados em atributos de dados organizacionais.
Para saber mais sobre filtros, consulte nosso artigo Filtros .
Se você tiver outros tipos de colaboração aos quais deseja que sua regra se aplique, selecione-as nas guias na parte superior da página Definir exclusões . Adicione filtros para cada tipo de colaboração.
Observação
Se sua regra se aplicar a chats e emails, você poderá definir filtros para itens lidos e itens enviados.
Para filtros de reunião e email, adicione exceções à sua regra, se houver algum.
As exceções são definidas como palavras-chave e se aplicam apenas a regras de email ou de reunião. Quando você dá uma exceção à sua regra, você está dizendo a Viva Insights usar a regra como normal, exceto quando ela encontrar uma de suas palavras-chave definidas na linha de assunto do email ou no título da reunião. Nesse caso, em vez de ignorar esse email ou reunião como sua regra determina, Viva Insights incluirá essa reunião ou email em consultas.
Veja como adicionar exceções à sua regra:
Selecione Adicionar exceção à direita de sua condição ou grupo de condições.

Um painel é aberto à direita. Digite um palavra-chave no campo de entrada de texto e pressione Enter no teclado.
Observação
Insira cada termo separadamente e pressione Enter para cada termo. Se você simplesmente selecionar Salvar sem entrar, seu palavra-chave não se aplicará à sua regra.
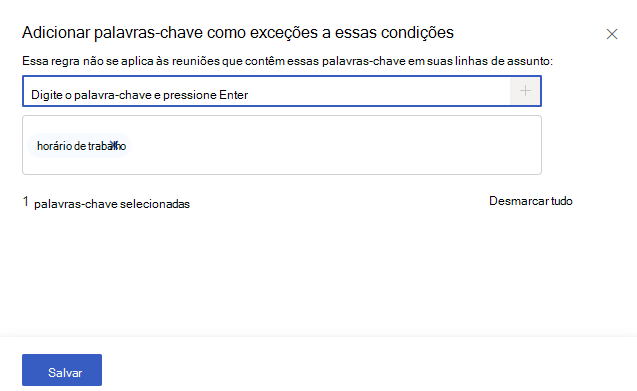
Depois de inserir todas as palavras-chave, selecione o botão Salvar na parte inferior esquerda do painel.
Você verá suas exceções anotadas no grupo de condições. Se você precisar remover um palavra-chave ou adicionar mais, selecione o link de exceções novamente.
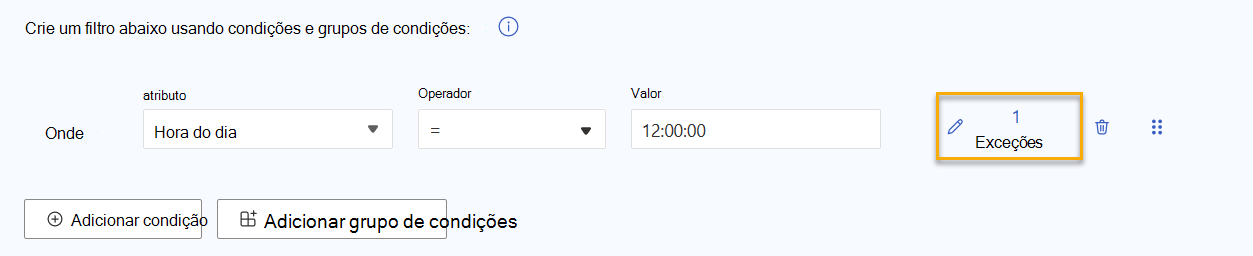
Se você quiser continuar nomeando e publicando sua regra, selecione o botão Avançar na parte superior direita da tela.

Se você terminar por enquanto e quiser salvar sua regra como um rascunho, selecione o ícone fechar à direita de Avançar. Selecione Salvar. Se você não quiser salvar seu rascunho, selecione Cancelar.
Se desejar, preencha os detalhes de publicação opcionais da sua regra. Caso contrário, pule para a etapa 8.
- Altere o nome da regra. Se você não adicionar um novo nome, a regra aparecerá com o esquema de nomenclatura padrão do Viva Insights, que se parece com este:
MetricRule_emilybraun_Feb23_2023_1505Hours. - Dê uma descrição à sua regra para que outros analistas saibam o que ela faz.
- Selecione se deseja colocar essa regra na exibição Favoritos .
- Selecione se deseja tornar essa regra uma regra padrão.
Cuidado
Quando você define uma regra como padrão, essa regra se aplica a todas as consultas que qualquer analista em sua organização executa. As regras padrão também afetam os cálculos do aplicativo Viva Insights no Teams e na Web. Use a opção padrão cuidadosamente.
- Altere o nome da regra. Se você não adicionar um novo nome, a regra aparecerá com o esquema de nomenclatura padrão do Viva Insights, que se parece com este:
Se você terminar de editar sua regra e estiver pronto para publicá-la, selecione o botão Publicar . Selecione Anterior para voltar.
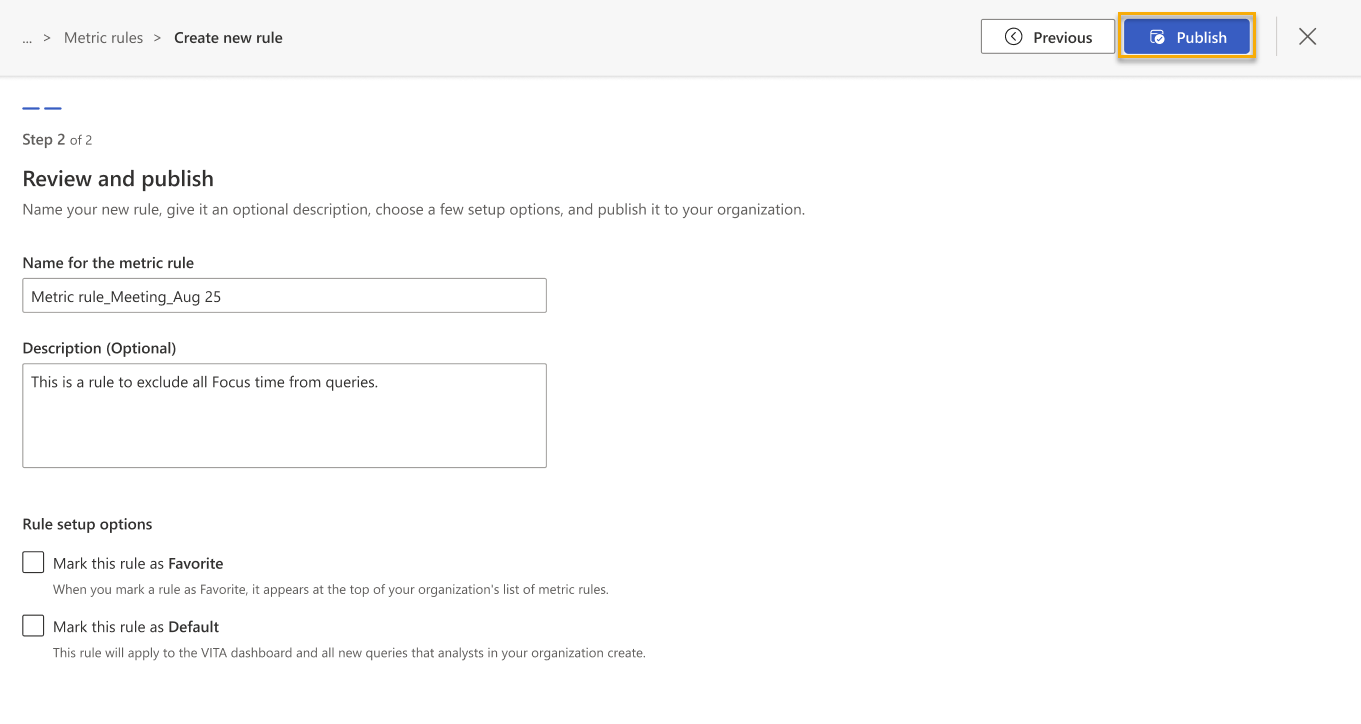
Sua nova regra aparece nas exibições Publicado e Todas as regras na página Regras de Métrica e na exibição Favoritos se você a marcou como uma das favoritas na etapa 7c acima. Quando você for adicionar uma nova regra de métrica a uma consulta, você também a encontrará entre as opções de regra. Se você marcou uma regra como um padrão na etapa 7d, essa regra se aplicará a qualquer consulta que qualquer analista da sua organização executar a partir deste ponto.
Se você estiver pronto para adicionar sua regra a uma consulta, acesse Como adicionar uma regra à consulta.
Como adicionar uma regra à consulta
Enquanto estiver criando sua consulta, selecione Mais Configurações na seção Configuração de consulta .
Um painel de regras de métrica é exibido. Selecione a regra que você deseja aplicar.
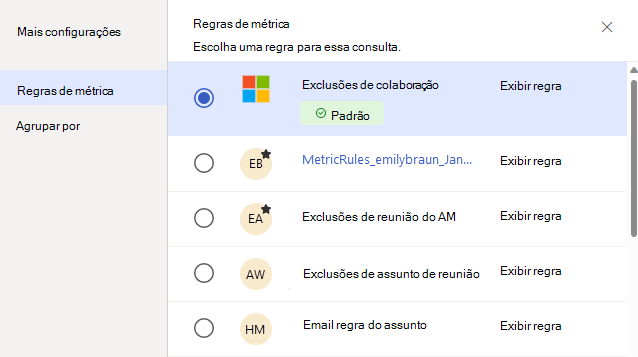
Observação
Você só pode aplicar uma regra por vez. Se houver uma regra padrão ativa em sua organização, você observará que o painel de regras o mostra como selecionado. Ao definir uma regra diferente, você está escolhendo usar a que escolheu em vez da regra padrão.
Se sua organização está apenas começando a usar o aplicativo de insights avançados, a regra padrão aqui pode ser exclusões de colaboração. Falamos sobre essa regra na regra de exclusões de colaboração.
Selecione o botão Salvar configurações .
Importante
Se a consulta usar uma regra de métrica que foi arquivada ou excluída, você receberá um erro.
Exibir regra
Para obter mais informações sobre uma regra, selecione o link Exibir regra à direita do título da regra. Ao selecionar Exibir regra, você acessará uma versão somente exibição da página Criar uma nova regra . Aqui, você pode descobrir quais tipos de colaboração a regra exclui de consultas e quais atributos ela usa para fazer essas exclusões.
Sobre regras padrão
As regras padrão ajudam os analistas a executar consultas de forma consistente e também determinam como o aplicativo Viva Insights no Teams e na Web calcula os dados.
Embora as regras padrão criem consistência, marcar uma regra como padrão tem alguns efeitos de amplo alcance. Quando você marcar uma regra como padrão, você:
- Aplique essa regra a qualquer consulta em que qualquer analista da sua organização execute a partir deste ponto.
- Altere como Viva Insights calcula as métricas envolvidas na regra, o que afeta como o aplicativo Viva Insights no Teams e na Web mostra dados. Se sua organização tiver uma regra padrão, mas você não quiser usá-la, você precisará entrar em Mais Configurações e desafina-la . Você pode adicionar outra regra se desejar.
Para identificar rapidamente as regras padrão, procure a marca padrão verde. As regras padrão sempre aparecem primeiro em Mais configurações > Regras de métrica.
A regra de exclusões de colaboração
Quando sua organização usar pela primeira vez a experiência do analista, você perceberá que já definimos uma regra padrão: exclusões de colaboração.
Essa regra se aplica a reuniões, emails e chamadas. Veja como a regra determina se uma reunião, um email ou uma chamada devem ser excluídos:
| Tipo de colaboração | Critérios |
|---|---|
| Reunião | Não é ingressado no Teams e atende a pelo menos uma das seguintes condições:
|
Atende pelo menos uma das seguintes condições:
|
|
| Chamada | Não está agendado e atende pelo menos uma das seguintes condições:
|
Observação
Um email de não colaboração não garante uma resposta, por exemplo, uma resposta automática fora do escritório ou uma mensagem de anúncio enviada a um grande público.
Substituir exclusões de colaboração como padrão
Você ou outro analista pode substituir exclusões de colaboração como a regra padrão a qualquer momento. No entanto, tenha estas informações importantes em mente:
Cuidado
Quando você define uma regra como padrão, essa regra se aplica a todas as consultas que qualquer analista em sua organização executa. As regras padrão também afetam os cálculos do aplicativo Viva Insights no Teams e na Web. Use a opção padrão cuidadosamente.