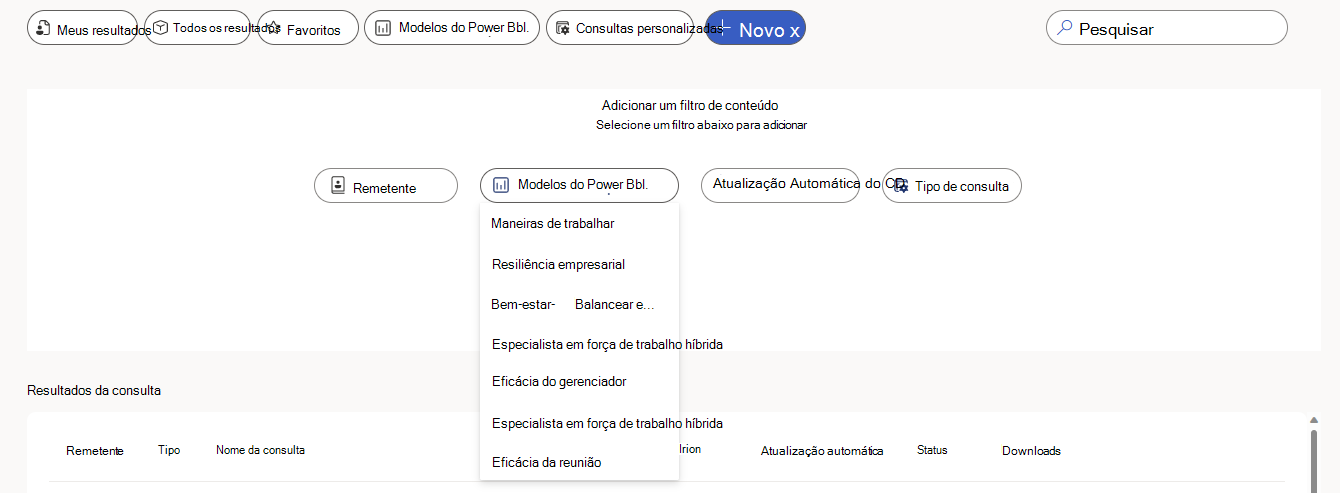Acessar os resultados da consulta e modificar as consultas existentes
Na experiência analista da aplicação Advanced Insights, a página Resultados da consulta lista todos os resultados disponíveis para a sua organização. Para além de ver informações básicas sobre cada consulta, utilize esta página para:
- Criar uma cópia de (clonar) uma consulta.
- Editar, mudar o nome e eliminar uma consulta.
- Adicione uma consulta aos favoritos para encontrá-la mais tarde.
- Transfira os resultados da consulta como um ficheiro .csv.
- Obtenha uma ligação para aceder aos resultados como dados no Power BI ou excel.
Este artigo fala sobre cada uma destas capacidades e também fornece algumas informações sobre as permissões e o ficheiro de resultados da consulta transferido.
Permissões
Para ver, transferir, mudar o nome, editar, eliminar, favorito ou clonar os resultados da consulta, tem de ter a função Analista de Informações atribuída.
Importante
Apenas o analista que executou originalmente a consulta pode editar, mudar o nome ou eliminar os respetivos resultados. Outros analistas na organização podem ver, favoritos e clonar resultados.
Para utilizar a página de resultados da consulta
Estados dos resultados
Depois de executar a consulta, poderá ver alguns estados diferentes na coluna Estado .
Em execução
Um quadrado azul dentro de um círculo azul significa que a consulta está em execução. O analista que executou a consulta pode cancelar a consulta ao selecionar Parar.
Parar, Parar e Parar
Selecionar este círculo azul (Parar quando pairar com o cursor do rato) bloqueia a consulta. Enquanto a paragem está em curso, a consulta status mostra Parar; depois de a consulta estar totalmente parada, o status mostra Parado. Se o analista que executou a consulta quiser executar esta consulta novamente mais tarde, pode selecionar Executar novamente no menu Mais opções .

Observação
Outros analistas na organização podem ver que uma consulta está em execução, mas não a conseguem parar.
Êxito
Quando uma consulta é executada com êxito, verá uma marca de verificação verde dentro de um círculo verde com o nome Êxito. Se executou a consulta, agora pode editar, eliminar ou mudar o nome da mesma. Agora, todos os outros analistas podem cloná-lo ou utilizá-lo como favorito.
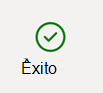
Falhou
Se ocorrer um erro enquanto uma consulta está em execução, verá uma status com falha.
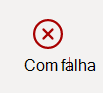
Filtros de resultados
Filtros predefinidos
Existem algumas vistas predefinidas na página Resultados da consulta:
- Os meus resultados – apenas consultas que executou
- Todos os resultados – consultas que todos os analistas da sua organização executaram
- Favoritos – Consultas que marcou como Favoritas
- Modelos do Power BI – consultas predefinidas que todos os analistas da sua organização executaram para modelos do Power BI (por exemplo, Formas de trabalhar)
- Consultas personalizadas – a pessoa personalizada consulta todos os analistas na sua organização que foram executados
Filtros de conteúdo
Além dos filtros de resultados predefinidos, também pode adicionar um filtro de conteúdo personalizado. Com um filtro de conteúdo, reduza os resultados por quem executou a consulta, para que modelo do Power BI se destina, se a atualização automática está ativada e o tipo de consulta.
Para aceder aos filtros de conteúdo, selecione o + ícone à direita do botão Filtro de consultas personalizadas .

Em seguida, utilize os menus pendentes para selecionar o filtro.
Embora só possa utilizar um filtro de conteúdo ativo de cada vez, pode ter até cinco filtros disponíveis. Os filtros não transitam de uma sessão para a outra.
Definir a consulta para atualização automática
Se tiver executado uma consulta e quiser que se repita com uma determinada agenda, pode definir a tecla de alternar Atualização Automática para Ativada. Os analistas que não executaram uma consulta não podem ativar a atualização automática para a mesma.
Mais opções
Quando seleciona as reticências Mais opções , localizadas na coluna da extremidade direita da página Resultados da consulta, verá algumas opções diferentes com base no facto de ter executado a consulta ou ser outro analista na organização: Editar nome da consulta, Editar consulta, Clonar consulta, Favorito e Eliminar consulta.
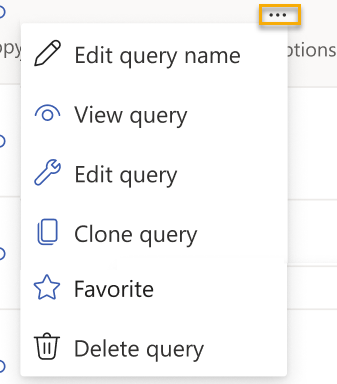
Vamos explorar estas opções mais detalhadamente.
Editar nome da consulta
Aplica-se a: analista que executou a consulta
Para alterar o nome de uma consulta, selecione a opção Editar nome da consulta . Depois de mudar o nome da consulta com êxito, receberá uma notificação no canto superior direito do ecrã.
Importante
Todos os nomes das consultas têm de ser exclusivos. Receberá um erro se o nome da consulta que introduzir já existir.
Ver consulta
Aplica-se a: qualquer analista na organização
Se quiser ver como uma consulta foi configurada, mas não quiser editar nada, selecione Ver consulta. Esta opção leva-o para o ecrã de configuração da consulta. Também pode clonar uma consulta a partir daqui.
Editar consulta
Aplica-se a: analista que executou a consulta
Se quiser alterar as informações de configuração da consulta (como Nome da consulta e Período de tempo), métricas, condições e grupos de condições e atributos de funcionários, edite a consulta e execute-a novamente. Quando seleciona Editar consulta, é-lhe pedido que confirme se pretende substituir os resultados existentes ou quer clonar a consulta. Se selecionar Editar consulta nesta caixa, a aplicação direciona-o para o ecrã de configuração da consulta, onde pode efetuar alterações e voltar a executar a consulta original. Se escolher Clonar, a aplicação direciona-o para um novo ecrã de configuração de consulta com as mesmas definições que o original.
Cuidado
A opção Editar consulta elimina e substitui permanentemente os resultados existentes da consulta. Para manter os resultados existentes de uma consulta, utilize a opção Clonar e faça alterações numa nova consulta.
Clonar consulta
Aplica-se a: qualquer analista na organização
A opção Clonar faz uma cópia idêntica de uma consulta existente. Utilize Clonar quando quiser iniciar uma nova consulta com as mesmas definições (Período de tempo, Agrupar por, métricas, grupos de condições e condições e atributos de funcionários) como uma consulta existente.
Dica
Também pode aceder às opções Editar e Clonar através do ecrã de configuração da consulta.
Consulta favorita
Aplica-se a: qualquer analista na organização
Favorecer uma consulta guarda-a na sua vista Favoritos para que a possa encontrar mais tarde.
Consulta exclusão
Aplica-se a: analista que executou a consulta
Eliminar uma consulta remove-a da lista de resultados para todas as pessoas na organização. Depois de selecionar Eliminar consulta, terá de confirmar que está pronto para eliminar antes de continuar. Depois de a consulta ser eliminada, receberá uma notificação no canto superior direito do ecrã.
Cuidado
A eliminação de consultas é permanente. Se eliminar uma consulta definida para atualização automática, também irá desativar as atualizações futuras dessa consulta.
Para aceder aos resultados da consulta
Acerca dos resultados da consulta
Quando define uma consulta, seleciona métricas e atributos de funcionários. Após a execução da consulta, os resultados são organizados em colunas e linhas. Os cabeçalhos de coluna nos resultados correspondem aos nomes dos atributos e nomes de métricas que selecionou ao definir a consulta. Para saber como transferir estes resultados, continue a ler.
Observação
Os valores "NULL" nos resultados indicam que os funcionários sem uma licença Microsoft 365 Copilot, o que significa que não existe atividade devido à ausência de uma licença. Um valor "0", por outro lado, indica os utilizadores com uma licença, mas que não realizaram qualquer atividade para o dia, semana ou mês especificados.
Transferir e ligar aos resultados
Transferir e importar resultados no Excel
- Em Resultados da consulta, junto aos resultados pretendidos, selecione o ícone CSV.
- Selecione para abrir e clicar com o botão direito do rato no ficheiro zip, que contém uma versão .csv dos dados e, em seguida, selecione Extrair Tudo e extraia o .csv para uma pasta local.
- Abra o ficheiro .csv extraído com o Excel.
Eis um exemplo de um ficheiro de resultados:
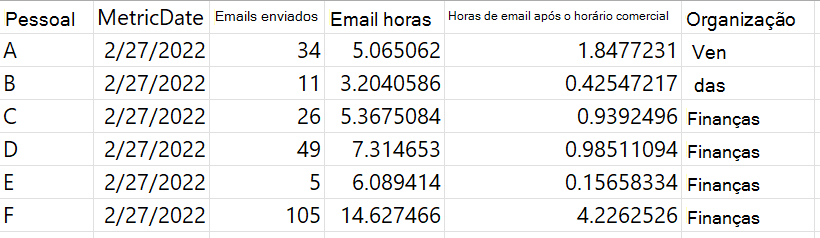
Ligar através do Conector do Power BI
Em Power BI Desktop, selecione Obter Dados.
Selecione Serviços Online, selecione Viva Insights e, em seguida, selecione Ligar.
Na página De resultados da Consulta do Analista>, localize a consulta e selecione Copiar ligação.
Observação
A ligação contém duas informações: o identificador da partição e o identificador da consulta, que estão separados por uma barra.
Em Ligar a Viva Insights Dados, introduza o identificador da partição e o identificador da consulta.
Observação
O nome da consulta não é suportado neste momento.
Em Parâmetros > avançados Granularidade dos dados, selecione Dados ao nível da linha.
Selecione Importar no modo de Conectividade de Dados e, em seguida, selecione OK.
Se lhe for pedido para iniciar sessão, selecione Iniciar sessão, introduza as suas credenciais do Microsoft 365 e, em seguida, selecione Ligar.
Na janela de pré-visualização, selecione Carregar. Opcionalmente, selecione Transformar Dados para transformar e formatar os dados no editor de Power Query antes de os carregar para o Power BI.
Gerir atualizações de métricas utilizadas em consultas existentes
Quando uma definição de métrica é alterada, as consultas existentes que utilizam essa métrica não são atualizadas automaticamente. Pode continuar a utilizar a definição antiga ou atualizar para a nova. Isto aplica-se às métricas definidas pela Microsoft e às métricas personalizadas criadas por outros analistas.
Sempre que criar uma nova consulta, utilizará a definição de métrica mais recente. No entanto, as consultas existentes, incluindo consultas de atualização automática, continuarão a utilizar a definição de métrica original. Isto preserva a consistência e a precisão dos resultados da consulta.
Se alguma das consultas existentes utilizar métricas alteradas, verá a status, Êxito (com aviso) e uma mensagem a indicar que a consulta utiliza métricas com definições atualizadas na página de resultados da consulta.
Para atualizar a definição de métrica na consulta, tem duas opções: editar ou clonar. Pode encontrar estas opções nas reticências Mais opções . Editar a consulta substituirá os resultados existentes pela nova definição. A clonagem da consulta irá criar uma nova consulta com a nova definição e manter os resultados existentes.
Observação
Se quiser executar novamente a consulta sem atualizar as definições de métricas, selecione Executar novamente a consulta nas reticências Mais opções . Quando lhe for perguntado se pretende rever a consulta de métricas atualizadas, selecione Executar novamente mesmo assim! Selecionar Rever consulta irá abrir a página de configuração da consulta no modo de edição.
Na página de configuração da consulta, utilize estes passos para atualizar todas as métricas ou métricas individuais na sua consulta:
- Para atualizar todas as métricas, selecione Atualizar todas as métricas na faixa na parte superior da página de configuração da consulta.
- Para atualizar as métricas individuais, desloque-se para baixo até Selecionar métricas para o que pretende saber sobre os seus funcionários, selecione Adicionar métricas, localize a métrica que pretende atualizar, selecione as reticências e selecione Atualizar. Feche o painel de seleção de métricas para regressar à página de configuração da consulta.
Depois de atualizar as métricas utilizadas na consulta, selecione Executar.
Perguntas Frequentes
Compilámos respostas para algumas perguntas que poderá encontrar durante a visualização dos resultados da consulta.
Geral
Quando transfira e vejo uma consulta, por que motivo os dados são ilegíveis ou não são apresentados corretamente no Excel?
Provavelmente abriu o ficheiro .csv tal como está. Para que o Excel mostre os dados corretamente, tem de importar o ficheiro .csv para o Excel. Se estiver a utilizar Excel 2016, siga os passos em Resultados da consulta do Access e modifique as consultas existentes. Para outras versões do Excel, abra a Ajuda no Excel e, em seguida, procure as instruções sobre como importar um ficheiro .csv.
Por que motivo um utilizador não aparece nos resultados da consulta?
O licenciamento pode ser um fator. Para que um utilizador apareça nos resultados da consulta, esse utilizador tem de ter uma licença no momento em que a consulta é executada. Se tiver dúvidas sobre o licenciamento de utilizadores, contacte o seu administrador do Microsoft 365 e o administrador do Insights.
Consultas de reuniões
Por que motivo a contagem de Participantes de uma reunião é inferior ao esperado? Ou, por que motivo os valores das métricas estão listados como 0?
Poderá reparar que mais pessoas aceitaram uma reunião do que participaram na mesma. Isto pode acontecer por alguns motivos:
- Alguns convidados aceitaram a reunião, mas participaram noutra reunião sem alterar a sua resposta. Ou, alguns convidados foram considerados como estando presentes numa reunião em conflito.
- Alguns participantes são externos ou sem seguro, o que significa que não lhes é atribuída uma licença de Viva Insights e, portanto, não são incluídos no cálculo da métrica.
- A consulta foi executada numa partição e a reunião teve participantes que não estão na partição e, portanto, não estão incluídos no cálculo da métrica.
Por que motivo faltam reuniões nos meus resultados?
A consulta pode não ter tido participantes. Se ninguém participou numa reunião, Viva Insights remove essa reunião dos resultados da consulta por predefinição.
Por que motivo faltam dados sobre o organizador da reunião?
Isto pode acontecer por alguns motivos:
- O organizador não tem uma licença.
- O organizador optou ativamente por não participar Viva Insights. Saiba mais sobre como optar ativamente por não participar no Viva Insights.
- O organizador não faz parte da partição.
- Os dados de RH do organizador não foram carregados.
Por que motivo a coluna Assunto está vazia para uma reunião?
O seu administrador pode ter suprimido determinadas palavras-chave confidenciais. Se um título de reunião contiver uma dessas palavras-chave, os resultados da consulta não mostrarão esse título da reunião.
Por que motivo as horas de reunião de baixa qualidade de uma pessoa não correspondem à soma das suas horas de reunião redundantes, conflituosas e multitarefas na minha consulta?
Pode esperar que o número total de horas de reunião redundantes, conflituosos e multitarefas seja igual ao número total de horas de reunião de baixa qualidade. No entanto, por vezes não serão iguais devido à forma como as horas de reunião em conflito são calculadas.
Por que vejo números decimais para as métricas de contagem de reuniões?
"Reuniões" podem ser números decimais porque a contagem é proporcional à hora agendada da reunião.
- Reuniões que começam antes da meia-noite e terminam depois da meia-noite na data limite da linha.
- Exemplo: Participou numa reunião que começou às 23:30 de 1 de fevereiro e terminou às 00:30 do dia 2 de fevereiro. Neste caso, terá reuniões de 0,5 para 1 de fevereiro e reuniões 0,5 para 2 de fevereiro.
- Reuniões por hora do dia.
- Exemplo: tem uma reunião entre as 9:30 e as 10:30. Reuniões entre as 09:00 e as 10:00 = 0,5; Reuniões entre as 10:00 e as 11:00 = 0,5.
- Reuniões sobrepostas.
- Exemplo: Reunião das 10:00 às 11:00 e reunião das 10:30 às 11:30 no mesmo dia. Reuniões = 1,5
- Reuniões que começam dentro do seu horário de trabalho e terminam após o horário de trabalho (e vice-versa).
- Exemplo: o seu horário de trabalho definido no Outlook é das 8:00 às 17:00. Tem uma reunião que começa às 16:30 e termina às 17:30. Reuniões durante o horário de trabalho = 0,5; Reuniões fora do horário de expediente = 0,5.
- Exemplo: tem uma reunião entre as 9:30 e as 10:30. Reuniões entre as 09:00 e as 10:00 = 0,5; Reuniões entre as 10:00 e as 11:00 = 0,5.
Por que motivo os totais das horas de reunião e das horas de e-mail não correspondem aos totais do horário de trabalho e do horário de expediente no resultado da consulta presencial?
Uma vez que os totais do horário de trabalho e fora do horário de expediente calculam o "tempo reservado no seu calendário" em vez de "tempo em reuniões". Os cálculos do total de horas de reunião (tempo em reuniões) ajustam o tempo de duração a ter em conta para reuniões com agendas duplas, em que uma pessoa tem duas reuniões agendadas ao mesmo tempo ou horas que se sobrepõem no calendário. Uma lógica heurística ordena que as reuniões de uma pessoa provavelmente participaram e atribuem tempo em conformidade.