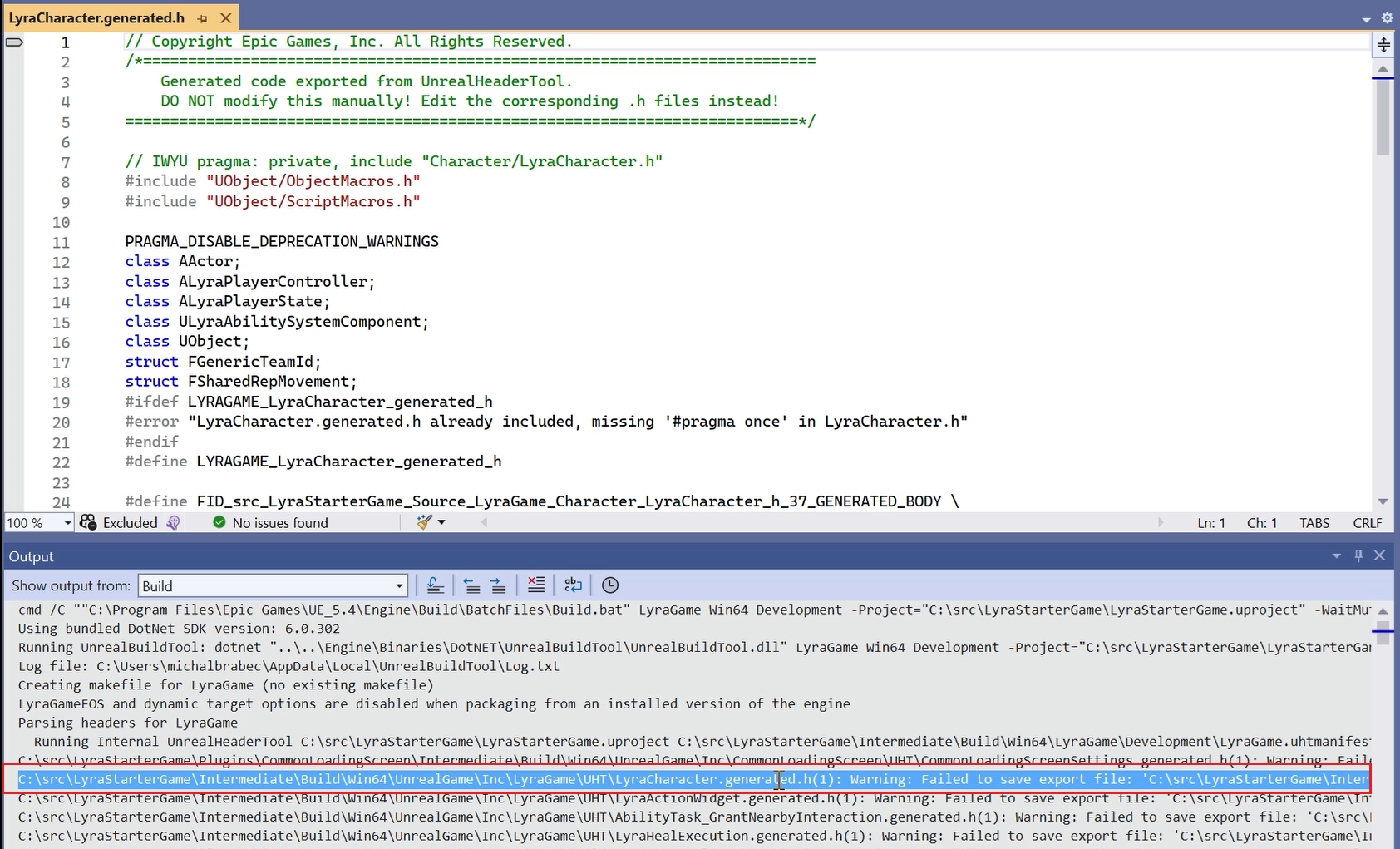Início Rápido: Ferramentas do Visual Studio para o Mecanismo Unreal
Neste artigo, baixe um exemplo de jogo do Unreal Engine (UE) e configure as Ferramentas do Visual Studio para o Unreal Engine. As Ferramentas do Visual Studio para Unreal Engine são uma extensão gratuita que ajuda você a desenvolver jogos com o Unreal Engine. Ele fornece recursos que melhoram a experiência de desenvolvimento do Mecanismo Unreal no Visual Studio.
Pré-requisitos
O seguinte deve ser instalado:
- Visual Studio versão 17.10 ou posterior.
- Unreal Engine versão 5 ou posterior porque o exemplo usado neste artigo requer o Unreal Engine 5 ou posterior.
- Ferramentas do Visual Studio para o Mecanismo Unreal. Confira Instalar as Ferramentas do Visual Studio para a Unreal Engine para obter instruções de instalação.
Baixar e compilar o exemplo de jogo do Lyra no Visual Studio
Lyra é um projeto de jogo de exemplo para aprender sobre o Unreal Engine. Consulte a seção Baixando o Lyra Starter Game no Lyra Sample Game para instruções de download. Se você adquiriu por meio da instalação do código-fonte do Unreal Engine, essa versão não contém os ativos necessários para compilar e executar o jogo. Use as instruções de download para obter tudo o que você precisa por meio do instalador Epic.
Configurar o exemplo de jogo do Lyra para usar as Ferramentas do Visual Studio para o Unreal Engine
A partir do Visual Studio 2022 versão 17.7, o plugin Visual Studio Tools para Unreal Engine está incluído com a instalação do Unreal Engine. Não é mais necessário exibir o Unreal Engine Blueprints. Se você tiver uma versão anterior do Visual Studio, consulte Instalar o Visual Studio Tools for Unreal Engine para instalar o plug-in manualmente.
Depois de baixar o exemplo de jogo, atualize LyraStarterGame.uproject para usar o plug-in das Ferramentas do Visual Studio. Uma maneira de fazer isso é no Editor do Unreal. Carregue o projeto Lyra e, no menu principal, escolha Editar>Plug-ins. Localize o plug-in das Ferramentas de Integração do Visual Studio e marque a caixa ao lado dele.
Outra maneira de fazer isso é editar manualmente o arquivo LyraStarterGame.uproject. Veja como:
Abra o arquivo
LyraStarterGame.uprojectem um editor de texto. Ele está no diretório em que você instalou o exemplo de jogo.Adicione o seguinte ao final da seção
Plugins:,{ "Name": "VisualStudioTools", "Enabled": true }
No Unreal Engine
- Abra o projeto Lyra no Unreal Engine.
- No menu principal do editor do Unreal Engine, escolha Ferramentas>Gerar Projeto do Visual Studio. Isso cria o arquivo de solução para o Visual Studio.
- No menu principal do editor do Unreal Engine, escolha Ferramentas>Abrir com o Visual Studio para carregar o jogo no Visual Studio. Se você tiver várias versões do Visual Studio em seu computador, verifique se a versão certa foi aberta: no menu principal do Visual Studio, escolha Ajuda>Sobre o Microsoft Visual Studio. Você precisa usar o Visual Studio 2022 versão 17.7 ou superior. Se a versão certa não for aberta, abra manualmente
LyraStarterGame.slnna versão correta do Visual Studio.
no Visual Studio
- Altere a lista suspensa Configurações de Soluções para o Editor de Desenvolvimento. Isso habilita os Blueprints das Ferramentas do Visual Studio para Unreal Engine:
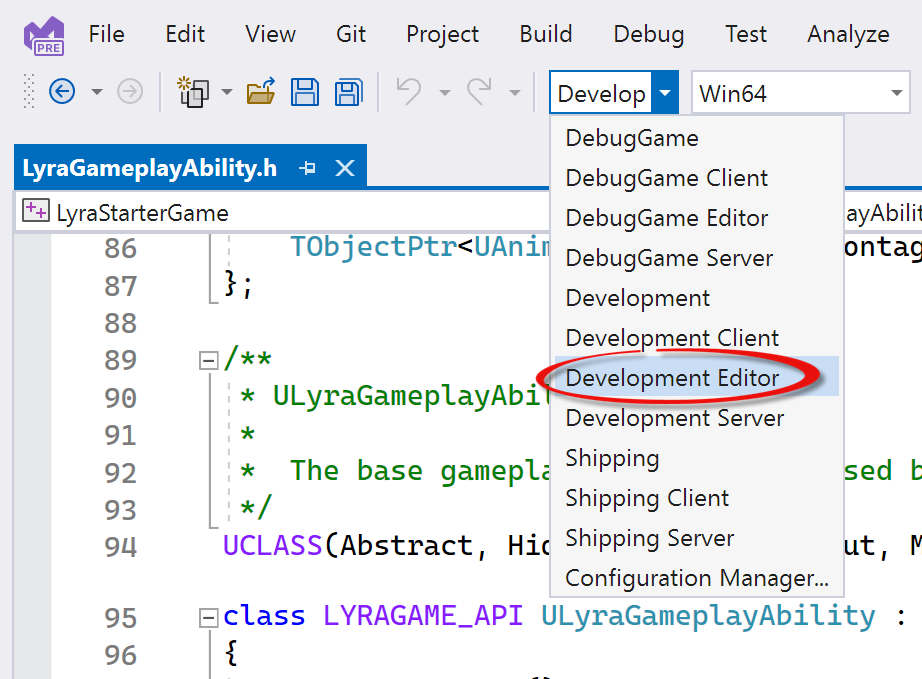
- Defina o projeto de inicialização como o projeto LyraStarterGame. No Gerenciador de Soluções, clique com o botão direito do mouse na solução e escolha Propriedades.
- Na caixa de diálogo Páginas de Propriedade da Solução, em Propriedades Comuns, escolha Configurar Projetos de Inicialização.
- Verifique se o Projeto de inicialização está selecionado e escolha LyraStarterGame no menu suspenso.
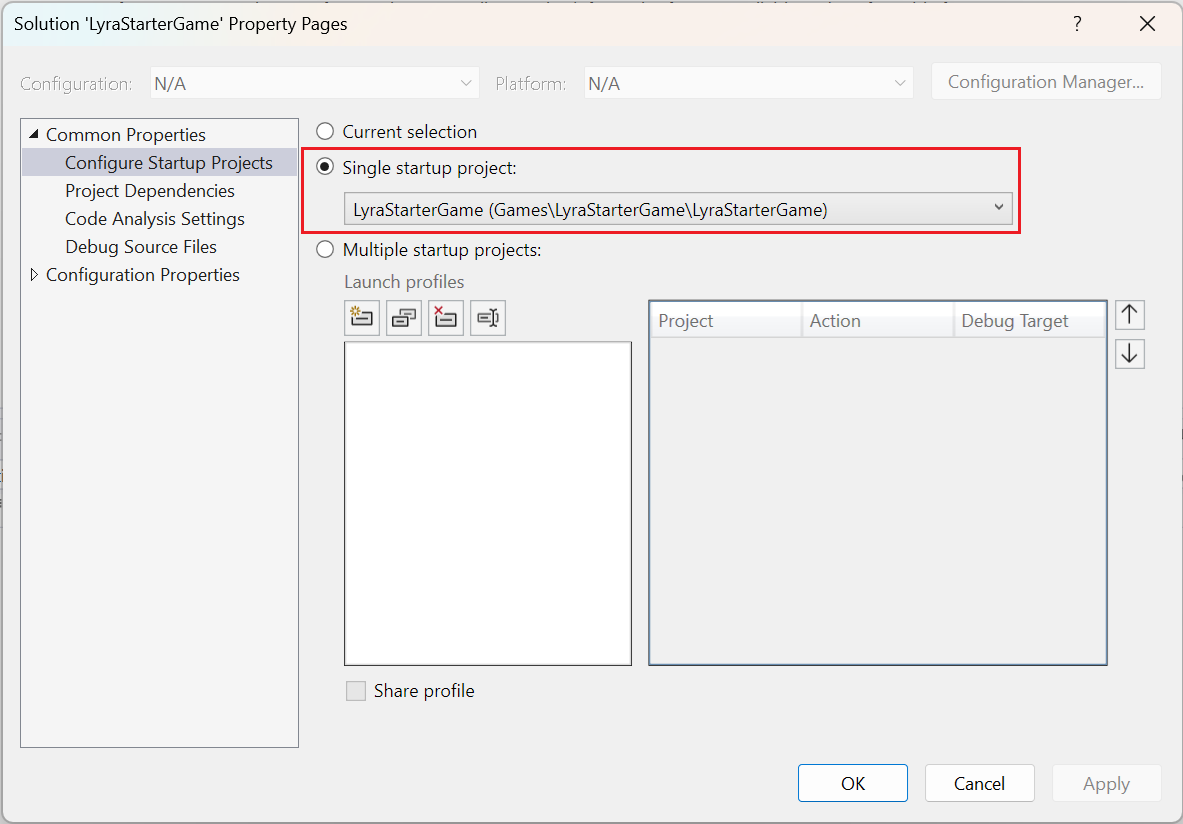
Em Propriedades Comuns, Configurar Projetos de Inicialização está selecionado. O botão de projeto de inicialização única está selecionado. O projeto de inicialização no menu suspenso é LyraStarterGame.
- Escolha OK para fechar a caixa de diálogo.
- No menu principal do Visual Studio, escolha Criar>Criar solução para criar o jogo.
Janela de saída de build do Visual Studio
A janela de saída de build no Visual Studio mostra o progresso do build e quaisquer erros ou avisos que ocorram. Você pode abrir a janela de saída de build no menu principal do Visual Studio em Exibir>Saída.
A partir do Visual Studio 2022 17.12, você pode clicar duas vezes em um caminho absoluto para um arquivo na janela de saída para abrir esse arquivo no Visual Studio. O código-fonte deve fazer parte da solução do Visual Studio e o caminho na janela de saída deve ser um caminho absoluto. Isso funciona ao criar projetos do Unreal Engine no Visual Studio ou em outros tipos de projetos.
A captura de tela a seguir mostra a janela de saída para um build do exemplo LyraStarterGame. O usuário clicou duas vezes em um aviso de LyraCharacter.generated.h. Como o caminho absoluto para esse arquivo é fornecido, o arquivo é aberto no editor.
Barra de ferramentas do Unreal Engine
O Visual Studio fornece uma barra de ferramentas que melhora a experiência de integração de desenvolvimento do Unreal Engine no Visual Studio. A barra de ferramentas fornece acesso rápido a tarefas comuns da UE.
Ative a barra de ferramentas do Unreal Engine no Visual Studio no menu principal em Exibir>Barras de ferramentas>Unreal Engine. A barra de ferramentas tem a seguinte aparência:

Os botões da barra de ferramentas da esquerda para a direita:
- O ícone de reprodução é um botão de anexação rápida que é anexado aos processos listados na lista suspensa à direita. A lista suspensa exibe os processos relacionados ao Unreal Engine, o que facilita a conexão com o Editor do Unreal Engine. Você também pode usá-lo para anexar a todos os processos.
- Botões para iniciar e parar o servidor de integração do Mecanismo Unreal. O servidor de integração melhora o desempenho da integração do Unreal Engine com o Visual Studio. Ele é executado como um processo em segundo plano e atualiza automaticamente as informações de teste enquanto você trabalha em seu projeto. Você pode desativá-lo para recuperar recursos do computador e iniciá-lo quando quiser as melhorias de integração. O servidor é iniciado automaticamente quando você abre um projeto ue no Visual Studio.
- Um botão para verificar novamente os ativos de Blueprint do Unreal Engine. Atualiza a solução do Visual Studio com os ativos mais recentes do Blueprint do projeto Unreal Engine.
- Um botão que abre a janela de log do Unreal Engine.
- Um botão para abrir a janela Configuração de Integração do Unreal Engine em que você pode atualizar e ver o status geral da configuração e o status da Ferramenta de Integração do Visual Studio, verificar o suporte ao Blueprint, ver o status do verificador de convenções de nomenclatura do Unreal Engine, e assim por diante.
Menu suspenso de argumentos de linha de comando
Você pode iniciar seu jogo frequentemente com combinações diferentes de argumentos de linha de comando durante a parte de edição e depuração do loop interno. Agora, isso é mais fácil com a lista suspensa de argumentos da linha de comando:

A lista suspensa de argumentos de linha de comando é mostrada após a lista suspensa de Plataformas de Solução na barra de ferramentas padrão. Há uma entrada para C:\UE\LyraStarterGame\LyraStarterGame.uproject -fullscreen e C:\UE\LyraStarterGame\LyraStarterGame.uproject -JsonDebugOutput.
Para adicionar argumentos de linha de comando, digite-os na lista suspensa e pressione Enter. Os argumentos são armazenados na mesma ordem em que você os insere e aparecem na lista suspensa para uso futuro.
Há um limite de cinco linhas de comando que você pode adicionar antes que a mais antiga seja removida para abrir espaço para uma nova.
O primeiro argumento ao depurar um projeto do Unreal Engine executado no editor do Unreal Engine deve ser o caminho para o projeto. Por exemplo: C:\UE\LyraStarterGame\LyraStarterGame.uproject.
Para obter mais informações sobre como usar a lista suspensa de argumentos de linha de comando, confira Passar argumentos de linha de comando durante a depuração (C++).
Próximas etapas
Adicionar classes, módulos e plug-ins do Mecanismo Unreal no Visual Studio
Exibir Blueprints do Unreal Engine no Visual Studio
Exibir log do Unreal Engine no Visual Studio
Visualizar macros do Unreal Engine no Visual Studio