Adicionar classes, módulos e plug-ins do Unreal Engine no Visual Studio
Neste artigo, saiba como usar o Visual Studio Tools for Unreal Engine para:
- Adicionar módulos do Unreal Engine no Visual Studio
- Adicionar classes Unreal Engine no Visual Studio
- Adicionar plug-ins do Unreal Engine no Visual Studio
Pré-requisitos
O seguinte deve ser instalado:
- Visual Studio versão 17.11 (versões de pré-visualização 17.11 ok) ou posterior.
- Unreal Engine versão 5 ou posterior.
- Ferramentas do Visual Studio para Unreal Engine. Consulte Instalar o Visual Studio Tools for Unreal Engine para obter instruções de instalação.
- Conclua o Guia de início rápido: Visual Studio Tools for Unreal Engine para baixar e criar o jogo Lyra e configurá-lo para usar o Visual Studio Tools for Unreal Engine.
Adicionar módulos do Unreal Engine no Visual Studio
Agora é possível adicionar módulos Unreal Engine ao teu projeto Unreal Engine diretamente no Visual Studio. Você não precisa mais alternar entre o Unreal Engine Editor e o Visual Studio para adicionar um módulo ou precisa sincronizar a solução do Visual Studio com seu arquivo de projeto Unreal Engine posteriormente.
Os módulos são uma maneira de organizar seu código no Unreal Engine. Eles ajudam você a agrupar classes e ativos relacionados e organizar seu código em unidades autônomas que podem ser carregadas e descarregadas em tempo de execução. A criação de módulos pode ser tediosa e propensa a erros se você fizer isso manualmente, pois requer a edição de arquivos de configuração e a adição de código clichê. O Visual Studio facilita a criação de módulos ao fornecer uma caixa de diálogo que o orienta no processo, fazendo a configuração e adicionando o código padrão para si.
Para adicionar um módulo Unreal Engine no Visual Studio, siga estas etapas depois de concluir Guia de início rápido: Visual Studio Tools for Unreal Engine para baixar e criar o jogo Lyra. Estas etapas pressupõem que você tenha a solução LyraStarterGame.sln aberta no Visual Studio:
- No Gerenciador de Soluções, escolha um projeto, como LyraStarterGame, para onde você deseja que o novo módulo vá.
- Clique com o botão direito do mouse no projeto (certifique-se de que um projeto foi selecionado e não uma pasta) e escolha Adicionar item>Unreal Engine... para abrir a caixa de diálogo Adicionar Novo Item para itens do Unreal Engine:
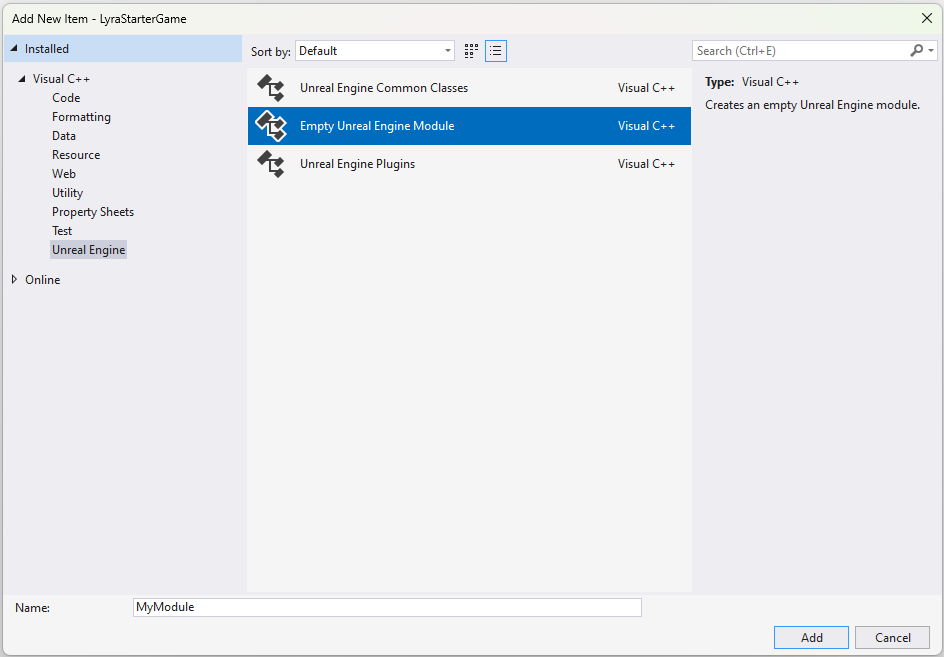
- Escolha módulo Unreal Engineforneça um nome de módulo no campo Nome e, em seguida, escolha Adicionar para abrir a caixa de diálogo Adicionar módulo Unreal Engine:
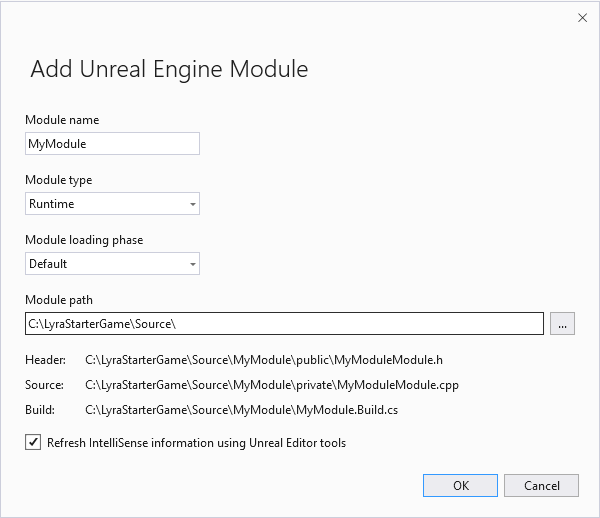
A caixa de diálogo Adicionar Módulo do Unreal Engine tem um campo para o nome do módulo, menus suspensos para o tipo de módulo (Runtime está selecionado) e para a fase de carregamento do módulo (Padrão está selecionado). O caminho do módulo, cabeçalho, origem e caminhos de arquivo de compilação são listados. A caixa de seleção Atualizar informações do IntelliSense usando as ferramentas do Unreal Editor está marcada.
- Use as listas suspensas para selecionar o tipo de módulo e a fase de carregamento do módulo .
- Escolha OK para adicionar o módulo ao projeto e atualizar o arquivo de solução do Visual Studio.
Os módulos só podem ser criados na pasta Source ou como um módulo de um plugin dentro da pasta Plugins.
O caminho Build mostra onde o arquivo Build.cs é criado. O arquivo Build.cs contém informações de configuração para o módulo.
Adicionar classes Unreal Engine no Visual Studio
Agora você pode adicionar classes Unreal Engine ao seu projeto Unreal Engine de dentro do Visual Studio. Você não precisa mais alternar entre o Unreal Editor e o Visual Studio para adicionar uma classe ou precisa sincronizar a solução do Visual Studio com seu arquivo de projeto Unreal Engine posteriormente.
Para adicionar uma classe do Unreal Engine ao Visual Studio, siga estas etapas depois de concluir Guia de Início Rápido: Visual Studio Tools for Unreal Engine para fazer o download e a criação do jogo Lyra. As etapas pressupõem que você tenha a solução LyraStarterGame.sln aberta no Visual Studio:
- No Gerenciador de Soluções , escolha uma pasta para onde você deseja que a nova classe vá. No projeto LyraStarterGame, você pode adicionar uma nova classe à pasta LyraStarterGame>Source, por exemplo.
- Clique com o botão direito na pasta e escolha Adicionar>item Unreal Engine... para abrir a caixa de diálogo Adicionar Novo Item:
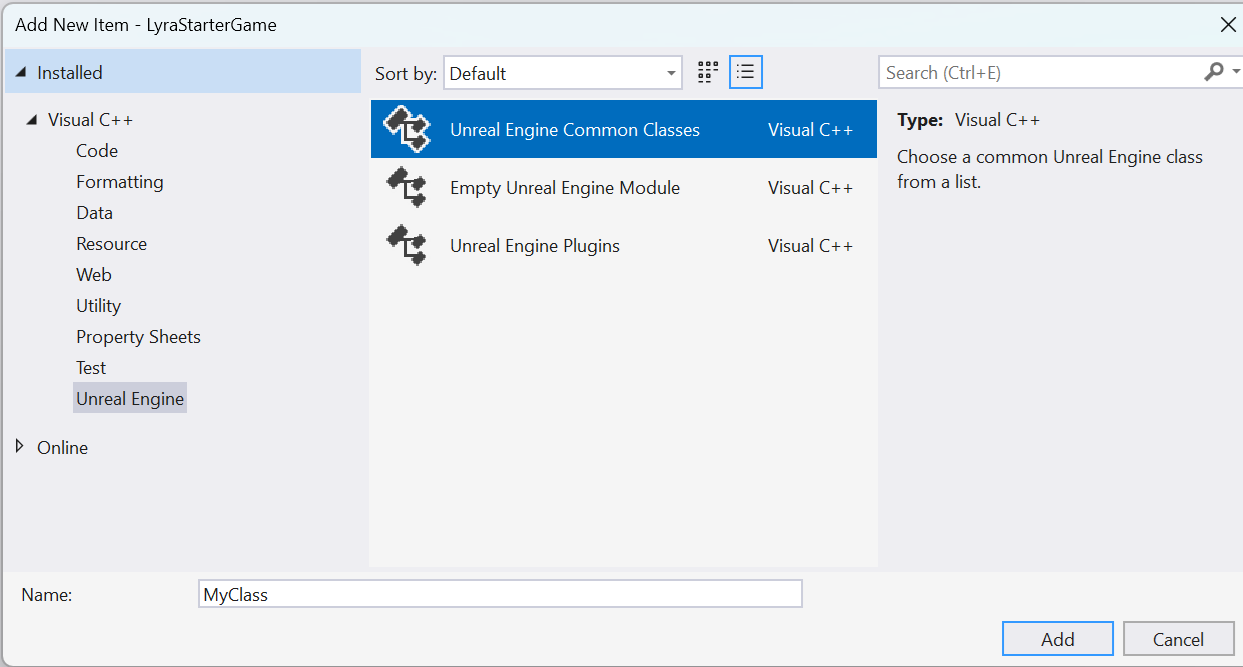
Ele tem opções para adicionar Classes Comuns do Unreal Engine (que estão selecionadas), Módulo Vazio do Unreal Engine, ou Plugins do Unreal Engine.
- Escolha Unreal Engine Common Classes e, em seguida, escolha Add para abrir a caixa de diálogo Add Unreal Engine Class:
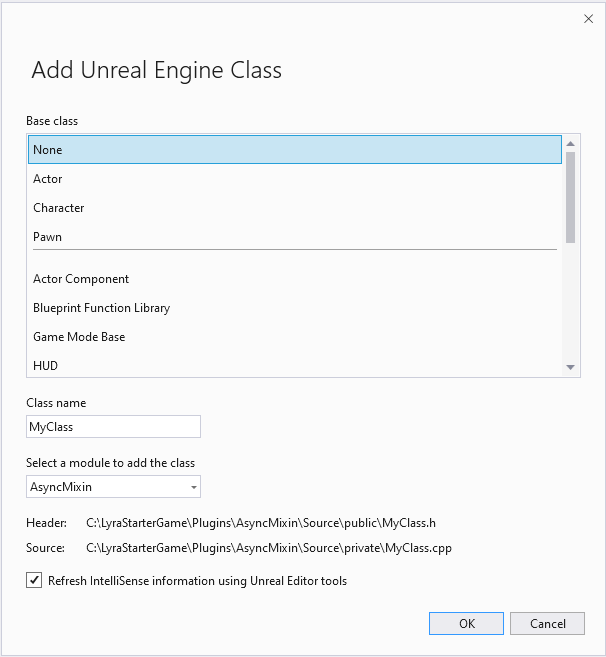
As opções para selecionar uma base, como Ator, Personagem e assim por diante, são visíveis. Há um campo para o nome da classe e uma lista suspensa para o módulo ao qual adicionar a classe. Os caminhos para o arquivo de cabeçalho e o arquivo de origem são listados. Uma caixa de seleção é selecionada para atualizar as informações do IntelliSense usando as ferramentas do Unreal Editor.
- Escolha um Nome da classe. O Visual Studio avisa se o nome entrar em conflito com uma classe ou arquivo existente.
- Escolha uma classe Base . A seleção de uma classe base garante que os cabeçalhos e macros corretos sejam incluídos para esse tipo de classe.
- Escolha um módulo para adicionar à sua turma usando a lista suspensa Selecione um módulo para adicionar à turma. O nome do módulo é o nome da pasta que contém o módulo.
- Marque a caixa de seleção Atualizar informações do IntelliSense usando ferramentas do Unreal Editor para escolher se o Visual Studio usa as ferramentas do Editor Unreal para atualizar as informações do IntelliSense. Escolha esta opção para fazer com que a Unreal Build Tool regenere o arquivo de solução do Visual Studio.
- Escolha OK para gerar o cabeçalho e os arquivos de origem para a nova classe e adicioná-los ao arquivo de solução do Visual Studio. Isso resulta em um prompt para recarregar o projeto. Escolha Recarregar para recarregar o projeto.
Adicionar plug-ins do Unreal Engine no Visual Studio
Agora você pode adicionar plug-ins do Unreal Engine ao seu projeto do Unreal Engine de dentro do Visual Studio. Você não precisa mais alternar entre o Unreal Editor e o Visual Studio para adicionar um plug-in ou precisa sincronizar a solução do Visual Studio com seu arquivo de projeto Unreal Engine posteriormente.
Para adicionar um plug-in do Unreal Engine no Visual Studio, siga estas etapas depois de concluir Início Rápido: Visual Studio Tools for Unreal Engine para baixar e compilar o jogo Lyra. As etapas pressupõem que você tenha a solução LyraStarterGame.sln aberta no Visual Studio:
- No Gerenciador de Soluções, escolha uma pasta para onde você deseja que o novo plug-in vá. No projeto LyraStarterGame, você pode adicionar um novo plugin à pasta LyraStarterGame>Source, por exemplo.
- Clique com o botão direito do rato na pasta e escolha Adicionar>item Unreal Engine... para abrir a caixa de diálogo Adicionar Novo Item:
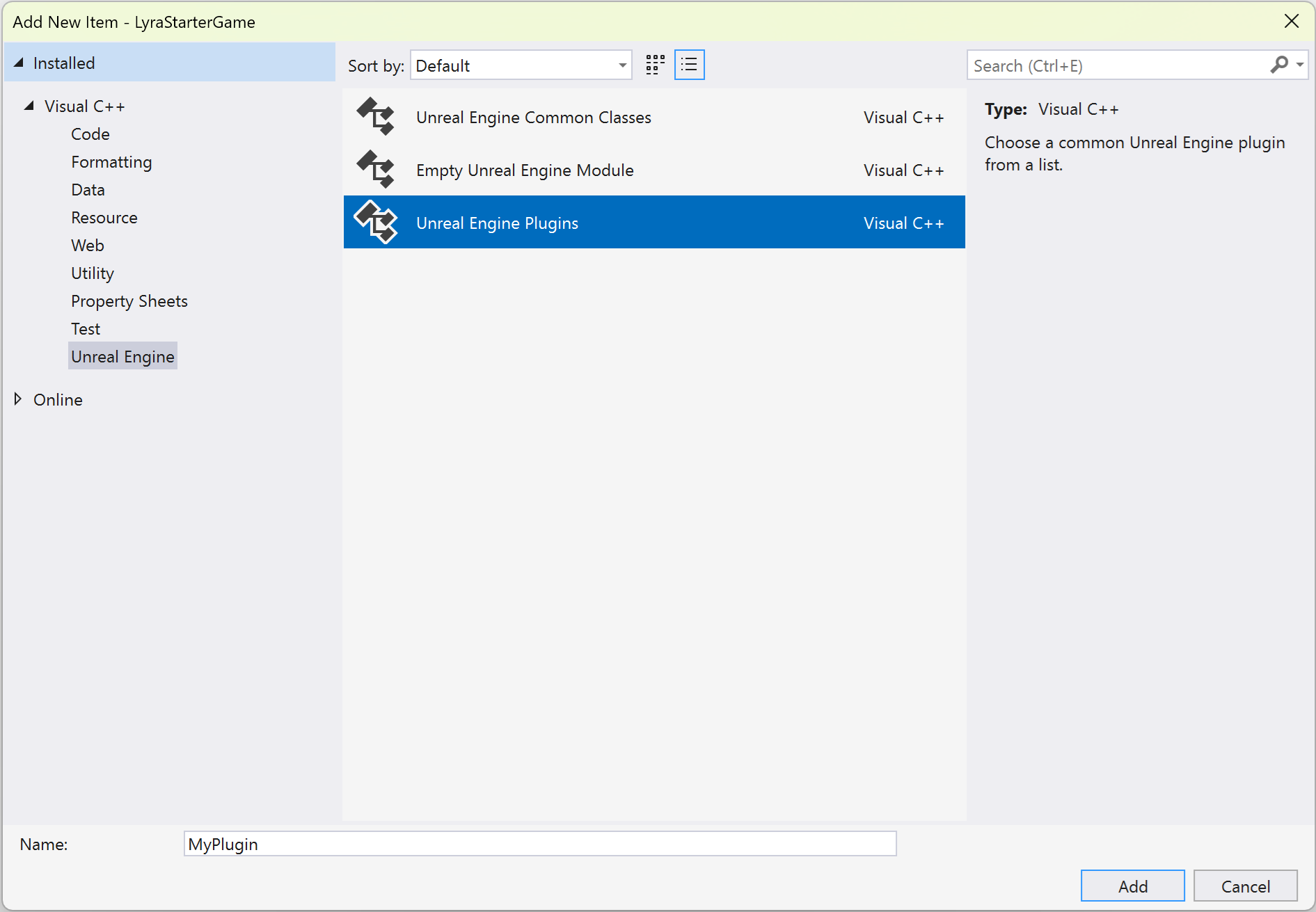
Este tem opções para adicionar Classes Comuns do Unreal Engine, Módulo Vazio do Unreal Engine e Plugins do Unreal Engine (que está selecionado).
- Escolha o Plugins do Unreal Engine e, em seguida, escolha Adicionar para abrir a caixa de diálogo Adicionar Plugin do Unreal Engine.
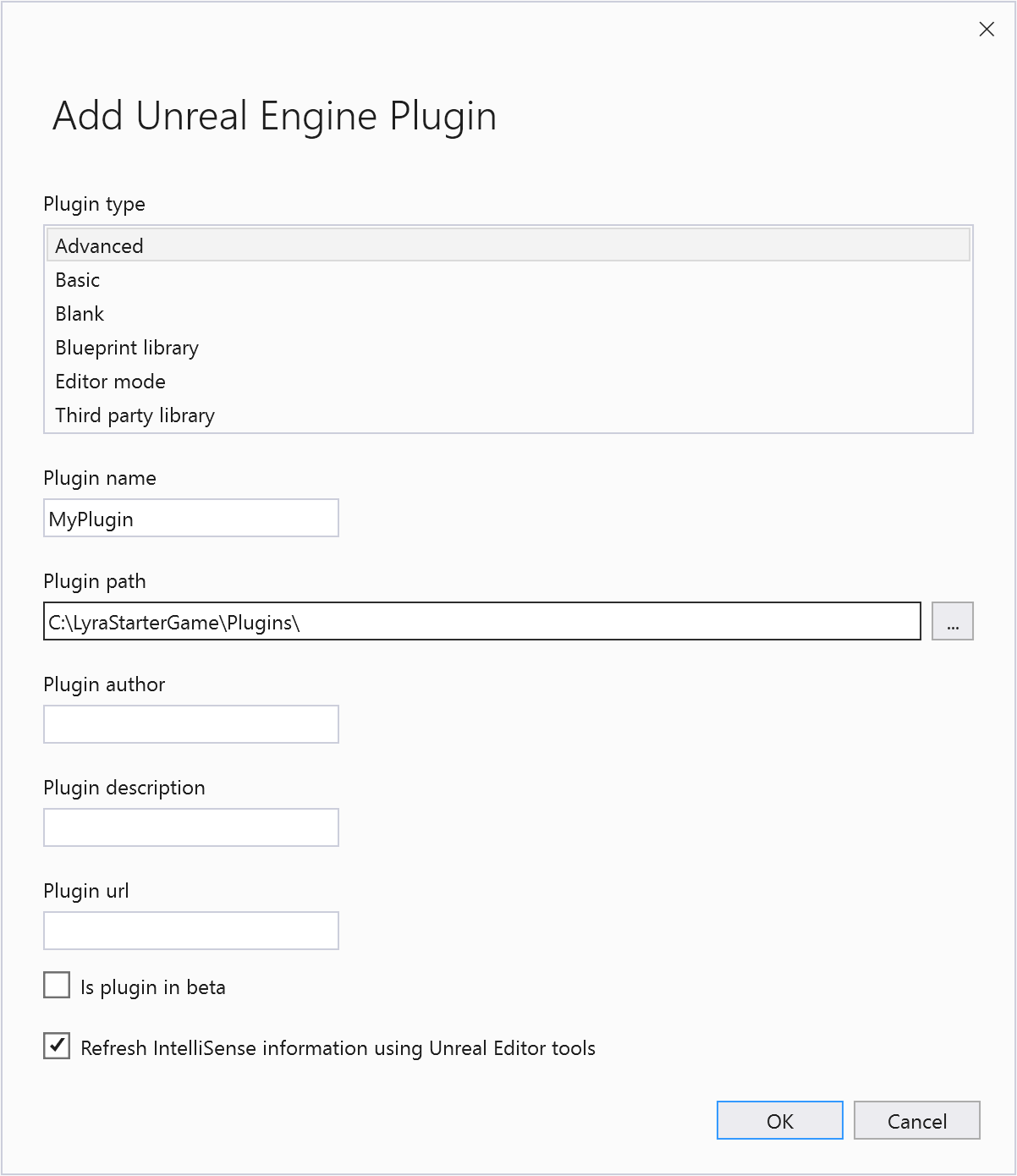
Há uma lista de tipos de plug-in (Avançado está selecionado) e campos para o nome do plug-in, caminho, autor, descrição e URL. Há uma caixa de seleção "O plugin está em versão beta" (não selecionada) e uma caixa de seleção "Atualizar informações do IntelliSense usando Unreal Editor Tools" (selecionada).
- Escolha o tipo do seu plugin na lista Tipo de plug-in.
- Forneça o nome do Plugin, o autor do Plugin, a descrição do Plugine a URL do Plugin.
- Marque a caixa O plugin está em versão beta conforme necessário.
- Marque a caixa de seleção Atualizar informações do IntelliSense usando as ferramentas do Unreal Editor para escolher se o Visual Studio usa as ferramentas do Unreal Editor para atualizar as informações do IntelliSense. Isso faz com que a Unreal Build Tool regenere o arquivo de solução do Visual Studio.
- Escolha Adicionar para gerar o cabeçalho do plug-in e os arquivos de origem para o novo plug-in e adicione-os ao arquivo de solução do Visual Studio. Isso resulta em um prompt para recarregar o projeto. Escolha Recarregar para recarregar o projecto.
Conteúdo relacionado
Ferramentas do Visual Studio para Unreal Engine
Visualização de Blueprints do Unreal Engine no Visual Studio
Exibir log do Unreal Engine no Visual Studio
exibir macros do Unreal Engine no Visual Studio