Use o carregamento de rede para importar arquivos PST da sua organização para o Microsoft 365
Diretrizes de licenciamento do Microsoft 365 para segurança e conformidade.
Observação
Este artigo é para administradores. Você está tentando importar arquivos PST para sua própria caixa de correio? Confira Importar emails, contatos e calendário de um arquivo .pst do Outlook
Estas são as instruções passo a passo necessárias para usar o carregamento de rede para importar em massa vários arquivos PST para as caixas de correio do Microsoft 365. Para perguntas frequentes sobre como usar o carregamento de rede para importar arquivos PST em massa para as caixas de correio do Microsoft 365, consulte Perguntas frequentes sobre como usar o carregamento de rede para importar arquivos PST.
- Etapa 1: copie a URL SAS e baixe o AzCopy
- Etapa 2: carregar os arquivos PST para o Microsoft 365
- Passo 3 (Opcional): ver uma lista dos ficheiros PST carregados
- Etapa 4: Criar o arquivo de mapeamento para Importação de PST
- Etapa 5: criar um trabalho de importação de PST
- Etapa 6: Filtrar os dados e iniciar o trabalho de importação de PST
Será preciso executar a Etapa 1 apenas uma vez para importar arquivos PST para as caixas de correio do Microsoft 365. Depois de executar essas etapas, siga a etapa 2 até a etapa 6, sempre que desejar carregar e importar um lote de arquivos PST.
Dica
Se você não é um cliente E5, use a avaliação das soluções do Microsoft Purview de 90 dias para explorar como os recursos adicionais do Purview podem ajudar sua organização a gerenciar as necessidades de segurança e conformidade de dados. Comece agora no hub de avaliações do Microsoft Purview. Saiba mais detalhes sobre os termos de inscrição e avaliação.
Antes de importar arquivos PST
Tem de lhe ser atribuída a função Importar Exportação da Caixa de Correio no Exchange Online para criar tarefas de importação no portal do Microsoft Purview e importar ficheiros PST para caixas de correio de utilizador. Por padrão, essa função não é atribuída a nenhum grupo de funções no Exchange Online. Você pode adicionar a função Importação e Exportação de Caixa de Correio no grupo de função Gerenciamento da Organização. Ou você pode criar um grupo de função, atribuir a função de exportação de importação de caixa de correio e adicionar a si mesmo como membro. Para mais informações, confira as seções "Adicionar uma função a um grupo de funções" ou as seções "Criar um grupo de funções" em Gerenciar grupos de funções.
Além da função Importar Exportar Caixa de Correio, você também precisa receber a função Destinatários de Email no Exchange Online. Por padrão, essa função é atribuída aos grupos de funções de Gerenciamento da Organização e Gerenciamento de Destinatários no Exchange Online.
Dica
Considere a criação de um novo grupo de função no Exchange Online destinado especificamente a importar os arquivos PST. Para o nível mínimo de privilégios necessários para importar os arquivos PST, atribua as funções de Exportação Importação de Caixa de Correio e Destinatários de email ao novo grupo de função e, em seguida, adicione membros.
O único método compatível para importar arquivos PST para o Microsoft 365 é usar a ferramenta AzCopy, conforme descrito neste tópico. Não é possível usar o Gerenciador de Armazenamento do Azure para carregar arquivos PST diretamente para a área de armazenamento do Azure.
Arquivos PST muito grandes podem afetar o desempenho do processo de importação de PST. Portanto, recomendamos que os arquivos PST carregados para o local de armazenamento do Azure na etapa 2 não tenham mais de 20 GB.
Esse procedimento envolve copiar e salvar a cópia de uma URL que contenha a chave de acesso. Estas informações são utilizadas no Passo 2 para carregar os seus ficheiros PST e no Passo 3 se quiser ver uma lista dos ficheiros PST carregados para o Microsoft 365. Certifique-se de ter precauções para proteger esta URL, como você protegeria senhas ou outras informações relacionadas à segurança. Por exemplo, é possível salvá-la em um documento do Microsoft Word protegido por senha ou em uma unidade USB criptografada. Confira a seção Mais informações para ver um exemplo dessa URL e chave combinadas.
É possível importar arquivos PST para uma caixa de correio inativa no Office 365. Para tal, especifique o GUID da caixa de correio inativa no
Mailboxparâmetro no ficheiro de mapeamento de Importação PST. Confira a Etapa 4, na guia Instruções deste tópico para mais informações.Em uma implantação híbrida do Exchange, você pode importar arquivos PST para uma caixa de correio de arquivo morto baseada na nuvem para um usuário cuja caixa de correio principal esteja no local. Para isso, faça o seguinte no arquivo de mapeamento de Importação de PST:
Especifique o endereço de e-mail da caixa de correio no local do utilizador no
Mailboxparâmetro .Especifique o valor TRUE no
IsArchiveparâmetro .Consulte a Etapa 4 para obter mais informações.
Após a importação dos arquivos PST, a configuração de bloqueio de retenção para a caixa de correio é ativada por um período de tempo indefinido. Isto significa que a política de retenção atribuída à caixa de correio não é processada até desativar a retenção ou definir uma data para desativar a suspensão. Por que fazemos isso? Se as mensagens importadas para uma caixa de correio forem antigas, poderão ser excluídas permanentemente (eliminadas) porque o período de retenção expirou com base nas configurações de retenção definidas para a caixa de correio. Colocar a caixa de correio no bloqueio de retenção dará ao proprietário tempo de gerenciar essas mensagens importadas recentemente ou tempo para alterar as configurações de retenção da caixa de correio. Confira a seção Mais informações neste tópico para obter sugestões sobre como gerenciar o bloqueio de retenção.
Por padrão, o tamanho máximo da mensagem que pode ser recebida por uma caixa de correio do Microsoft 365 é 35 MB. Isto acontece porque o valor predefinido para a propriedade MaxReceiveSize de uma caixa de correio está definido como 35 MB. No entanto, o limite para o tamanho máximo de recebimento de mensagens no Microsoft 365 é 150 MB. Por isso, se importar um ficheiro PST que contenha um item com mais de 35 MB, o serviço De importação do Microsoft 365 irá alterar automaticamente o valor da propriedade MaxReceiveSize na caixa de correio de destino para 150 MB. Isso permite que mensagens de até 150 MB sejam importadas para as caixas de correio dos usuários.
Dica
Para identificar o tamanho de receção da mensagem para uma caixa de correio, pode executar este comando no Exchange Online PowerShell:
Get-Mailbox <user mailbox> | FL MaxReceiveSize.Para obter uma visão geral de alto nível do processo de importação do PST, consulte Como o processo de importação funciona neste artigo.
Etapa 1: copiar a URL de SAS e baixar o AzCopy
A primeira etapa consiste em baixar e instalar a ferramenta AzCopy, que é a ferramenta que será executada na Etapa 2 para carregar os arquivos PST para o Office 365. Você também pode copiar o URL da SAS para a sua organização. Essa URL é uma combinação da URL de rede para o local de armazenamento do Azure na nuvem da Microsoft para a sua organização e uma chave de Assinatura de Acesso Compartilhado (SAS). Essa chave fornece as permissões necessárias para carregar arquivos PST no local de armazenamento do Azure. Certifique-se de proteger a URL da SAS. Ela é exclusiva da sua organização e será usada na etapa 2.
Importante
Para importar arquivos PST usando o método de carregamento de rede e a sintaxe de comando documentados neste artigo, você deve usar a versão do AzCopy que pode ser baixada na etapa 6b do procedimento a seguir. Você também pode baixar a mesma versão do AzCopy aqui. Não há suporte para uma versão diferente do AzCopy.
Inicie sessão no portal do Microsoft Purview com as credenciais de uma conta de administrador na sua organização.
No painel de navegação esquerdo, selecione Gestão> do ciclo de vida de dadosMicrosoft 365>Microsoft 365>Importar.
Observação
Tem de lhe ser atribuída a permissão adequada para aceder à página Importar no portal do Purview. Confira a seção Antes de começar para mais informações.
No separador Importar , selecione
 Nova tarefa de importação.
Nova tarefa de importação.O assistente de importação de trabalho será exibido.
Escreva um nome para a tarefa de importação PST e, em seguida, selecione Seguinte. Use letras minúsculas, números, hifens e sublinhados. Não é possível usar letras maiúsculas ou incluir espaços no nome.
Na página Pretende carregar ou enviar dados? , selecione Carregar os seus dados e, em seguida, selecione Seguinte.
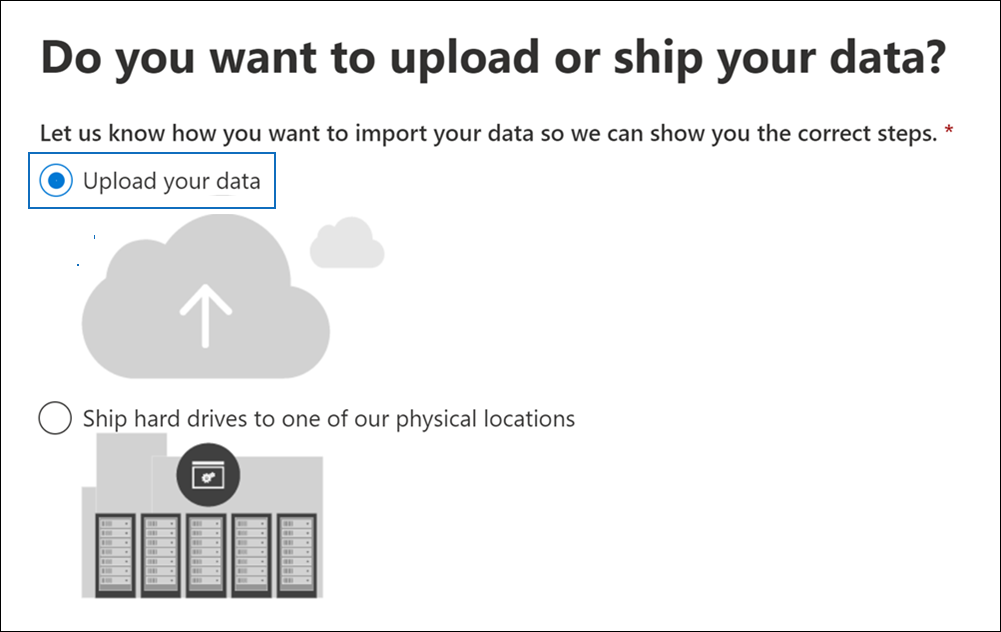
Na página Importar Dados, execute as duas seguintes etapas:
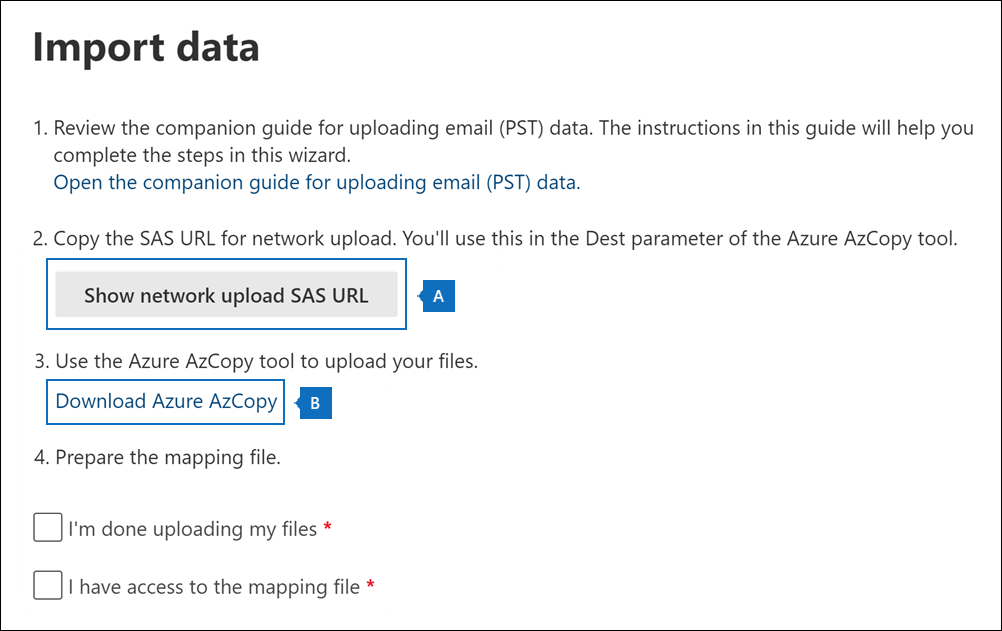
No passo 2, selecione Mostrar URL de SAS de carregamento de rede. Depois de o URL de SAS ser apresentado, selecione Copiar para a área de transferência e, em seguida, cole-o e guarde-o num ficheiro para que possa aceder ao mesmo mais tarde.
No passo 3, selecione Transferir o Azure AzCopy para transferir a ferramenta AzCopy para o seu computador local. Esta versão do AzCopy é apenas um arquivo executável, portanto, não há nada para instalar.
Observação
Pode deixar a página Importar dados aberta (caso precise de copiar novamente o URL de SAS) ou selecionar Cancelar para fechá-lo.
Etapa 2: carregar os arquivos PST para o Microsoft 365
Agora, você está pronto para usar a ferramenta AzCopy para carregar arquivos PST para o Microsoft 365. Essa ferramenta carrega e armazena arquivos PST em um local de Armazenamento do Azure na Microsoft Cloud. Como explicado anteriormente, o local de Armazenamento do Azure no qual você carrega seus arquivos PST está localizado no mesmo datacenter regional da Microsoft em que a sua organização está localizada. Para concluir esta etapa, os arquivos PST precisam estar localizados em um compartilhamento de arquivos ou servidor de arquivos em sua organização ou em um local de Armazenamento do Azure gerenciado por sua organização. O local de armazenamento PST é conhecido como o local de origem neste procedimento. Sempre que executar a ferramenta AzCopy, você pode especificar um diretório de origem diferente.
Observação
Conforme mencionado anteriormente, recomendamos que os arquivos PST carregados para o local de armazenamento do Azure não tenham mais de 20 GB. Arquivos PST com mais de 20 GB podem afetar o desempenho do processo de importação de PST iniciado na etapa 6. Além disso, cada arquivo PST deve ter um nome exclusivo.
Abra um Prompt de Comando no computador local.
Vá para o diretório onde você baixou o arquivo azcopy.exe na Etapa 1.
Execute o seguinte comando para carregar os arquivos PST no Microsoft 365.
azcopy.exe copy "<Source location of PST files>" "<SAS URL>"Importante
Você pode especificar um diretório ou um local de Armazenamento do Azure como o local de origem no comando anterior; não é possível especificar um arquivo PST individual. Todos os arquivos PST no local de origem serão carregados.
A tabela a seguir descreve os parâmetros AzCopy.exe os valores necessários. As informações obtidas nas etapas anteriores são usadas nos valores desses parâmetros.
Campo Descrição Source O primeiro campo especifica o diretório de origem na organização que contém os arquivos PST a serem carregados no Microsoft 365. Como alternativa, você pode especificar um local de Armazenamento do Azure como o local de origem dos arquivos PST a serem carregados.
Certifique-se de colocar o valor deste parâmetro entre aspas duplas (" ").
Exemplos:"\\FILESERVER01\PSTs"
Ou"https://storageaccountid.blob.core.windows.net/PSTs?sp=racwdl&st=2021-09-21T07:25:53Z&se=2021-09-21T15:25:53Z&sv=2020-08-04&sr=c&sig=xxxxxx"Destino Especifica a URL SAS obtida na Etapa 1.
Certifique-se de colocar o valor deste parâmetro entre aspas duplas (" ").
Observação: Se usar o URL da SAS em um arquivo de script ou em lote, você precisará tomar cuidado com determinados caracteres que precisem ser escapados. Por exemplo, você precisa alterar%para%%e alterar&pata^&.
Dica: (Opcional) Você pode especificar uma subpasta no local de armazenamento do Azure para carregar os arquivos PST. Para fazer isso, adicione um local de subpasta (após "ingestiondata") na URL SAS. O primeiro exemplo não especifica uma subpasta. Isso significa que os arquivos PST serão carregados na raiz (chamada ingestiondata) do local de Armazenamento do Azure. O segundo exemplo carrega os ficheiros PST para uma subpasta (denominada PSTFiles) na raiz da localização do Armazenamento do Azure.
Exemplos:
"https://3c3e5952a2764023ad14984.blob.core.windows.net/ingestiondata?sv=2012-02-12&se=9999-12-31T23%3A59%3A59Z&sr=c&si=IngestionSasForAzCopy201601121920498117&sig=Vt5S4hVzlzMcBkuH8bH711atBffdrOS72TlV1mNdORg%3D"
Ou
"https://3c3e5952a2764023ad14984.blob.core.windows.net/ingestiondata/PSTFiles?sv=2012-02-12&se=9999-12-31T23%3A59%3A59Z&sr=c&si=IngestionSasForAzCopy201601121920498117&sig=Vt5S4hVzlzMcBkuH8bH711atBffdrOS72TlV1mNdORg%3D"--recursiveEste sinalizador opcional especifica o modo recursivo para que a ferramenta AzCopy copie os ficheiros PST localizados em subpastas no diretório de origem especificado pelo campo de origem. O valor padrão desse sinalizador é true.
Observação: Se incluir esse botão, os arquivos PST das subpastas terão nomes de caminho de arquivo diferentes, depois de carregá-los no local de armazenamento do Azure. Tem de especificar o nome do caminho do ficheiro exato no ficheiro CSV que criar no Passo 4.--s2s-preserve-access-tierEsse sinalizador opcional só é necessário quando o local de origem é um local de Armazenamento do Azure de uso geral v2 que dá suporte a camadas de acesso. Para o cenário de Importação PST, não é necessário preservar a camada de acesso ao copiar ficheiros PST da sua conta de Armazenamento do Azure para a localização do Armazenamento do Azure fornecida pela Microsoft. Nesse caso, você pode incluir esse sinalizador e usar um valor de false. Você não precisa usar esse sinalizador ao copiar arquivos PST de uma conta clássica do Armazenamento do Azure, que não dá suporte a camadas de acesso.
Para obter mais informações sobre o comando azcopy.exe copy, consulte azcopy copy.
Aqui estão exemplos da sintaxe para a ferramenta AzCopy usando valores reais para cada parâmetro.
Exemplo 1
Este é um exemplo para um diretório de origem localizado no servidor de arquivos ou no computador local.
azcopy.exe copy "\\FILESERVER1\PSTs" "https://3c3e5952a2764023ad14984.blob.core.windows.net/ingestiondata?sv=2012-02-12&se=9999-12-31T23%3A59%3A59Z&sr=c&si=IngestionSasForAzCopy201601121920498117&sig=Vt5S4hVzlzMcBkuH8bH711atBffdrOS72TlV1mNdORg%3D"
Exemplo 2
Este é um exemplo para um diretório de origem localizado em uma conta clássica do Armazenamento do Azure com subdiretórios.
azcopy.exe copy "https://storageaccountid.blob.core.windows.net/PSTs?sp=racwdl&st=2021-09-21T07:25:53Z&se=2021-09-21T15:25:53Z&sv=2020-08-04&sr=c&sig=xxxxxx" "https://3c3e5952a2764023ad14984.blob.core.windows.net/ingestiondata?sv=2012-02-12&se=9999-12-31T23%3A59%3A59Z&sr=c&si=IngestionSasForAzCopy201601121920498117&sig=Vt5S4hVzlzMcBkuH8bH711atBffdrOS72TlV1mNdORg%3D" --recursive
Exemplo 3
Este é um exemplo para um diretório de origem localizado em uma conta de Armazenamento do Azure v2 de uso geral. As camadas de acesso não são preservadas quando os arquivos PST são carregados.
azcopy.exe copy "https://storageaccountid.blob.core.windows.net/PSTs?sp=racwdl&st=2021-09-21T07:25:53Z&se=2021-09-21T15:25:53Z&sv=2020-08-04&sr=c&sig=xxxxxx" "https://3c3e5952a2764023ad14984.blob.core.windows.net/ingestiondata?sv=2012-02-12&se=9999-12-31T23%3A59%3A59Z&sr=c&si=IngestionSasForAzCopy201601121920498117&sig=Vt5S4hVzlzMcBkuH8bH711atBffdrOS72TlV1mNdORg%3D" --s2s-preserve-access-tier=false
Depois de executar o comando, o sistema exibe mensagens de status que mostram o andamento do carregamento dos arquivos PST. Uma mensagem de status final mostra o número total de arquivos que foram carregados com êxito.
Dica
Depois de executar o comando cópia azcopy.exe com êxito e verificar se todos os parâmetros estão corretos, salve uma cópia da sintaxe da linha de comando no mesmo arquivo (protegido) em que copiou as informações obtidas na Etapa 1. Em seguida, você pode copiar e colar esse comando em um Prompt de Comando, sempre que desejar executar a ferramenta AzCopy para carregar arquivos PST no Microsoft 365. O único valor que você pode ter que alterar é para o campo de origem. Isso depende do diretório de origem onde os arquivos PST estão localizados.
(Opcional) Etapa 3: Exibir uma lista dos arquivos PST carregados para o Office 365
Como uma etapa opcional, você pode instalar e usar o Gerenciador de Armazenamento do Microsoft Azure (que é uma ferramenta gratuita de código aberto) para exibir a lista dos arquivos PST carregados para o blob do Azure. Existem dois bons motivos para fazer isso:
- Verifique se os arquivos PST da pasta compartilhada ou servidor de arquivos em sua organização foram carregadas com êxito para o blob do Azure.
- Verifique se o nome do arquivo (e o nome do caminho da subpasta, se você incluiu um) para cada arquivo PST carregado para o blob do Azure. Isso será muito útil quando você estiver criando o arquivo de mapeamento PST na próxima etapa porque será preciso especificar o nome do caminho da pasta e o nome do arquivo para cada arquivo PST. Verificar esses nomes pode ajudar a reduzir possíveis erros no arquivo de mapeamento PST.
O aplicativo autônomo do Gerenciador de Armazenamento do Microsoft Azure geralmente está disponível. Você pode baixar a versão mais recente usando o link no procedimento a seguir.
Importante
Não é possível usar o Gerenciador de Armazenamento do Azure para carregar ou modificar arquivos PST. O único método com suporte para a importação de arquivos PST é usar o AzCopy. Além disso, não é possível excluir os arquivos PST que você carregou no blob do Azure. Se tentar excluir um arquivo PST, você receberá uma mensagem de erro informando que você não tem as permissões necessárias. Todos os arquivos PST são excluídos automaticamente da sua área de armazenamento do Azure. Se não houver trabalhos de importação em andamento, todos os arquivos PST no contêiner ingestiondata serão excluídos 30 dias após a criação do trabalho de importação mais recente.
Para instalar o Gerenciador de Armazenamento do Azure e se conectar à sua área de armazenamento do Azure:
Baixe e instale a Ferramenta Gerenciador de Armazenamento do Microsoft Azure .
Inicie o Gerenciador de Armazenamento do Microsoft Azure.
Na página Selecionar Recurso , na caixa de diálogo Ligar ao Armazenamento do Azure , selecione Contentor de blobs.
Na página Selecionar Método de Autenticação , selecione a opção Assinatura de acesso partilhado (SAS) e, em seguida, selecione Seguinte.
Na página Introduzir Informações de Ligação , cole o URL de SAS que obteve no Passo 1 na caixa em URL SAS do contentor de blobs e, em seguida, selecione Seguinte. Depois de colar a URL do SAS, a caixa sob Nome de exibição é preenchida automaticamente com ingestiondata.
Na página Resumo , pode rever as informações de ligação e, em seguida, selecionar Ligar.
O contêineringestiondata será aberto. Ela contém os arquivos PST carregados na etapa 2. O contentor ingestiondata está localizado em Contas> de Armazenamento (Contentores Anexados)>Contentores de Blobs.
Quando terminar de utilizar a Gerenciador de Armazenamento do Microsoft Azure, clique com o botão direito do rato em ingestiondata e, em seguida, selecione Desanexar para desligar da área de Armazenamento do Azure. Caso contrário, você receberá uma mensagem de erro na próxima vez que tentar anexar.
Etapa 4: Criar o arquivo de mapeamento para Importação de PST
Depois de carregar os arquivos PST no local de armazenamento do Azure para a sua organização, a etapa seguinte consiste em criar um arquivo CSV que especifique as caixas de correio de usuário para as quais os arquivos PST devem ser importados. Você enviará esse arquivo CSV na etapa seguinte, quando criar um trabalho de Importação de PST.
Baixar uma cópia do arquivo de mapeamento para importação de PST.
Abrir ou salvar o arquivo CSV no computador local. O exemplo a seguir mostra um arquivo de mapeamento para Importação de PST concluído (aberto no Bloco de notas). É mais fácil utilizar o Microsoft Excel para editar o ficheiro CSV.
Workload,FilePath,Name,Mailbox,IsArchive,TargetRootFolder,ContentCodePage,SPFileContainer,SPManifestContainer,SPSiteUrl Exchange,,annb.pst,annb@contoso.onmicrosoft.com,FALSE,/,,,, Exchange,,annb_archive.pst,annb@contoso.onmicrosoft.com,TRUE,,,,, Exchange,,donh.pst,donh@contoso.onmicrosoft.com,FALSE,/,,,, Exchange,,donh_archive.pst,donh@contoso.onmicrosoft.com,TRUE,,,,, Exchange,PSTFiles,pilarp.pst,pilarp@contoso.onmicrosoft.com,FALSE,/,,,, Exchange,PSTFiles,pilarp_archive.pst,pilarp@contoso.onmicrosoft.com,TRUE,/ImportedPst,,,, Exchange,PSTFiles,tonyk.pst,tonyk@contoso.onmicrosoft.com,FALSE,,,,, Exchange,PSTFiles,tonyk_archive.pst,tonyk@contoso.onmicrosoft.com,TRUE,/ImportedPst,,,, Exchange,PSTFiles,zrinkam.pst,zrinkam@contoso.onmicrosoft.com,FALSE,,,,, Exchange,PSTFiles,zrinkam_archive.pst,zrinkam@contoso.onmicrosoft.com,TRUE,/ImportedPst,,,,A primeira linha ou linha de cabeçalho do arquivo CSV enumera os parâmetros que serão usados pelo serviço de Importação de PST para importar os arquivos PST para as caixas de correio de usuário. Os nomes dos parâmetros são separados por vírgula. Cada linha sob a linha de cabeçalho representa os valores de parâmetro para a importação de um arquivo PST em uma caixa de correio específica. Use uma linha para cada arquivo PST que deseja importar para uma caixa de correio de usuário. Você pode ter um máximo de 500 linhas no arquivo de mapeamento CSV. Para importar mais de 500 ficheiros PST, tem de criar vários ficheiros de mapeamento e criar várias tarefas de importação no Passo 5.
Observação
Não altere o conteúdo da linha de cabeçalho, inclusive os parâmetros SharePoint; eles serão ignorados durante o processo de Importação de PST. Não deixe de substituir os dados de espaço reservado do arquivo de mapeamento pelos dados reais.
Use as informações da tabela a seguir para preencher o arquivo CSV com as informações necessárias.
Parâmetro Descrição Exemplo WorkloadEspecifica o serviço do para o qual os dados serão importados. Para importar ficheiros PST para caixas de correio de utilizador, utilize Exchange.ExchangeFilePathEspecifica o local da pasta, no local de armazenamento do Azure, em que você carregou os arquivos PST na Etapa 2.
Se não tiver incluído um nome de subpasta opcional no URL de SAS no/Dest:parâmetro no Passo 2, deixe este parâmetro em branco no ficheiro CSV. Se você incluiu um nome de subpasta, especifique-o nesse parâmetro (consulte o segundo exemplo). O valor desse parâmetro diferencia maiúsculas de minúsculas.
De qualquer forma, não inclua "ingestiondata" no valor doFilePathparâmetro .
Importante: A capitalização do nome do caminho do arquivo deve ser a mesma usada caso você tenha incluído um nome de subpasta opcional na URL SAS no parâmetro na Etapa 2. Por exemplo, se utilizouPSTFilespara o nome da subpasta no Passo 2 e, em seguida, utilizarpstfilesnoFilePathparâmetro no ficheiro CSV, a importação para o ficheiro PST falhará. Certifique-se de usar a mesma capitalização nas duas instâncias.(deixar em branco)
Ou
PSTFilesNameEspecifique o nome do arquivo PST que será importado para a caixa de correio do usuário. O valor desse parâmetro diferencia maiúsculas de minúsculas. O nome de cada arquivo PST no arquivo de mapeamento para um trabalho de importação deve ser exclusivo.
Importante: A capitalização do nome do arquivo PST no arquivo CSV deve ser igual ao arquivo PST que foi carregado para o local de armazenamento do Azure na Etapa 2. Por exemplo, se utilizarannb.pstnoNameparâmetro no ficheiro CSV, mas o nome do ficheiro PST real forAnnB.pst, a importação desse ficheiro PST falhará. Certifique-se de que o nome do PST no arquivo CSV usa a mesma capitalização do arquivo PST atual.annb.pstMailboxEspecifica o endereço de email da caixa de correio para a qual o arquivo PST será importado. Não pode especificar uma pasta pública ou um grupo unificado porque o Serviço de Importação PST não suporta a importação de ficheiros PST para grupos unificados ou para pastas públicas.
Para importar um arquivo PST para uma caixa de correio inativa, é preciso especificar o GUID da caixa de correio para esse parâmetro. Para obter este GUID, execute o seguinte comando do PowerShell no Exchange Online:Get-Mailbox <identity of inactive mailbox> -InactiveMailboxOnly \FL ExchangeGuid.Observação: Em alguns casos, você pode ter várias caixas de correio com o mesmo endereço de email, em que uma caixa de correio é uma caixa de correio ativa e a outra caixa de correio está em um estado de exclusão flexível (ou inativo). Nesses casos, você precisa especificar o GUID da caixa de correio para identificar exclusivamente a caixa de correio para a qual o arquivo PST será importado. Para obter este GUID para caixas de correio ativas, execute o seguinte comando do PowerShell: Get-Mailbox <identity of active mailbox> \| FL ExchangeGuid.
Para obter o GUID para caixas de correio eliminadas de forma recuperável (ou inativas), execute este comando:Get-Mailbox <identity of soft-deleted or inactive mailbox> -SoftDeletedMailbox \| FL ExchangeGuidIsArchiveEspecifica se deve ou não importar o arquivo PST para a caixa de correio de arquivo morto do usuário. Há duas opções:
FALSO - Importa o arquivo PST para a caixa de correio principal do usuário.
VERDADEIRO - Importa o arquivo PST para a caixa de correio de arquivo morto do usuário. Isso pressupõe que a caixa de correio de arquivo morto do usuário está habilitada.
Se definir este parâmetro comoTRUEe a caixa de correio de arquivo do utilizador não estiver ativada, a importação desse utilizador falhará. Se uma importação falhar para um utilizador (porque o arquivo não está ativado e esta propriedade está definida comoTRUE), os outros utilizadores na tarefa de importação não serão afetados.
Se você deixar este parâmetro em branco, o arquivo PST será importado para a caixa de correio principal do usuário.
Nota: Para importar um ficheiro PST para uma caixa de correio de arquivo baseada na nuvem para um utilizador cuja caixa de correio principal está no local, basta especificarTRUEpara este parâmetro e especificar o endereço de e-mail da caixa de correio no local do utilizador para oMailboxparâmetro .FALSE
Ou
TRUETargetRootFolderEspecifica a pasta da caixa de correio para a qual o arquivo PST será importado.
Se deixar este parâmetro em branco, o ficheiro PST é importado para uma nova pasta denominada Importada ao nível da raiz da caixa de correio (o mesmo nível que a pasta Caixa de Entrada e as outras pastas de caixa de correio predefinidas).
Se especificar/, as pastas e os itens no ficheiro PST são importados para a parte superior da estrutura de pastas na caixa de correio ou arquivo de destino. Se existir uma pasta na caixa de correio de destino (por exemplo, pastas padrão, como caixa de entrada, itens enviados e itens excluídos), os itens dessa pasta no PST serão mesclados na pasta existente na caixa de correio de destino. Por exemplo, se o arquivo PST contiver uma pasta caixa de entrada, os itens dessa pasta serão importados para a pasta caixa de entrada, na caixa de correio de destino. Novas pastas são criadas se não existirem na estrutura de pastas da caixa de correio de destino.
Se especificar/<foldername>, os itens e pastas no ficheiro PST são importados para uma pasta com o nome <foldername> . Por exemplo, se utilizar/ImportedPst, os itens serão importados para uma pasta chamada ImportedPst. Esta pasta está localizada na caixa de correio do utilizador no mesmo nível que a pasta Caixa de Entrada.
Dica:Considere a execução de alguns lotes de teste para experimentar esse parâmetro, de modo que você possa determinar o melhor local da pasta para importar os arquivos PST.(deixar em branco)
Ou
/
Ou
/ImportedPstContentCodePageEsse parâmetro opcional especifica um valor numérico para a página do código a ser usado para importar arquivos PST no formato de arquivo ANSI. Esse parâmetro é usado para importar arquivos PST de organizações em chinês, japonês e coreano (CJK) porque esses idiomas geralmente usam um DBCS (conjunto de caracteres de dois bytes) para codificação de caracteres. Se esse parâmetro não for usado para importar arquivos PST para idiomas que usam DBCS para nomes de pasta de caixa de correio, os nomes das pastas geralmente ficam incorretos após a importação.
Para obter uma lista de valores com suporte para esse parâmetro, confira Identificadores de Página de Código.
Observação: Como mencionado anteriormente, esse é um parâmetro opcional, e você não precisa incluí-lo no arquivo CSV. Ou você pode incluí-lo e deixar o valor em branco para uma ou mais linhas.(deixar em branco)
Ou
932(que é o identificador da página de código para ANSI/OEM japonês)SPFileContainerDeixe este parâmetro em branco para Importação de PST. Não aplicável SPManifestContainerDeixe este parâmetro em branco para Importação de PST. Não aplicável SPSiteUrlDeixe este parâmetro em branco para Importação de PST. Não aplicável
Etapa 5: criar um trabalho de importação de PST
A etapa a seguir consiste em criar o trabalho de Importação de PST no serviço Importação do Microsoft 365. Conforme explicamos, envie o arquivo de mapeamento para Importação de PST criado na Etapa 4. Depois de criar a tarefa, o Microsoft 365 analisa os dados nos ficheiros PST e, em seguida, dá-lhe a oportunidade de filtrar os dados que são realmente importados para as caixas de correio especificadas no ficheiro de mapeamento de importação PST (consulte o Passo 6).
Vá para https://compliance.microsoft.com e entre usando as credenciais de uma conta de administrador em sua organização.
No painel esquerdo do portal do Purview, selecione Gestão> do ciclo de vida de dadosMicrosoft 365> Importar**.
No separador Importar , selecione
 Nova tarefa de importação.
Nova tarefa de importação.Observação
Tem de lhe ser atribuída a permissão adequada para aceder à página Importar no portal do Purview para criar uma tarefa de importação. Consulte a secção Antes de importar ficheiros PST para obter mais informações.
Escreva um nome para a tarefa de importação PST e, em seguida, selecione Seguinte. Use letras minúsculas, números, hifens e sublinhados. Não é possível usar letras maiúsculas ou incluir espaços no nome.
Na página Pretende carregar ou enviar dados? , selecione Carregar os seus dados e, em seguida, selecione Seguinte.
No passo 4 da página Importar dados, selecione as caixas Terminei de carregar os meus ficheiros e tenho acesso ao ficheiro de mapeamento marcar e, em seguida, selecione Seguinte.
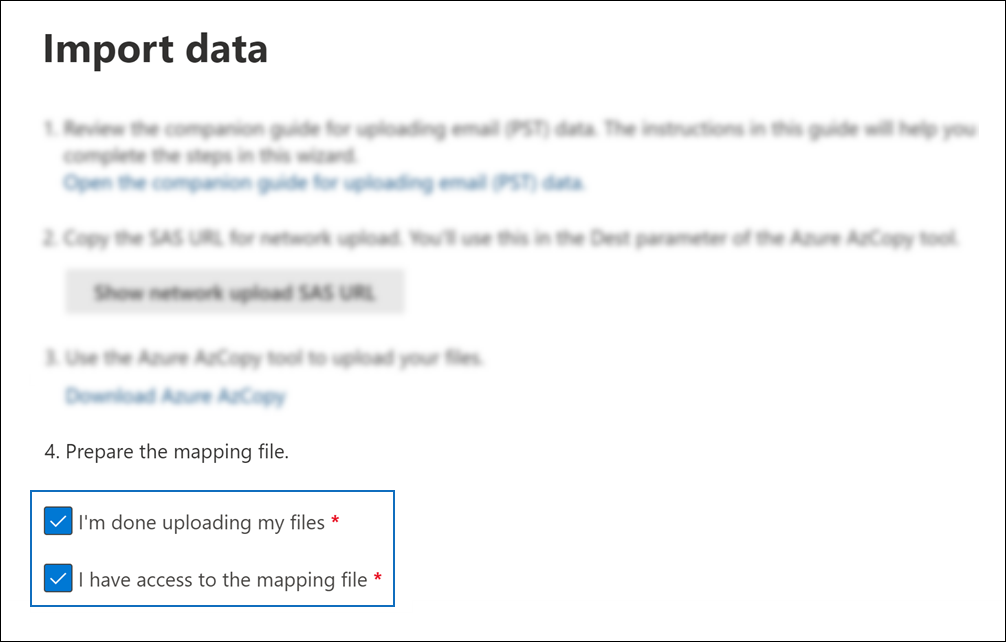
Na página Selecionar o ficheiro de mapeamento , selecione Selecionar ficheiro de mapeamento para submeter o ficheiro de mapeamento CSV que criou no Passo 4.
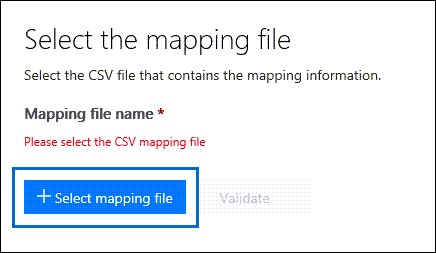
Depois de o nome do ficheiro CSV aparecer em Nome do ficheiro de mapeamento, selecione Validar para marcar ficheiro CSV para erros.
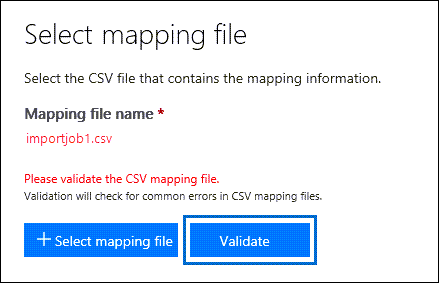
O arquivo CSV deve ser validado com êxito para criar um trabalho de importação de PST. O nome do arquivo é alterado para verde após verde após ser validado com êxito. Se a validação falhar, selecione a ligação Ver registo . Um relatório de erro de validação é aberto, com uma mensagem de erro para cada linha no arquivo que falhou.
Observação
Como explicado anteriormente, um arquivo de mapeamento pode ter um máximo de 500 linhas. A validação falhará se o arquivo de mapeamento contiver mais de 500 linhas. Para importar mais de 500 arquivos PST, você precisará criar vários arquivos de mapeamento e vários trabalhos de importação.
Depois de o ficheiro de mapeamento ser validado com êxito, leia o documento de termos e condições e, em seguida, selecione a caixa de verificação.
Selecione Guardar para submeter a tarefa e, em seguida, selecione Fechar depois de a tarefa ser criada com êxito.
Uma página de status com submenu é exibida, com o status da Análise em andamento e o novo trabalho de importação é exibido na lista da página Importar arquivos PST.
Selecione Atualizar
 para atualizar a status informações apresentadas na coluna Estado. Quando a análise estiver concluída e os dados estiverem prontos para serem importados, o status será alterado paraAnálise concluída.
para atualizar a status informações apresentadas na coluna Estado. Quando a análise estiver concluída e os dados estiverem prontos para serem importados, o status será alterado paraAnálise concluída.Pode selecionar a tarefa de importação para apresentar a status página de lista de opções, que contém informações mais detalhadas sobre a tarefa de importação, como a status de cada ficheiro PST listado no ficheiro de mapeamento.
Etapa 6: Filtrar os dados e iniciar o trabalho de importação de PST
Depois de criar o trabalho de importação na Etapa 5, o Microsoft 365 analisa os dados dos arquivos PST (de maneira segura) identificando a idade dos itens e os diferentes tipos de mensagem contidos nos arquivos PST. Quando esta análise for concluída e os dados estiverem prontos para importação, você terá a opção de importar todos os dados contidos nos arquivos PST ou cortar os dados que serão importados configurando filtros para controlar quais dados serão importados.
No separador Importar no portal do Purview, selecione as tarefas de importação que criou no Passo 5 e, em seguida, selecione Importar para o Microsoft 365.
A página Filtrar seus dados é exibida. Ela contém as informações sobre dados resultantes da análise realizada nos arquivos PST do Microsoft 365, incluindo informações sobre a idade dos dados. Neste ponto, você tem a opção de filtrar os dados que serão importados ou importar todos os dados como estão.
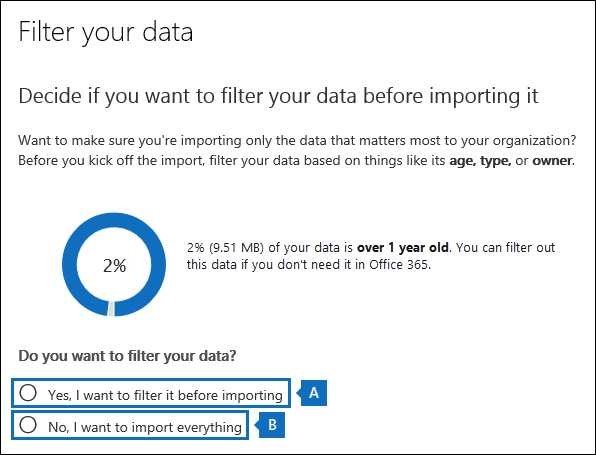
Siga um destes procedimentos:
Para cortar os dados que importar, selecione Sim, quero filtre-os antes de os importar.
Para obter instruções passo a passo detalhadas sobre como filtrar os dados nos arquivos PST e iniciar o trabalho de importação, confira Filtrar dados ao importar arquivos PST para o Microsoft 365.
Ou
Para importar todos os dados nos ficheiros PST, selecione Não, quero importar tudo e selecione Seguinte.
Se optar por importar todos os dados, selecione Importar dados para iniciar a tarefa de importação.
O status do trabalho de importação é exibido na página Importar arquivos PST. Selecione
 Atualize para atualizar a status informações apresentadas na coluna Estado. Selecione a tarefa de importação para apresentar a página de lista de opções status, que apresenta status informações sobre cada ficheiro PST que está a ser importado.
Atualize para atualizar a status informações apresentadas na coluna Estado. Selecione a tarefa de importação para apresentar a página de lista de opções status, que apresenta status informações sobre cada ficheiro PST que está a ser importado.
Mais informações
Por que importar arquivos PST para o Microsoft 365?
É uma boa maneira de importar os dados de mensagens de arquivamento da sua organização para o Microsoft 365.
Os dados ficam disponíveis para o usuário em todos os dispositivos, pois eles são armazenados na nuvem.
Ajuda a responder às necessidades de conformidade da sua organização ao permitir-lhe aplicar funcionalidades do Microsoft Purview aos dados dos ficheiros PST que importou. Isso inclui:
Ativar as caixas de correio de arquivo morto e arquivamento com expansão automática para fornecer aos usuários espaço adicional de armazenamento de caixa de correio para armazenar os dados que você importou.
Colocar as caixas de correio em Retenção de Litígio para manter os dados que você importou.
Usar as ferramentas de Descoberta Eletrônica da Microsoft para pesquisar os dados que você importou.
Usar as políticas de retenção do Microsoft 365 para controlar quanto tempo os dados importados serão mantidos e qual ação deve ser realizada após o término do período de retenção.
Pesquisar o log de auditoria para eventos relacionados à caixa de correio que afetem os dados que você importou.
Importar dados para caixas de correio inativas para arquivar dados para fins de conformidade.
Usar políticas de prevenção contra perda de dados para evitar que dados confidenciais saiam da sua organização.
Como explicado anteriormente, o serviço de importação do Microsoft 365 ativa a configuração de retenção suspensa (para uma duração indefinida) após a importação dos arquivos PST para uma caixa de correio. Isto significa que a propriedade RetentionHoldEnabled está definida como Verdadeiro para que a política de retenção atribuída à caixa de correio não seja processada. Isso dá ao proprietário da caixa de correio o tempo para gerenciar as mensagens importadas recentemente, impedindo que uma política de exclusão ou arquivamento exclua ou arquive mensagens mais antigas. Veja algumas etapas que você pode executar para gerenciar essa retenção:
Após um determinado período, você pode desativar a retenção executando o comando Set-Mailbox-RetentionHoldEnabled $false. Para obter mais detalhes, consulte Retenção local de uma caixa de correio em retenção.
Você pode configurar a retenção para que ela seja desativada em alguma data no futuro. Para fazer isso, execute o comando de data Set-Mailbox-EndDateForRetentionHold. Por exemplo, partindo do princípio de que a data de hoje é 1 de junho de 2016 e pretende que a retenção seja desativada em 30 dias, executaria o seguinte comando: Set-Mailbox -EndDateForRetentionHold 01/07/2016. Neste cenário, deixaria a propriedade RetentionHoldEnabled definida como Verdadeiro. Para obter mais informações, consulte Set-Mailbox.
Pode alterar as definições da política de retenção atribuída à caixa de correio para que os itens mais antigos que foram importados não são imediatamente eliminados ou movidos para a caixa de correio de arquivo do utilizador. Por exemplo, você pode aumentar o período de retenção para uma política de exclusão ou arquivamento atribuída à caixa de correio. Nesse cenário, você desabilitaria a retenção na caixa de correio depois de alterar as configurações da política de retenção. Para obter mais informações, consulte Configurar uma política de arquivamento e exclusão para caixas de correio em sua organização.
Como o processo de importação funciona
Você pode usar a opção de carregamento de rede e o serviço de importação do Microsoft 365 para importar arquivos PST para as caixas de correio dos usuários. O carregamento de rede significa que você carrega os arquivos PST em uma área de armazenamento temporário na nuvem da Microsoft. Em seguida, o serviço de Importação do Microsoft 365 copia os arquivos PST da área armazenamento para as caixas de correio do usuário de destino.
Esta é uma ilustração e uma descrição do processo de carregamento de rede para importar arquivos PST para caixas de correio no Microsoft 365.
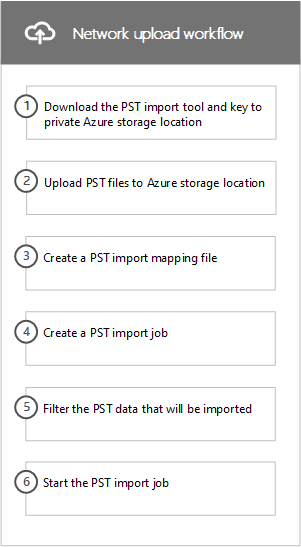
Baixar a ferramenta de importação de PST e a chave para o local privado de armazenamento do Azure: a primeira etapa é baixar a ferramenta de linha de comando do AzCopy e uma chave de acesso usada para carregar os arquivos PST em um local de armazenamento do Azure na nuvem da Microsoft. Obtém-nos a partir da página Importar no portal do Purview. A chave , denominada chave de assinatura de acesso seguro (SAS), fornece-lhe as permissões necessárias para carregar ficheiros PST para uma localização de Armazenamento do Azure privada e segura. Essa chave de acesso é exclusiva à sua organização e ajuda a impedir o acesso não autorizado aos seus arquivos PST depois que eles são carregados na nuvem da Microsoft. Observe que importar arquivos PST não exige que sua organização tenha uma assinatura separada do Azure.
Carregue os arquivos PST para o local de Armazenamento do Azure: A próxima etapa é usar a ferramenta azcopy.exe (baixada na etapa 1) para carregar e armazenar os arquivos PST em um local de armazenamento do Azure que resida no mesmo datacenter regional da Microsoft em que a sua organização está localizada. Para carregá-los, os arquivos PST que você deseja importar devem estar localizados em um compartilhamento de arquivos ou em um servidor de arquivos em sua organização.
Observe que há uma etapa opcional que você pode executar para exibir a lista de arquivos PST após eles serem carregados para o local de armazenamento do Azure.
Criar um arquivo de mapeamento de importação de PST - Depois de carregar os arquivos PST para o local de armazenamento do Azure, a próxima etapa é criar um arquivo de valores separados por vírgula (CSV) que especifica para quais caixas de correio de usuário os arquivos PST serão importados, observe que um arquivo PST pode ser importado para caixa de correio principal do usuário ou para a caixa de correio de arquivo morto. O serviço de Importação do Microsoft 365 usará as informações no arquivo CSV para importar os arquivos PST.
Criar uma tarefa de importação PST: O passo seguinte consiste em criar uma tarefa de importação PST na página Importar ficheiros PST no portal do Purview e submeter o ficheiro de mapeamento de importação PST criado no passo anterior. Depois de criar a tarefa de importação, o Microsoft 365 analisa os dados nos ficheiros PST e, em seguida, dá-lhe a oportunidade de definir filtros que controlam os dados que são realmente importados para as caixas de correio especificadas no ficheiro de mapeamento de importação PST.
Filtre os dados PST que serão importados para as caixas de correio: depois que o trabalho de importação é criado e iniciado, o Microsoft 365 analisa os dados nos arquivos PST (de forma segura) identificando a idade dos itens e os diferentes tipos de mensagens incluídas nos arquivos PST. Quando esta análise for concluída e os dados estiverem prontos para importação, você terá a opção de importar todos os dados contidos nos arquivos PST ou cortar os dados que serão importados configurando filtros para controlar quais dados serão importados.
Inicie o trabalho de importação PST: depois que o trabalho de importação for iniciado, o Microsoft 365 usa as informações contidas no arquivo de mapeamento de importação PST para importar os arquivos PSTs do local de armazenamento do Azure para as caixas de email dos usuários. As informações de estado sobre a tarefa de importação (incluindo informações sobre cada ficheiro PST que está a ser importado) são apresentadas na página Importar ficheiros PST no portal do Purview. Quando o trabalho de importação for concluído, o status do trabalho será definido como Concluído.