Filtrar dados ao importar arquivos PST
Utilize a nova funcionalidade Importação Inteligente no serviço Importar do Microsoft 365 para filtrar os itens em ficheiros PST que são realmente importados para as caixas de correio de destino. Veja como funciona:
Depois de criar e submeter uma tarefa de importação PST, os ficheiros PST são carregados para uma área de armazenamento do Azure na cloud da Microsoft.
O Microsoft 365 analisa os dados nos ficheiros PST, de forma segura e segura, ao identificar a idade dos itens da caixa de correio e os diferentes tipos de mensagens incluídos nos ficheiros PST.
Quando a análise estiver concluída e os dados estiverem prontos para serem importados, tem a opção de importar todos os dados nos ficheiros PST tal como estão ou cortar os dados importados através da definição de filtros que controlam os dados que são importados. Por exemplo, pode optar por:
Importar apenas itens de uma determinada idade.
Importar tipos de mensagens selecionados.
Excluir mensagens enviadas ou recebidas por pessoas específicas.
Depois de configurar as definições de filtro, o Microsoft 365 importa apenas os dados que cumprem os critérios de filtragem para as caixas de correio de destino especificadas na tarefa de importação.
O gráfico seguinte mostra o processo de Importação Inteligente e realça as tarefas que executa e as tarefas executadas pelo Office 365.
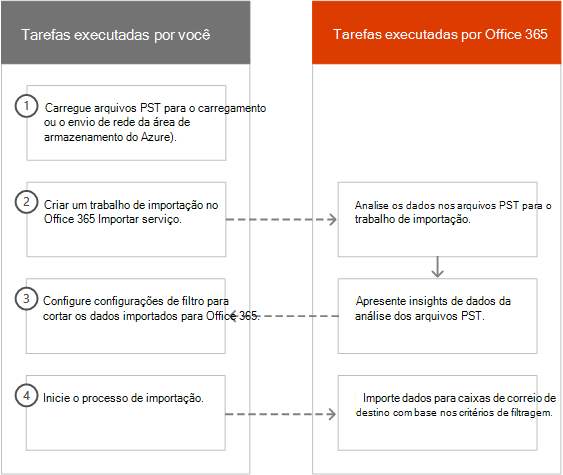
Dica
Se você não é um cliente E5, use a avaliação das soluções do Microsoft Purview de 90 dias para explorar como os recursos adicionais do Purview podem ajudar sua organização a gerenciar as necessidades de segurança e conformidade de dados. Comece agora no hub de avaliações do Microsoft Purview. Saiba mais detalhes sobre os termos de inscrição e avaliação.
Criar uma tarefa de importação PST
Os passos neste artigo partem do princípio de que criou uma tarefa de importação PST no serviço Office 365 Importar com o carregamento de rede ou o envio de unidades. Para obter instruções passo a passo, consulte um dos seguintes artigos:
Depois de criar uma tarefa de importação através do carregamento de rede, o status da tarefa de importação na página Importar no portal de conformidade do Microsoft Purview está definido como Análise em curso, o que significa que o Microsoft 365 está a analisar os dados nos ficheiros PST que carregou. Selecione Atualizar
 para atualizar o status da tarefa de importação.
para atualizar o status da tarefa de importação.Para tarefas de importação de envio de unidades, os dados serão analisados pelo Microsoft 365 após o pessoal do datacenter da Microsoft receber o disco rígido e carregar os ficheiros PST para a área de armazenamento do Azure para a sua organização.
Filtrar dados que são importados para caixas de correio
Depois de criar uma tarefa de importação PST, siga estes passos para filtrar os dados antes de os importar para Office 365.
Aceda a portal de conformidade do Microsoft Purview e inicie sessão com as credenciais de uma conta de administrador na sua organização.
No painel esquerdo do portal de conformidade, selecione Gestão> do ciclo de vida de dadosMicrosoft 365>Importar.
As tarefas de importação da sua organização estão listadas no separador Importar . O valor Análise concluída na coluna Estado indica as tarefas de importação que foram analisadas pelo Microsoft 365 e que estão prontas para importação.

Selecione a tarefa de importação que pretende concluir e selecione Importar para Office 365.
Uma página com submenu é exibida com informações sobre os arquivos PST e outras informações sobre o trabalho de importação.
Selecione Importar para Office 365.
A página Filtrar seus dados é exibida. Contém informações de dados sobre os dados nos ficheiros PST da tarefa de importação, incluindo informações sobre a idade dos dados.
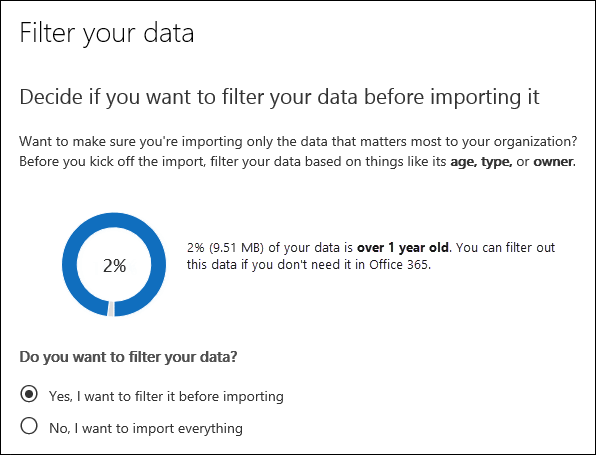
Com base no facto de querer cortar ou não os dados importados para o Microsoft 365, em Pretende filtrar os seus dados?, efetue um dos seguintes procedimentos:
a. Selecione Sim, quero filtre-o antes de importar para cortar os dados que importa e, em seguida, selecione Seguinte.
A página Importar dados para Office 365 página é apresentada com informações de dados detalhadas da análise que o Microsoft 365 realizou.
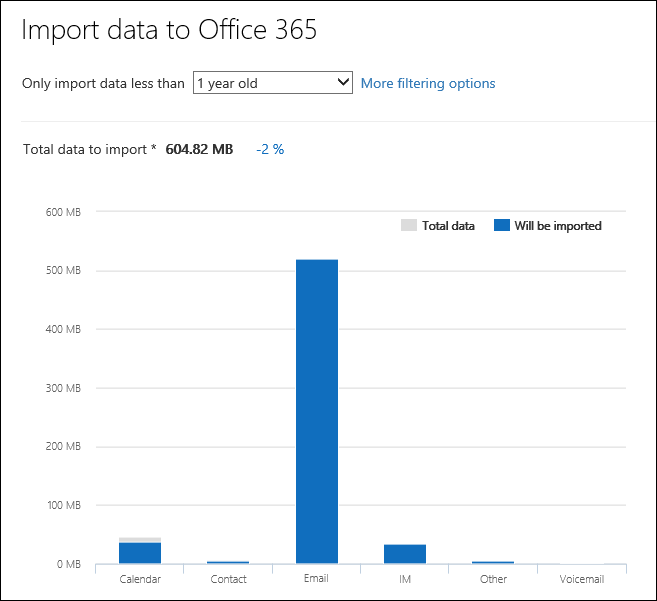
O gráfico nesta página mostra a quantidade de dados que serão importados. As informações sobre cada tipo de mensagem encontrada nos ficheiros PST são apresentadas no gráfico. Pode pairar o cursor sobre cada barra para apresentar informações específicas sobre esse tipo de mensagem. Também existe uma lista pendente com diferentes valores de idade com base na análise dos ficheiros PST. Quando seleciona uma idade na lista pendente, o gráfico é atualizado para mostrar a quantidade de dados que serão importados para a idade selecionada.
b. Para configurar filtros de adição para reduzir a quantidade de dados importados, selecione Mais opções de filtragem.
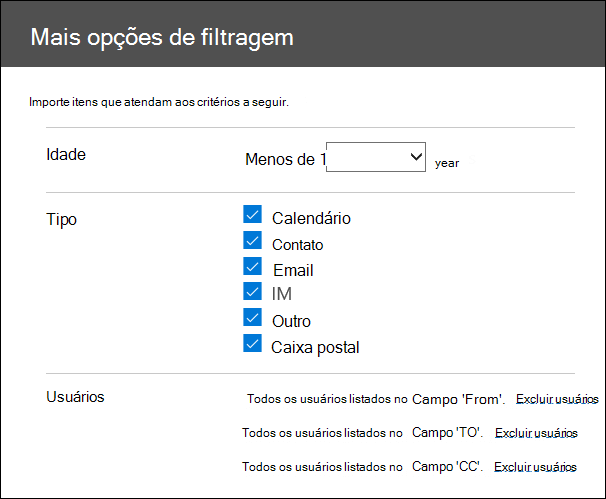
Pode configurar estes filtros:
Idade – selecione uma idade para que apenas os itens mais recentes do que a idade especificada sejam importados. Consulte a secção Mais informações para obter uma descrição sobre como o Microsoft 365 determina os registos de idade do filtro Idade .
Tipo – esta secção mostra todos os tipos de mensagens que foram encontrados nos ficheiros PST da tarefa de importação. Pode desmarcar uma caixa junto a um tipo de mensagem que pretende excluir. Não pode excluir o tipo de mensagem Outro. Consulte a secção Mais informações para obter uma lista de itens de caixa de correio incluídos na categoria Outro.
Utilizadores – pode excluir mensagens enviadas ou recebidas por pessoas específicas. Para excluir as pessoas que aparecem no campo De: , no campo Para: ou no campo Cc: das mensagens, selecione Excluir utilizadores junto a esse tipo de destinatário. Escreva o endereço de e-mail (endereço SMTP) da pessoa, selecione Adicionar
 Para adicioná-lo à lista de utilizadores excluídos desse tipo de destinatário e, em seguida, selecione Guardar para guardar a lista de utilizadores excluídos.
Para adicioná-lo à lista de utilizadores excluídos desse tipo de destinatário e, em seguida, selecione Guardar para guardar a lista de utilizadores excluídos.Observação
O Microsoft 365 não mostra informações de dados resultantes da definição do filtro de Pessoas. No entanto, se definir este filtro para excluir mensagens enviadas ou recebidas por pessoas específicas, essas mensagens serão excluídas durante o processo de importação real.
c. Selecione Aplicar na página Mais opções de filtragem para guardar as definições de filtro.
As informações de dados na página Importar dados para Office 365 são atualizadas com base nas suas definições de filtro, incluindo a quantidade total de dados que serão importados com base nas definições de filtro. Também é apresentado um resumo das definições de filtro. Pode selecionar Editar junto a um filtro para alterar a definição, se necessário.
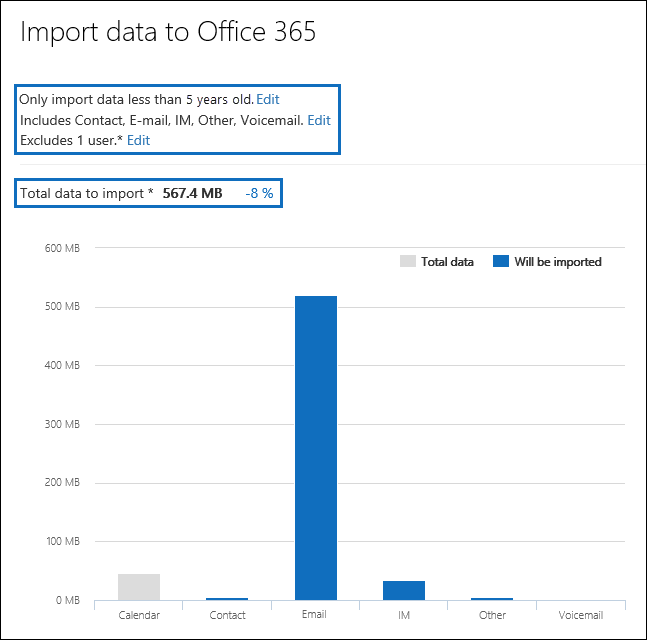
d. Selecione Avançar.
É apresentada uma status página que mostra as definições de filtro. Mais uma vez, pode editar qualquer uma das definições de filtro.
e. Selecione Importar dados para iniciar a importação. É apresentada a quantidade total de dados que serão importados.
Ou
a. Selecione Não, quero importar tudo para importar todos os dados nos ficheiros PST para Office 365 e, em seguida, selecione Seguinte.
b. Na página Importar dados para Office 365, selecione Importar dados para iniciar a importação. É apresentada a quantidade total de dados que serão importados.
No separador Importar , selecione Atualizar
 . O status da tarefa de importação é apresentado na coluna Estado.
. O status da tarefa de importação é apresentado na coluna Estado.Selecione a tarefa importar para apresentar informações mais detalhadas, como a status para cada ficheiro PST e as definições de filtro que configurou.
Mais informações
Como é que o Microsoft 365 determina os incrementos do filtro de idade? Quando o Microsoft 365 analisa um ficheiro PST, analisa o carimbo de data/hora enviado ou recebido de cada item (se um item tiver um carimbo de data/hora enviado e recebido, a data mais antiga é selecionada). Em seguida, o Microsoft 365 analisa o valor do ano desse carimbo de data/hora e compara-o com a data atual para determinar a idade do item. Estas idades são então utilizadas como os valores na lista pendente do filtro Idade . Por exemplo, se um ficheiro PST tiver mensagens de 2016, 2015 e 2014, os valores no filtro Idade seriam 1 ano, 2 anos e 3 anos.
A tabela seguinte lista os tipos de mensagens incluídos na categoria Outro no filtro Tipo na página Lista de opções mais (consulte o Passo 5b no procedimento anterior). Atualmente, não pode excluir itens na categoria "Outro" quando importa PSTs para Office 365.
ID da classe de mensagens Itens de caixa de correio que utilizam esta classe de mensagens O IPM. Atividade Entradas de Diário O IPM. Documento Documentos e ficheiros (não anexados a uma mensagem de e-mail) O IPM. Ficheiro (igual ao IPM. Documento) O IPM. Note.IMC.Notification Relatórios enviados pelo Internet Mail Connect, que é o gateway de Exchange Server para a Internet O IPM. Note.Microsoft.Fax Mensagens de fax O IPM. Note.Rules.Oof.Template.Microsoft Mensagens automáticas fora do escritório O IPM. Note.Rules.ReplyTemplate.Microsoft Respostas enviadas por uma regra de caixa de entrada O IPM. OLE. Classe Exceções para uma série periódica O IPM. Busca rápida. Relatório Relatórios de cancelamento de mensagens O IPM. Remoto Mensagens de correio remoto O IPM. Relatório Relatórios de status de itens