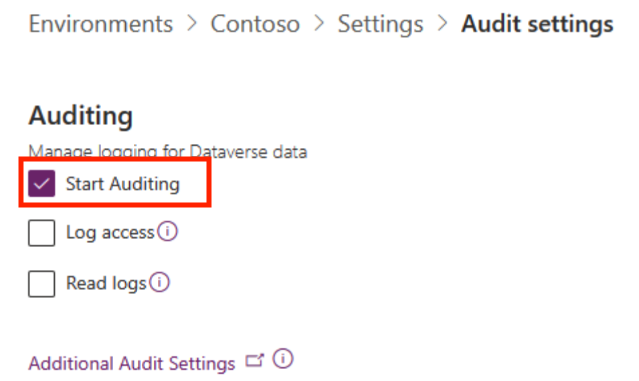Instalar e configurar o modelo de Marcação de Compromissos
Os modelos empresariais para o Power Platform são soluções prontas para empresas que foram concebidas para serem instaladas, personalizadas, implementadas e geridas por uma equipa centralizada na sua organização para suportar práticas comuns de governação e segurança.
Estabeleça uma equipa centralizada de principais partes interessadas, proprietários de produtos, desenvolvedores e Power Platform administradores. Certifique-se de revisar Power Platform as práticas recomendadas e os links de recursos de administração e desenvolver planos que atendam às necessidades da sua organização.
Mais informações:
- Melhores práticas de adoção do Power Platform
- Administrar o Microsoft Power Platform
- Trabalhar com sistemas empresariais
Como admin do Microsoft Power Platform, siga os passos descritos neste artigo para instalar e configurar o modelo Reserva de Compromissos.
Passo 1: rever os pré-requisitos
Reveja os requisitos de licenciamento e administração, identifique oportunidades e desenvolva um plano de ação que se adapte às necessidades da sua organização.
Confirmar licença
Confirme se a sua organização tem o licenciamento necessário para efetuar uma implementação de modelo da empresa. Necessita de:
Um dos seguintes planos do Power Apps:
- Power Apps Premium
- Power Apps por aplicação
- Medidor pay as you go do Power Apps por aplicação
- Direitos de utilização do Power Apps incluídos com licenças do Dynamics 365
Mais detalhes sobre licenças estão disponíveis no Guia de Licenciamento do Microsoft Power Platform
Nota
Os direitos de utilização do Power Apps incluídos com licenças do Microsoft 365 e do Office 365 não serão suficientes para instalar o modelo.
Sugestão
Um Plano de Programador gratuito é uma ótima maneira de instalar o modelo para fins de avaliação. Mais informações: Plano de Programador do Power Apps
Criar ambientes e políticas de dados
É importante ter um ambiente coerente e uma estratégia de política de dados para modelos empresariais. Para instalar e gerir com êxito o modelo Reserva de Compromissos, confirme se estes recursos e práticas estão em vigor.
Administradores: certifique-se de que os administradores com os privilégios necessários estão disponíveis para coordenar e atribuir licenciamento e criar ambientes.
- Administrador Global do ID do Microsoft Entra ou de Utilizadores para atribuir licenciamento do Power Apps ou do Power BI.
- Administrador do Power Platform para criar ambientes.
Mais informações: Microsoft Power Platform admin
Ambientes: siga as melhores práticas de gestão do ciclo de vida da aplicação (ALM) na criação e gestão de ambientes. Crie e prepare um ambiente de programação do Power Platform especificamente para os ficheiros de solução Reserva de Compromissos. Além disso, considere:
- O ambiente do Power Platform é configurado com uma base de dados do Dataverse.
- Os privilégios de direito de acesso de Criador de ambientes, no mínimo, são atribuídos ao utilizador que instala as soluções nesse ambiente.
Mais informações: Descrição geral de ambientes
Políticas de prevenção de perda de dados: certifique-se de que o ambiente tem acesso aos Conectores da Microsoft utilizados pelo modelo Reserva de Compromissos:
Mais informações, Políticas de prevenção de perda de dados
Passo 2: Criar ligações
Os fluxos de cloud necessitam de referências de ligação específicas para funcionarem corretamente. As referências de ligação estão incluídas na solução, mas, frequentemente, é necessário configurar manualmente os conectores.
A instalação requer a configuração de quatro novas ligações para a aplicação Reserva de Compromissos. É melhor criar as ligações antes de importar a solução para simplificar a importação. Se criar as ligações durante a importação, terá de saltar para trás e para frente entre as janelas do browser.
Para criar as conexões com antecedência, siga estes passos:
Iniciar sessão no Power Apps
Aceda a Ligações e selecione + Nova ligação para criar novas ligações com cada um desses conectores da Microsoft:
Saiba como gerir ligações em aplicações de tela.
Passo 3: Instalar ficheiros de solução
Tem duas opções para instalar a solução de Marcação de Compromissos:
- Selecione Obter agora na página do modelo do AppSource e uma janela de instalação é aberta automaticamente no centro de administração do Power Platform.
- Transfira uma versão gerida ou não gerida dos ficheiros de solução e importe-os manualmente para o ambiente.
Sugestão
Aceda ao site de projetos do GitHub Modelos-para-Power-Platform para registar as suas perguntas ou problemas e obter suporte para o modelo Reserva de Compromissos.
Instalar a partir do AppSource
AppSource é uma montra digital da Microsoft. Siga estes passos para passar pelo processo de instalação do AppSource:
- Aceda ao modelo Reserva de Compromissos no AppSource e selecione Obter agora.
- Na janela Instalar Modelo de Reserva de Compromissos no centro de administração do Power Platform, selecione o ambiente de programação que preparou no passo de revisão de pré-requisitos.
- Aceite as Declarações dos Termos e Privacidade quando for solicitado.
- Selecione Instalar.
Mais informações sobre o AppSource
Duas soluções são instaladas no seu ambiente: Base de TI e Reserva de Compromissos. Saiba mais sobre as soluções de modelo de Reserva de Compromissos.
Transferir e instalar manualmente ficheiros de solução
Os ficheiros de soluções geridos e não geridos estão disponíveis para transferência e instalação manual. Siga estes passos para transferir e importar as soluções diretamente para o ambiente de programação que preparou para o efeito no passo de revisão de pré-requisitos.
Transfira os seguintes ficheiros de solução Gerida ou Não gerida:
Inicie sessão no Power Apps e selecione o ambiente que preparou no passo rever pré-requisitos.
Selecione Soluções.
Selecione Importar solução e, em seguida, localize e selecione a versão gerida ou não gerida do ficheiro transferido do
mpa_ITBase.Selecione Seguinte e selecione Importar.
Depois de receber uma mensagem que informa que a importação teve êxito, repita os passos 4 e 5 para importar o ficheiro
mpa_AppointmentBookingque transferiu.Selecione Seguinte e Seguinte novamente.
Para cada uma das ligações listadas, selecione a ligação que foi criada nos passos de importação.
Selecione Seguinte.
Ignore a configuração da variável do ambiente por agora. Os valores de URL necessários só ficam disponíveis depois de as aplicações serem importadas para o ambiente.
Selecione Importar para começar a importar a solução de Marcação de Compromissos . O processo de importação leva alguns minutos e, uma vez concluído, o utilizador é notificado com uma mensagem de Êxito.
Mais informações sobre soluções
Passo 4: Criar calendário partilhado
Como admin do Outlook, siga estes passos para criar um calendário partilhado do Outlook e configurar utilizadores como Fornecedores de Reuniões:
- Abra a aplicação Outlook da sua organização.
- Aceda ao ícone de calendário no painel esquerdo.
- Selecione Adicionar calendário.
- Selecione Criar calendário em branco.
- Introduza um nome para o novo calendário partilhado.
- Adicione o novo calendário a Outros calendários.
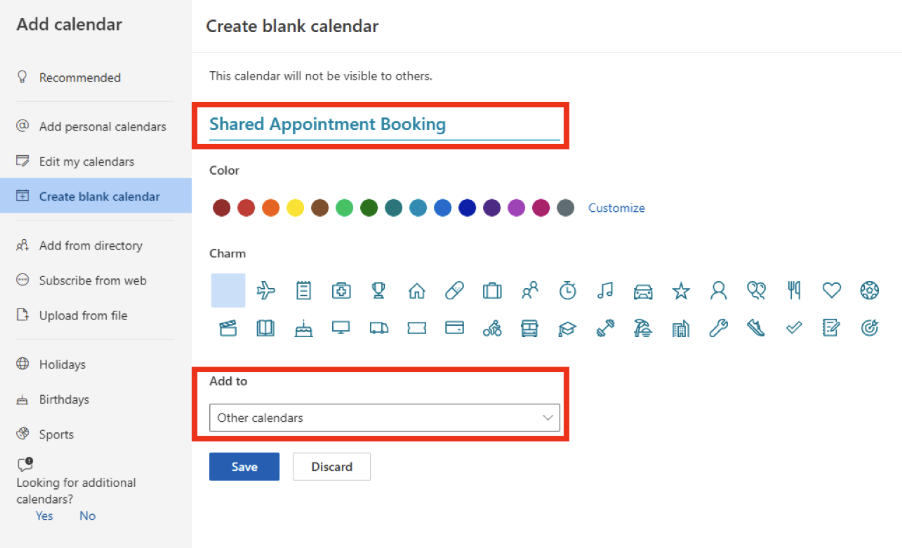
- Selecione Guardar.
- Selecione Partilhar.
- Pesquise pelo e-mail ou nome de um utilizador que precisa de ser configurado como um Fornecedor de Reuniões.
- Selecione Pode editar como permissão.
- Selecione Guardar.
- Selecione Partilhar.
- Repita os passos 9 a 11 até que todos os utilizadores pretendidos que precisam de ser configurados como Fornecedores de Reuniões recebam acesso com permissões de edição ao calendário partilhado.
- Depois de todos os fornecedores de reuniões serem configurados, selecione o X para fechar a caixa de diálogo e regressar ao calendário.
Mais informações: Criar, ver ou eliminar um grupo de calendários
Passo 5: Atualizar variáveis de ambiente
As variáveis de ambiente dão suporte à sua estratégia de gerenciamento do ciclo de vida do aplicativo (ALM) à medida que você migra a solução entre ambientes. As variáveis de ambiente armazenam chaves e valores para informações que são contextuais do ambiente em que a solução se encontra. Siga estes passos para atualizar uma variável de ambiente para a solução Reserva de Compromissos no Power Apps.
Além disso, as referências de ligação permitem que os criadores configurem fluxos que permitam que as ligações sejam geridas centralmente vs. juntos ao fluxo. Isto também suporta a sua estratégia de ALM, já que não de precisa introduzir personalizações ou camadas de solução, uma vez que os seus fluxos migram entre ambientes.
- Aceda ao Power Apps e selecione o ambiente que contêm a solução de Reserva de Compromissos.
- Selecione a solução Reserva de Compromissos.
- Aceda a Variável de Ambiente.
- Selecione Nome do Calendário Partilhado ou selecione os três pontos e selecione Editar.
- Em Valor Predefinido, introduza o nome do calendário partilhado criado no Outlook.
- Selecione Guardar.
Passo 6: Atribuir direitos de acesso
Configurar direitos de acesso nas suas soluções para que os admins possam gerir o acesso, o suporte a idiomas e as experiências na aplicação.
Existem três direitos de acesso:
Base de TI — Utilizador da Base de TI: atribua esta função a um admin que precise de executar tarefas administrativas específicas, como localização de cadeias e a monitorização de erros.
Reserva de Compromissos — Admin: atribua esta função ao gestor que precisa de gerir os calendários partilhados e os dados de compromissos da sua organização. Este direito de acesso tem acesso à aplicação de Administrador de Reserva de Compromissos e à aplicação Reserva de Compromissos.
Reserva de Compromissos — Utilizador: atribua esta função a todas as pessoas na sua organização que precisem de acesso à aplicação de tela Reserva de Compromissos, onde os blocos de compromissos são geridos e as reservas de compromissos são feitos.
Siga estes passos para atribuir funções:
- Aceda ao centro de administração do Power Platform.
- Selecione Ambientes e selecione o ambiente no qual a solução está instalada.
- Selecione Utilizadores>Ver tudo.
- Selecione os utilizadores.
- Selecione Gerir direitos de acesso e selecione as funções apropriadas para cada utilizador.
- Selecione Guardar.
Nota
A todos os utilizadores licenciados, quer sejam ou não membros de grupos de segurança, têm de ser atribuídos direitos de acesso para aceder aos dados nos ambientes. Também pode atribuir os direitos de acesso na aplicação Web. Se os utilizadores não tiverem um direito de acesso, receberão um erro de acesso recusado aos dados ao tentarem executar uma aplicação. Os utilizadores não poderão aceder a ambientes até ser atribuído pelo menos um direito de acesso a esse ambiente.
Mais informações:
- Saiba como gerir utilizadores da aplicação no centro de administração do Power Platform
- Aprenda como controlar o acesso dos utilizadores a ambientes: grupos de segurança e licenças
Passo 7: ativar fluxos de cloud
Verifique se os fluxos de cloud estão ativados na solução de Marcação de Compromissos recém-instalada. Ative todos os fluxos que ainda não estão definidos como ativados.
- Inicie sessão no Power Apps e selecione o ambiente onde instalou a solução.
- Selecione Soluções.
- Selecione a solução Reserva de Compromissos da lista.
- Selecione Fluxos de Cloud.
- Selecione cada fluxo de cloud para verificar se está ativado.
- Selecione Ativar na barra de comandos se o fluxo ainda não estiver definido como Ativado.
Passo 8: Partilhar as aplicações
Siga os passos que se seguem para partilhar as aplicações com os seus utilizadores:
- Aceda a Power Apps e selecione o ambiente em que instalou a solução.
- Selecione Soluções e selecione a solução de Reserva de Compromissos na lista.
- Selecione Aplicações.
- Aceda à aplicação de tela Reserva de Compromissos na lista e selecione os três pontos para ver uma lista de ações.
- Selecione Partilhar.
- Procure e adicione os utilizadores com quem pretende partilhar a aplicação.
- Para utilizadores que devem poder editar a aplicação, selecione a caixa Coproprietário.
- Para utilizadores normais da aplicação, deixe essa caixa de verificação vazia.
- Para todos os utilizadores na organização, selecione Todos na caixa Introduza um nome.
- Na Permissão de dados, selecione funções a partir de uma lista pendente. Está junto das tabelas do Microsoft Dataverse que a aplicação Reserva de Compromissos utiliza. Certifique-se de que seleciona a função de Reserva de Compromissos (Administrador ou Utilizador) para cada utilizador.
- Adicionar uma mensagem de e-mail.
- Selecione Partilhar.
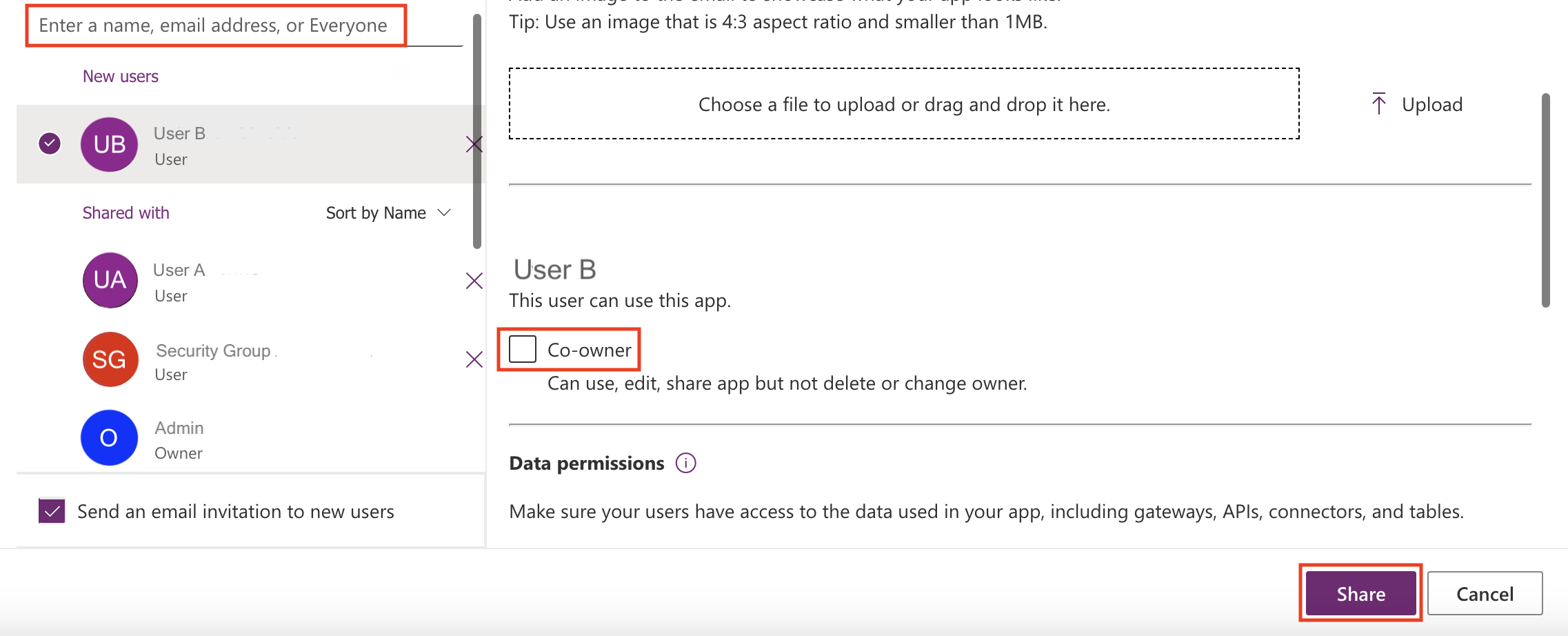
Nota
Se as aplicações Reserva de Compromissos não forem partilhadas consigo e não puder aceder-lhes diretamente a partir do Power Apps, contacte o seu admin.
Mais informações: Partilhar uma aplicação de tela com a sua organização
Passo 9: Ativar o Copilot (opcional)
As aplicações condicionadas por modelo do Microsoft Copilot for Power Apps é um assistente de IA de próxima geração para que os admins da aplicação recebam informações sobre os dados nas respetivas aplicações através de conversa em linguagem natural. Como admin da Reserva de Compromissos, pode tirar partido do Copilot para ajudá-lo a obter informações sobre dados da reserva de compromissos. Como admin do Power Platform, siga estes passos para ativar o Copilot e gerir definições de comportamento para todos os utilizadores no ambiente selecionado:
- Aceda ao centro de administração do Power Platform.
- Selecione Ambientes e, em seguida, selecione o ambiente no qual pretende ativar o copiloto para utilizadores de aplicações condicionadas por modelo.
- Selecione Definições.
- Expanda a secção Produto e selecione Caraterísticas para a ativar o Copilot.
- Na secção Copilot, defina o valor para Permitir que os utilizadores analisem dados com uma experiência de chat com tecnologia de IA em aplicações condicionadas por modelo para Ativado.
- Selecione Guardar.
- Em seguida, regresse às Definições.
- Expanda a secção Produto e selecione Comportamento para gerir as definições de comportamento.
- Na secção Canal de lançamento, selecione Canal mensal no menu pendente.
- Selecione Guardar.
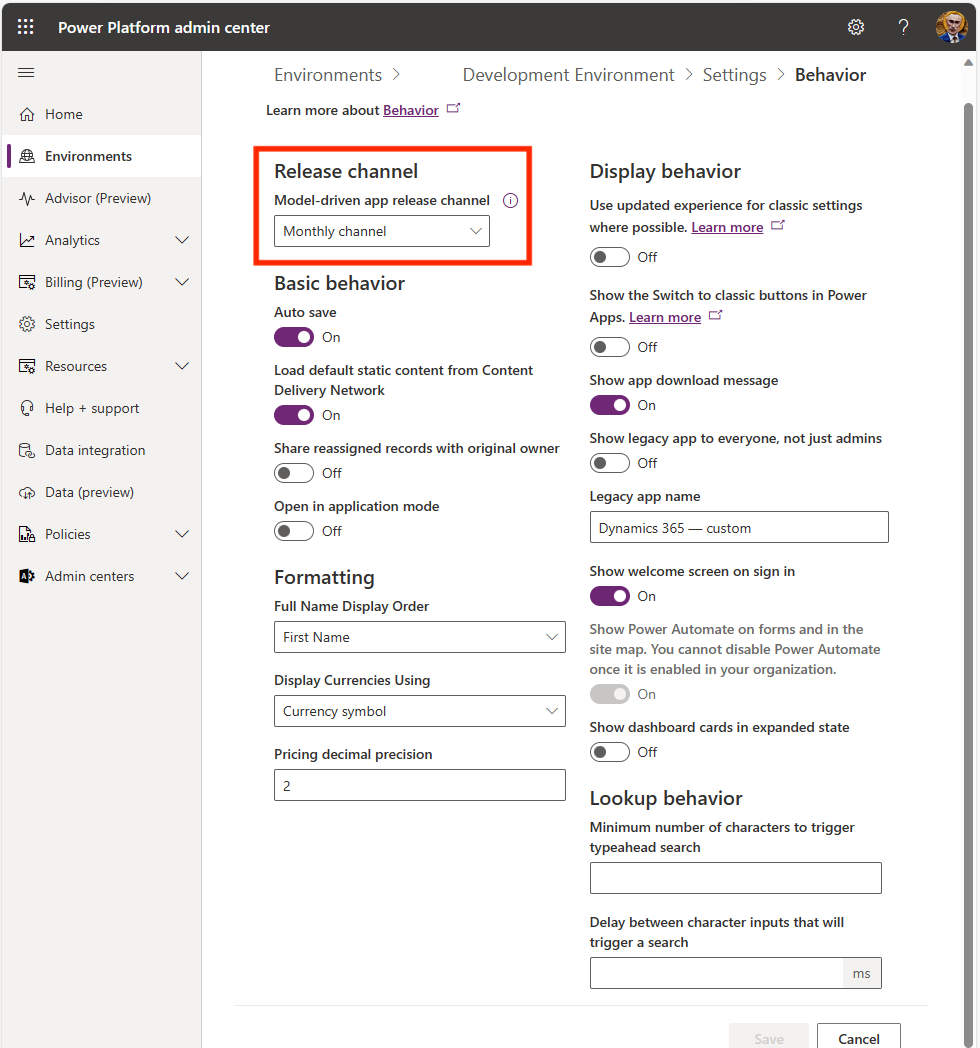 Mais informações: Orientação sobre a alteração de canais de lançamento para aplicações condicionadas por modelo..
Mais informações: Orientação sobre a alteração de canais de lançamento para aplicações condicionadas por modelo..
Passo 10: Ativar a Auditoria (opcional)
Recomendamos que ative a definição de auditoria no sistema, para que seja fácil ver quem cria e atualiza os registos.
Siga estes passos para ativar as definições de auditoria:
- Aceder ao centro de administração do Power Platform.
- Selecione Ambientes e selecione o ambiente no qual a solução está instalada.
- Selecione Definições.
- Selecione Iniciar Auditoria.