Gerir utilizadores da aplicação no centro de administração do Power Platform
Estamos em processo de mover a gestão de utilizadores da aplicação do cliente Web legado, como documentado em Ativar ou desativar utilizadores da aplicação. Siga estes passos para gerir utilizadores da aplicação no centro de administração do Power Platform.
Nota
A eliminação de um utilizador inativo da aplicação é agora suportada.
Sugestão
Assista a este vídeo: Administrar utilizadores de aplicações, direitos de acesso, equipas e utilizadores no centro de administração do Power Platform.
Ver utilizadores da aplicação num ambiente
Na página Utilizadores da aplicação, pode visualizar e gerir os utilizadores da aplicação. O tipo de aplicação Personalizado é o seu registo de aplicação local, conforme criado no ID do Microsoft Entra.
Inicie sessão no centro de administração do Power Platform como Administrador de Sistema.
Selecione Ambientes e selecione um ambiente a partir da lista.
Selecione Definições.
Selecione Utilizadores + permissões e, em seguida, selecione Utilizadores da aplicação.
Criar um utilizador da aplicação
Pode criar um utilizador da aplicação sem licenças no seu ambiente. Este utilizador da aplicação recebe acesso aos dados do ambiente em nome do utilizador que está a utilizar a sua aplicação.
Num ambiente, só é possível ter um utilizador da aplicação para cada aplicação registada do Microsoft Entra.
Inicie sessão no centro de administração do Power Platform como Administrador de Sistema.
Selecione Ambientes e selecione um ambiente a partir da lista.
Selecione Definições.
Selecione Utilizadores + permissões e, em seguida, selecione Utilizadores da aplicação.
Selecione + Novo utilizador da aplicação para abrir a página Criar um novo utilizador da aplicação.
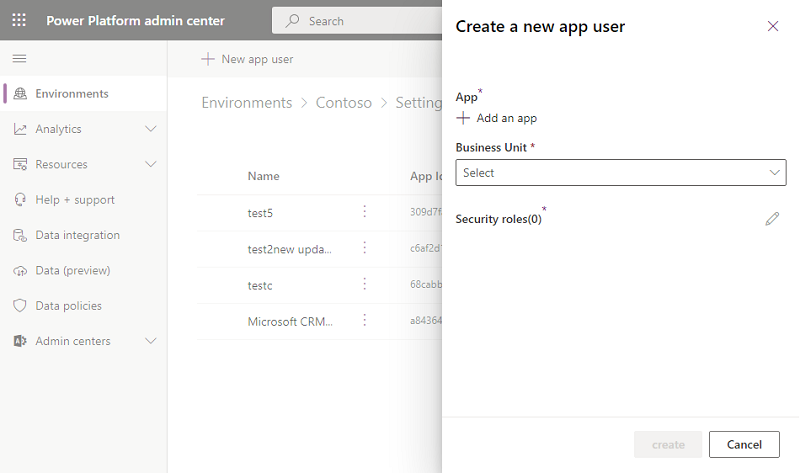
Selecione + Adicionar uma aplicação para escolher a aplicação do Microsoft Entra registada que foi criada para o utilizador selecionado e, em seguida, selecione Adicionar.
Nota
Além de introduzir o Nome da Aplicação ou o ID de aplicação, também pode introduzir um ID de Aplicação de Identidade Gerida do Azure. Para Identidade Gerida, não introduza o Nome da Aplicação de Identidade Gerida, utilize antes o ID da Aplicação de Identidade Gerida.
As aplicações empresariais não são apresentadas na lista de aplicações, apenas os registos de aplicações do Microsoft Entra aparecem na lista. Procure a aplicação multi-inquilino por nome ou ID para a atribuir ao utilizador da aplicação.
A aplicação do Microsoft Entra selecionada é apresentada em Aplicação. Pode selecionar Editar (
 ) para escolher outra aplicação do Microsoft Entra. Em Unidade de Negócio, selecione uma unidade de negócio da lista pendente.
) para escolher outra aplicação do Microsoft Entra. Em Unidade de Negócio, selecione uma unidade de negócio da lista pendente.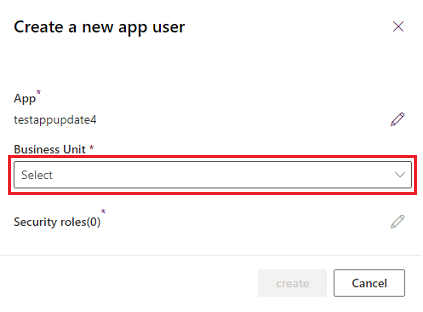
Depois de escolher uma unidade de negócio, pode selecionar
 para Direitos de Acesso para escolher direitos de acesso para a unidade de negócio escolhida para adicionar ao novo utilizador da aplicação. Depois de adicionar direitos de acesso, selecione Guardar.
para Direitos de Acesso para escolher direitos de acesso para a unidade de negócio escolhida para adicionar ao novo utilizador da aplicação. Depois de adicionar direitos de acesso, selecione Guardar.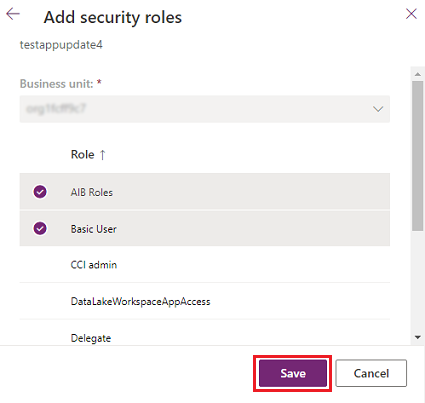
Selecione Criar.
Ver ou editar os detalhes de um utilizador da aplicação
Inicie sessão no Centro de administração do Power Platform como Administrador de Sistema.
Selecione Ambientes e selecione um ambiente a partir da lista.
Selecione Definições.
Selecione Utilizadores + permissões e, em seguida, selecione Utilizadores da aplicação.
Selecione um utilizador da aplicação e, em seguida, selecione Detalhes.
A página Detalhes mostra as seguintes propriedades para o utilizador da aplicação:
- Nome
- ID da aplicação do Microsoft Entra
- Condição
- Direitos de acesso atribuídos
- Tipo de aplicação
- Unidade de negócio
- Endereço de e-mail
A unidade de negócio, o endereço de e-mail e os direitos de acesso podem ser editados.
Sincronizar o nome do utilizador da aplicação com o nome da aplicação do Microsoft Entra
Quando um utilizador da aplicação é criado pela primeira vez, o nome de utilizador é o mesmo que o nome da aplicação do Microsoft Entra registada. Os dois nomes podem ficar dessincronizados quando o nome da aplicação do Microsoft Entra é alterado. Pode sincronizar o nome do utilizador da aplicação com o nome da aplicação do Microsoft Entra ao selecionar Atualizar na página de Detalhes.
Nota
Atualizar e o nome da aplicação do Microsoft Entra só são apresentados quando os dois nomes estão dessincronizados.
Gerir direitos de acesso de um utilizador da aplicação
Além de utilizar o ponto de entrada na página Detalhes para gerir funções, pode selecionar Editar Funções de segurança na barra de menus na página Utilizadores da aplicação. Se o utilizador da aplicação já tiver direitos de acesso atribuídos, esses direitos aparecem como selecionados na página.
Pode selecionar ou desselecionar direitos e, em seguida, selecionar Guardar. Todos os direitos selecionados tornam-se nos direitos atribuídos atualmente ao utilizador da aplicação. Quaisquer funções não selecionadas não são atribuídas.
Nota
Todos os utilizadores da aplicação podem ser executados em qualquer ambiente protegido com um grupo de segurança, sem serem membros do grupo de segurança.
Ativar ou desativar um utilizador da aplicação
Na página Utilizador da aplicação, efetue um dos seguintes procedimentos:
Para ativar um utilizador da aplicação, selecione Ativar na barra de menus e, em seguida, selecione Ativar no diálogo de confirmação.
Para desativar um utilizador da aplicação, selecione Desativar na barra de menus e, em seguida, selecione Desativar no diálogo de confirmação.
Eliminar um utilizador inativo da aplicação
Para eliminar um utilizador inativo da aplicação, conclua os passos a seguir.
- Aceda à página Utilizador da aplicação.
- Selecione um utilizador inativo da aplicação.
- Selecione Eliminar na barra de comandos.
- Selecione Eliminar no diálogo de confirmação.
Nota
Apenas os utilizadores de aplicações com o estado inativo podem ser eliminados. Tem de reatribuir todos os registos pertencentes a utilizadores inativos de aplicações antes que esses registos de utilizador possam ser eliminados. Pode adicionar um utilizador da aplicação novamente ao ambiente se o utilizador da aplicação ainda existir nos seus Registos de aplicações do Microsoft Entra.
Ver os detalhes dos utilizadores de aplicações fornecidos pelo sistema
Em cada um dos seus ambientes, existe um conjunto de utilizadores de aplicações fornecido pelo sistema. Pode agora ver estes utilizadores de aplicações a partir do centro de administração do Power Platform.
- Inicie sessão no Centro de administração do Power Platform como administrador de sistema.
- Selecione Ambientes e selecione um ambiente a partir da lista.
- Selecione Definições.
- Selecione Utilizadores + permissões>Utilizadores da aplicação.
- Selecione a opção Filtro na barra de comando.
- Selecione a opção Plataforma. É apresentada a lista dos utilizadores de aplicações da plataforma no ambiente.
- Selecione um utilizador de aplicações.
- Selecione Detalhes na barra de comando para ver detalhes do utilizador de aplicações plataforma.
- Selecione Guardar para regressar à lista de utilizadores de aplicações.