Adicionar, mover, configurar ou eliminar colunas num formulário
As colunas definem os itens de dados individuais que podem ser utilizados para armazenar informações numa tabela. Criar novas colunas para capturar dados quando as tabelas padrão existentes não tenham colunas que satisfazem os seus requisitos. Depois de criar uma coluna nova, certifique-se de que o inclui nos formulários e vistas apropriados para a tabela, de modo a ficarem disponíveis na aplicação. Para obter informações sobre os diferentes tipos de colunas, consulte Tipos de colunas.
Adicionar, configurar, mover ou eliminar colunas através do estruturador de formulários.
Adicionar colunas a um formulário
Para adicionar colunas a um formulário, utilize o painel Colunas. O painel Colunas permite-lhe procurar e filtrar para ajudá-lo a encontrar colunas rapidamente. Também inclui a opção para mostrar apenas as colunas não utilizadas.
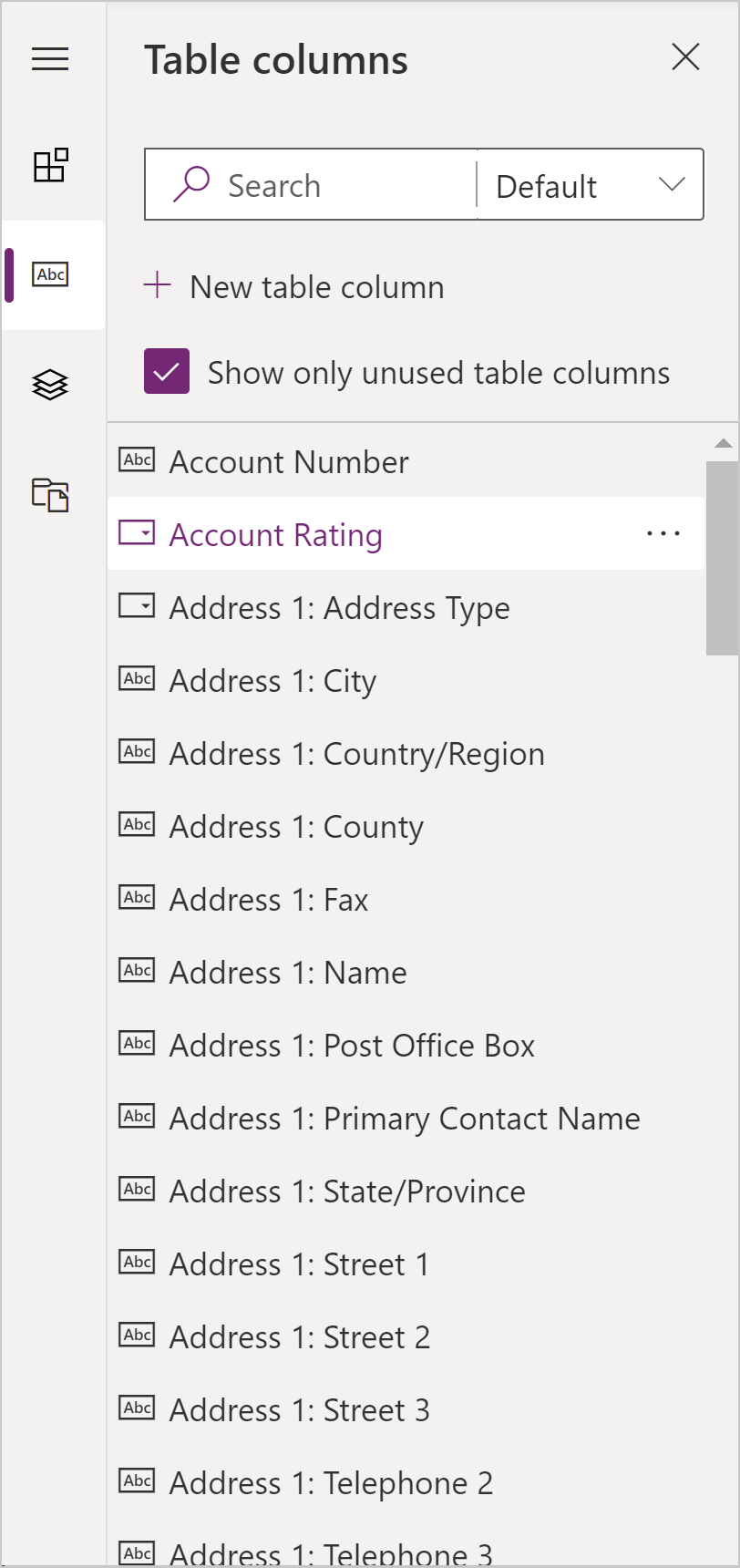
Adicionar colunas a um formulário através da funcionalidade de arrastar e largar
Nota
Quando adiciona ou move colunas com a funcionalidade de arrastar e largar, tenha em atenção que a pré-visualização do formulário é reativa e pode estar a compor várias colunas de secção como empilhadas. Para assegurar que a coluna que está a ser adicionada ou movida está na coluna de secção correta, largue-a ou cole-a ancorada noutra coluna que já esteja nessa coluna de secção.
- Abra o estruturador de formulários para criar ou editar um formulário. Mais informações: Criar um formulário ou Editar um formulário
- Na barra de comandos, selecione Adicionar coluna ou, no painel esquerdo, selecione Colunas. O painel Colunas é aberto por predefinição quando o estruturador de formulários é aberto.
- No painel Colunas, procure, filtre ou desloque a página para localizar a coluna que pretende adicionar. Se não conseguir localizar uma coluna, poderá já estar no formulário. Limpe Mostrar apenas colunas não utilizadas para ver todas as colunas, incluindo as já adicionadas ao formulário.
- No painel Colunas, selecione uma coluna e arraste-a para a pré-visualização do formulário. Enquanto arrasta a coluna na pré-visualização do formulário, verá destinos para largar onde poderá adicionar a coluna.
- Largue a coluna na localização pretendida. Tenha em atenção o seguinte:
- As colunas podem ser largadas antes ou depois de qualquer coluna ou componente existente.
- As colunas também podem ser largadas na área vazia de uma secção. Neste caso, a coluna será adicionada num espaço disponível para distribuir uniformemente as colunas e componentes nas colunas de secção.
- Passar com o rato sobre um cabeçalho de separador quando arrasta uma coluna altera o separador selecionado atualmente, o que permite adicionar a coluna a um separador diferente.
- Repita os passos 3-5 acima se pretender adicionar mais colunas.
- Na barra de comando, selecione Guardar para guardar o formulário ou selecione Publicar se pretender guardar e tornar as alterações visíveis para os utilizadores.
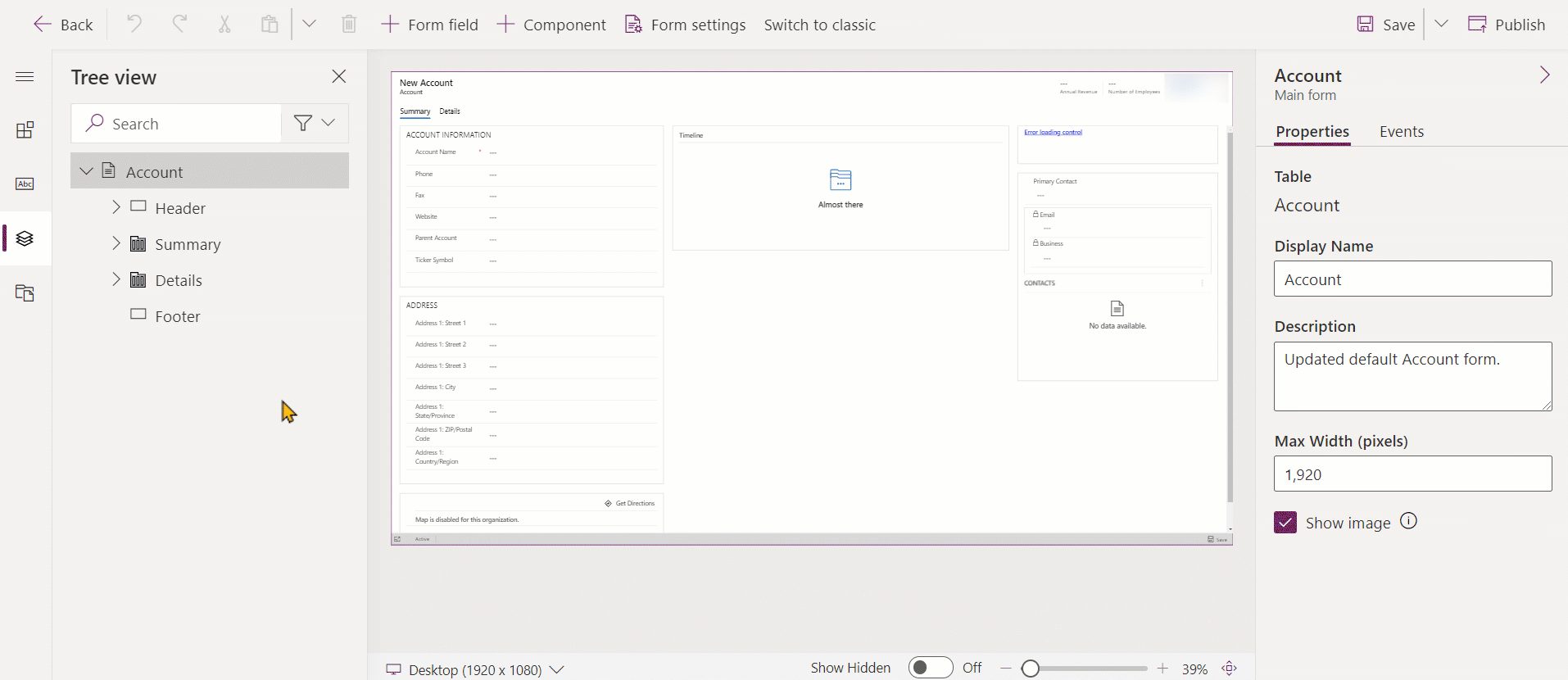
Adicionar colunas a um formulário através da seleção
- Abra o estruturador de formulários para criar ou editar um formulário. Mais informações: Criar um formulário ou Editar um formulário
- Na pré-visualização do formulário, selecione outra coluna existente ou secção. Tenha em atenção o seguinte:
- Quando seleciona uma coluna existente, a nova coluna é adicionada após o campo existente.
- Quando seleciona uma secção, a nova coluna é adicionada num espaço disponível para distribuir uniformemente colunas nas colunas de secção.
- Na barra de comandos, selecione Adicionar coluna ou, no painel esquerdo, selecione Colunas. O painel Colunas é aberto por predefinição quando o estruturador de formulários é aberto.
- No painel Colunas, procure, filtre ou desloque a página para localizar a coluna que pretende adicionar. Se não conseguir localizar uma coluna, poderá já estar no formulário. Limpe Mostrar apenas colunas não utilizadas para ver todas as colunas, incluindo as já adicionadas ao formulário.
- No painel Colunas, selecione uma coluna para adicioná-la ao formulário. Alternativamente, selecione ... junto à coluna pretendida e, em seguida, selecione Adicionar à secção selecionada.
- Repita os passos 2-5 acima se pretender adicionar mais colunas.
- Na barra de comando, selecione Guardar para guardar o formulário ou selecione Publicar se pretender guardar e tornar as alterações visíveis para os utilizadores.
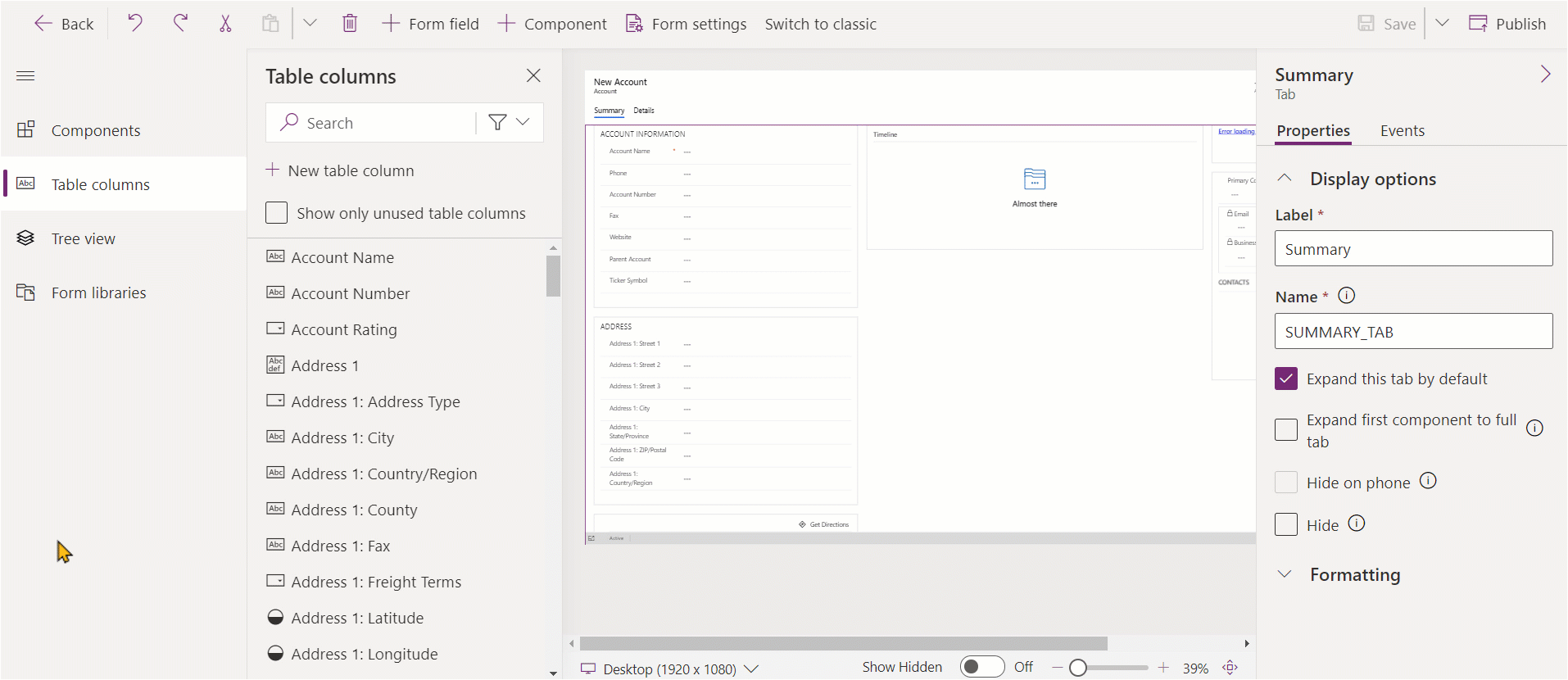
Criar uma coluna de opções
- No estruturador de formulários na barra de comando, selecione Campo do formulário.
- Selecione Nova coluna de tabela.
- No painel Nova coluna, introduza ou selecione os valores para o seguinte, preencha as propriedades para a coluna de opções. Mais informações: Configurar propriedades pata uma opção local
Configurar propriedades de coluna num formulário
É possível configurar as propriedades e eventos para colunas quando cria ou edita um formulário utilizando o estruturador de formulários.
Propriedades da coluna
O separador Propriedades apresenta as seguintes propriedades.
| Área | Nome | Descrição |
|---|---|---|
| Opções de apresentação | Coluna de tabela | O nome da coluna. Isto é fornecido pelas propriedades de coluna na tabela e é só de leitura. |
| Opções de apresentação | Etiqueta | Por predefinição, a etiqueta corresponderá ao nome a apresentar da coluna. Substituir o nome para o formulário introduzir uma etiqueta diferente aqui. Esta propriedade é necessária. |
| Opções de apresentação | Ocultar etiqueta | Quando selecionada, a etiqueta de coluna é ocultada. |
| Opções de apresentação | Ocultar no telemóvel | A coluna pode ser ocultada para compor uma versão condensada do formulário em ecrãs de telemóvel. |
| Opções de apresentação | Ocultar | Quando selecionada, a coluna fica oculta por predefinição e pode ser apresentada com o código. |
| Opções de apresentação | Bloquear | Bloqueie esta coluna para que não seja possível removê-la do formulário. |
| Opções de apresentação | Só de leitura | Quando selecionado, o valor de coluna não é editável no formulário. |
| Formatação | Largura do campo do formulário | Quando a secção que contém as colunas tem mais de uma coluna poderá definir a coluna a ocupar até ao número de colunas que tem a secção. |
| Formatação | Altura do campo do formulário | Algumas colunas, como a coluna de texto com várias linhas, permitem-lhe controlar a altura da coluna especificando o número de linhas que a coluna ocupa. |
| Formatação | Utilizar todo o espaço vertical disponível | Em vez de definir a altura por um número de linhas, algumas colunas, como a coluna de texto com várias linhas, permitem-lhe definir a altura da coluna para se expandirem para todo o espaço disponível no formulário. |
| Componentes | + Componente | Adiciona um controlo à coluna, como o controlo canvas app ou o controlo AI business card. |
Aviso
As propriedades Ocultar e e Só de Leitura nunca devem ser utilizadas como uma forma segura de impedir que os utilizadores consultem ou editem valores de colunas. Estas propriedades só se aplicam a um formulário e não têm efeito nos privilégios de dados de um utilizador. Quando uma coluna está oculta num formulário, os utilizadores podem continuar a aceder aos dados de outras formas, como a visualização de outros formulários ou através de chamadas à API Web. Para proteger as colunas, utilize a segurança de nível de coluna para controlar o acesso.
Nota
Na Interface Unificada, a definição do tamanho da etiqueta é ignorada porque o formulário ajusta a largura para todas as colunas para garantir uma composição adequada para tamanhos de ecrã de muito pequeno a extra-grande.
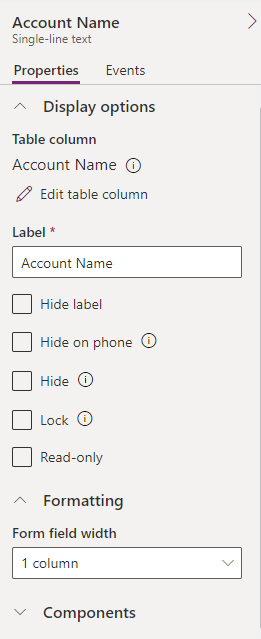
Editar uma coluna e ver nomes de colunas
Para ver nomes de colunas, como o nome do esquema ou para alterar propriedades de coluna adicionais, tais como obrigatório, pesquisável, descrição e tamanho, selecione a coluna e, no painel de propriedades da coluna direita, selecione o ícone de informações ![]() junto ao nome de coluna.
junto ao nome de coluna.
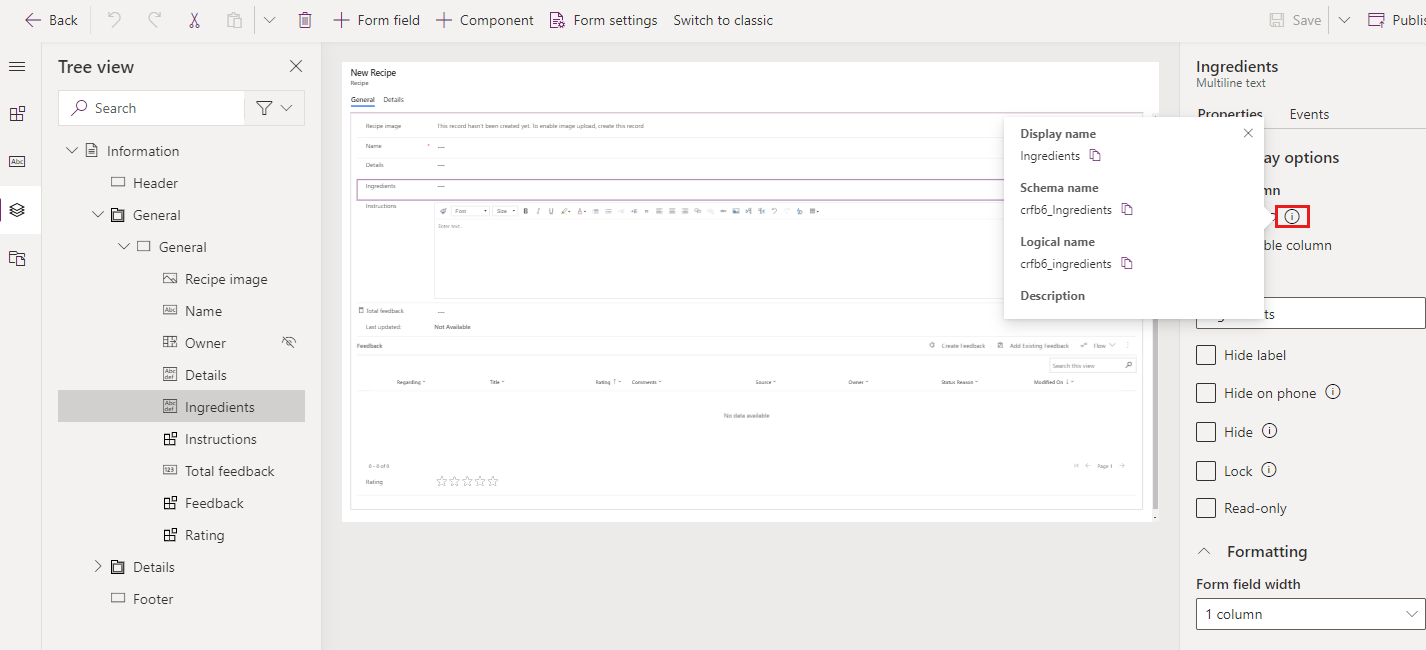
Para editar o formato do tipo de dados de coluna, as opções Obrigatório e Avançadas, siga estes passos.
- Na tabela Propriedades, selecione Editar coluna de tabela para apresentar o painel Editar Coluna de Tabela onde pode efetuar as alterações pretendidas.
- Quando concluir as alterações, selecione Concluído.
- Selecione Guardar e, em seguida, selecione Publicar para disponibilizar as suas alterações para os utilizadores da aplicação.
Eventos de coluna
O separador Eventos é onde os processadores de eventos para formulários de aplicações condicionadas por modelo podem ser configurados para uma coluna. Um processador de eventos consiste numa referência a um recurso Web de JavaScript e uma função definidos nesse recurso Web que será executado quando o evento ocorre, como quando o valor da coluna é alterado. Mais informações: Configurar processadores de eventos de formulário de aplicação condicionada por modelo
Mover colunas num formulário
Pode mover uma coluna num formulário através de ações de arrastar e largar ou de recorte e colagem.
Mover colunas num formulário através da funcionalidade de arrastar e largar
- Abra o estruturador de formulários para criar ou editar um formulário. Mais informações: Criar um formulário ou Editar um formulário
- Na pré-visualização do formulário, selecione a coluna que pretende mover e arraste e largue-a. Enquanto arrasta a coluna na pré-visualização do formulário, verá destinos para largar para onde poderá mover a coluna.
Tenha em atenção o seguinte:
- As colunas podem ser largadas antes ou depois de qualquer coluna ou componente existente.
- As colunas também podem ser largadas na área vazia de uma secção. Neste caso, a coluna será adicionada num espaço disponível para distribuir uniformemente as colunas e componentes nas colunas de secção.
- Passar com o rato sobre um cabeçalho de separador quando arrasta uma coluna altera o separador selecionado atualmente, o que permite adicionar a coluna a um separador diferente.
- Repita o passo 2 acima se pretender mover mais colunas.
- Na barra de comando, selecione Guardar para guardar o formulário ou selecione Publicar se pretender guardar e tornar as alterações visíveis para os utilizadores.
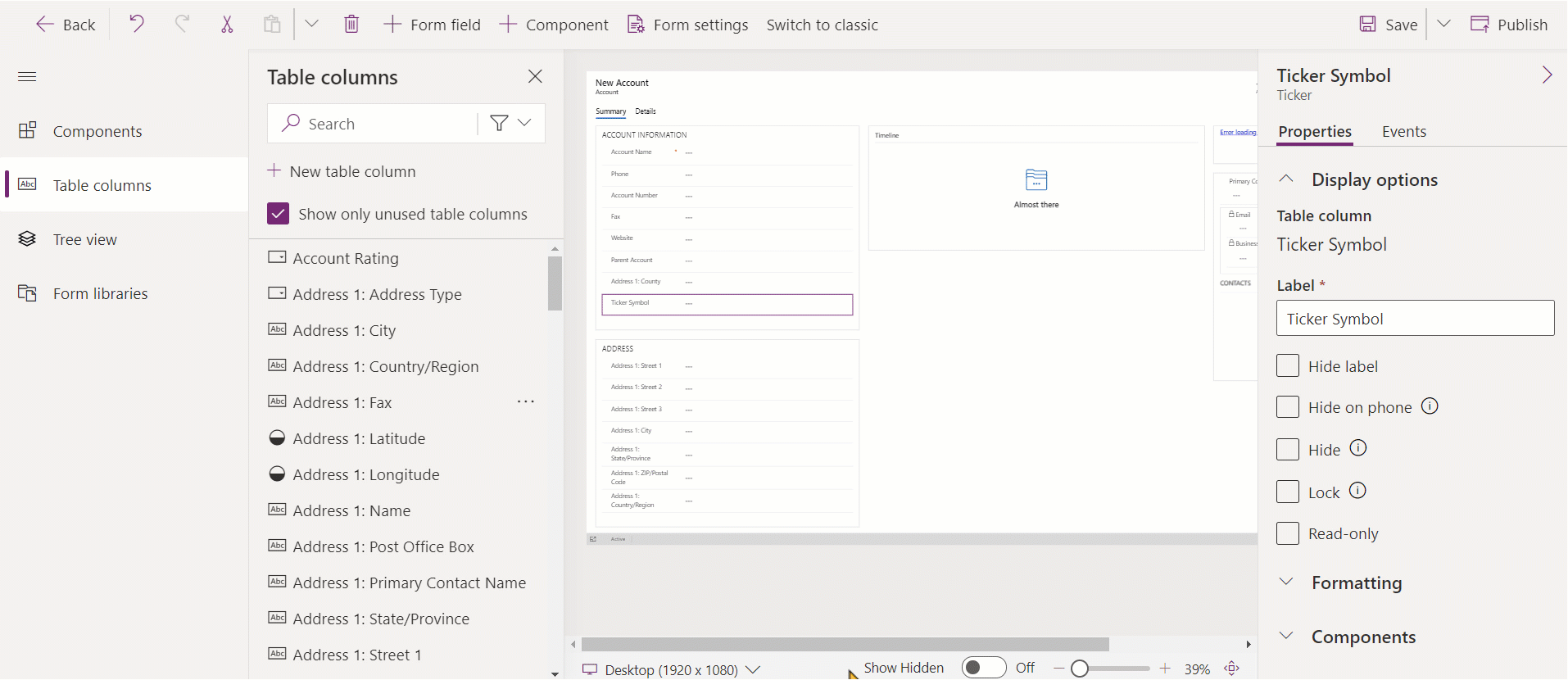
Mover colunas num formulário através da funcionalidade de cortar e colar
- Abra o estruturador de formulários para criar ou editar um formulário. Mais informações: Criar um formulário ou Editar um formulário
- Na pré-visualização do formulário, selecione a coluna que pretende mover.
- Na barra de comandos, selecione Cortar.
- Na pré-visualização do formulário, selecione outra coluna, componente ou secção existente. Também pode mudar para um separador diferente, se for necessário.
- Na barra de comandos, selecione Colar ou selecione a divisa e, em seguida, Colar antes. Tenha em atenção o seguinte:
- Quando seleciona Colar, a coluna que é movida é colada após a coluna ou componente existente.
- Quando seleciona Colar antes de, a coluna que é movida é colada antes da coluna ou componente existente.
- Quando seleciona uma secção, a coluna que é movida é adicionada num espaço disponível para distribuir uniformemente colunas e componentes nas colunas de secção. A ação Colar antes não é aplicável e, por conseguinte, não está disponível neste caso.
- Repita os passos 2-5 acima se pretender mover mais colunas.
- Na barra de comando, selecione Guardar para guardar o formulário ou selecione Publicar se pretender guardar e tornar as alterações visíveis para os utilizadores.
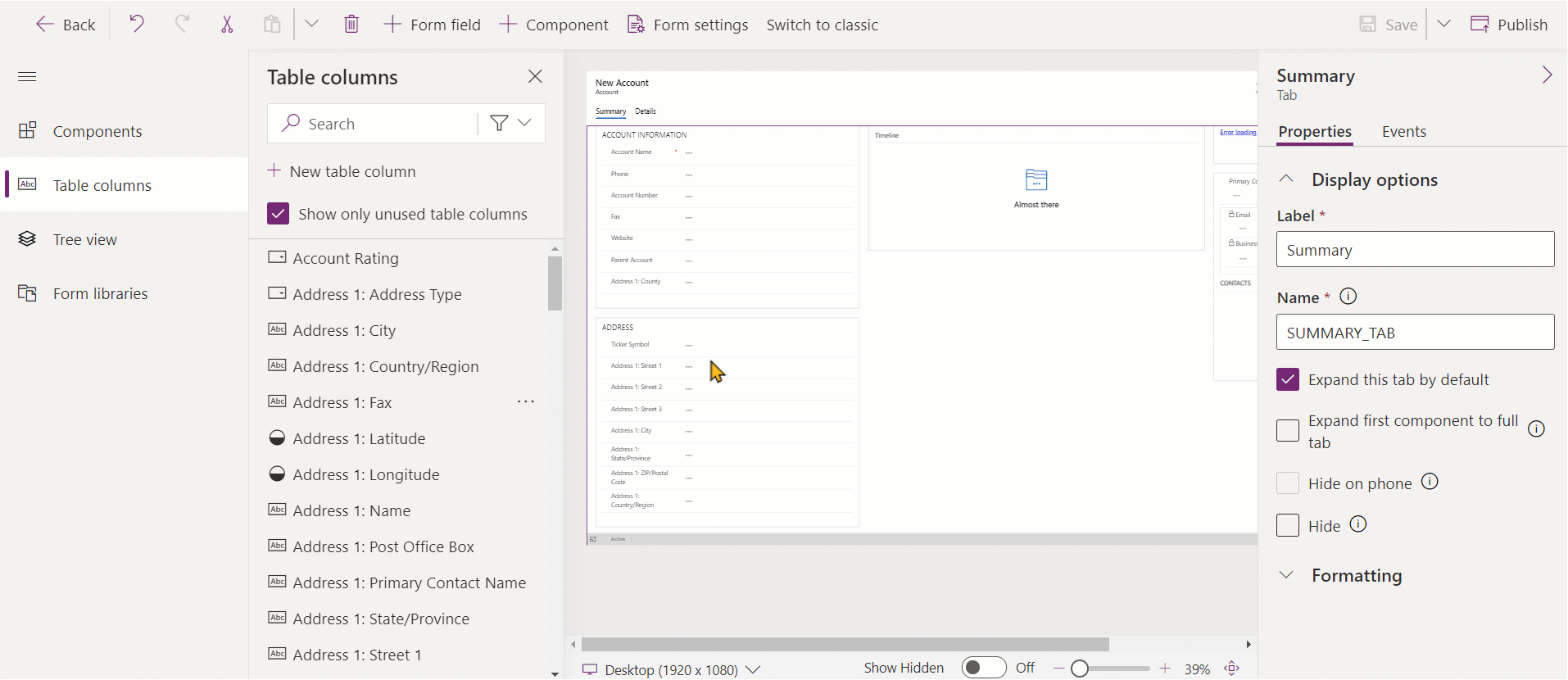
Eliminar colunas num formulário
Abra o estruturador de formulários para criar ou editar um formulário. Mais informações: Criar um formulário ou Editar um formulário
Na pré-visualização do formulário, selecione a coluna que pretende eliminar do formulário.
Na barra de comandos, selecione Eliminar.
Repita os passos 2-3 se pretender eliminar mais colunas.
Na barra de comando, selecione Guardar para guardar o formulário ou selecione Publicar se pretender guardar e tornar as alterações visíveis para os utilizadores.
Nota
- Se eliminar uma coluna por engano, na barra de comandos, selecione Anular para reverter o formulário para o estado anterior.
- Não é possível eliminar uma coluna bloqueada ou que seja requerida e não esteja presente em qualquer outro local no formulário.
Criar uma nova coluna na tabela ao editar um formulário (pré-visualização)
[Este tópico é documentação de pré-lançamento e está sujeito a alterações.]
Crie novas colunas a partir do estruturador de formulários. Quando uma coluna é criada numa tabela, não está limitado ao formulário atual e está disponível para utilização noutros formulários e vistas para a tabela.
Importante
- Esta é uma funcionalidade de pré-visualização.
- Pode utilizar o estruturador de formulários moderno para criar qualquer tipo de coluna disponível.
- Abra o estruturador de formulários para criar ou editar um formulário. Mais informações: Criar um formulário ou Editar um formulário
- No painel de navegação esquerdo, selecione o painel Colunas de tabela e, em seguida, selecione Nova coluna de tabela.
- No painel Nova coluna, forneça o Nome a apresentar da coluna.
- Selecione o Tipo de dados e configure quaisquer outras propriedades necessárias da coluna.
- Selecione Guardar para criar uma nova coluna na tabela. A coluna aparece no painel Colunas de Tabela.
- Se pretender adicionar a coluna recém-criada ao formulário, siga os passos descritos na secção Adicionar colunas a um formulário.
Consulte também
Descrição geral do estruturador de formulários condicionado por modelo
Criar, editar ou configurar formulários utilizando o estruturador de formulários
Adicionar, configurar, mover ou eliminar componentes num formulário
Adicionar, configurar, mover ou eliminar secções num formulário
Adicionar, configurar, mover ou eliminar separadores num formulário
Configurar as propriedades do cabeçalho no estruturador de formulários
Adicionar e configurar um componente de subgrelha num formulário
Adicionar e configurar um componente de vista rápida num formulário
Configurar componentes de pesquisa num formulário
Utilizar a vista de árvore no estruturador de formulários
Criar e editar colunas
Nota
Pode indicar-nos as suas preferências no que se refere ao idioma da documentação? Responda a um breve inquérito. (tenha em atenção que o inquérito está em inglês)
O inquérito irá demorar cerca de sete minutos. Não são recolhidos dados pessoais (declaração de privacidade).