Adicionar, configurar, mover ou eliminar secções num formulário
Uma secção num formulário ocupa o espaço disponível num separador. As secções têm várias propriedades configuráveis, incluindo uma etiqueta que pode ser apresentada.
As secções ajudam-no a agrupar componentes semelhantes numa área de um separador de formulário, como as secções de coluna única INFORMAÇÕES DA CONTA, ENDEREÇO e Linha Cronológica, no separador Resumo do formulário de conta principal. As secções podem ter até quatro colunas.
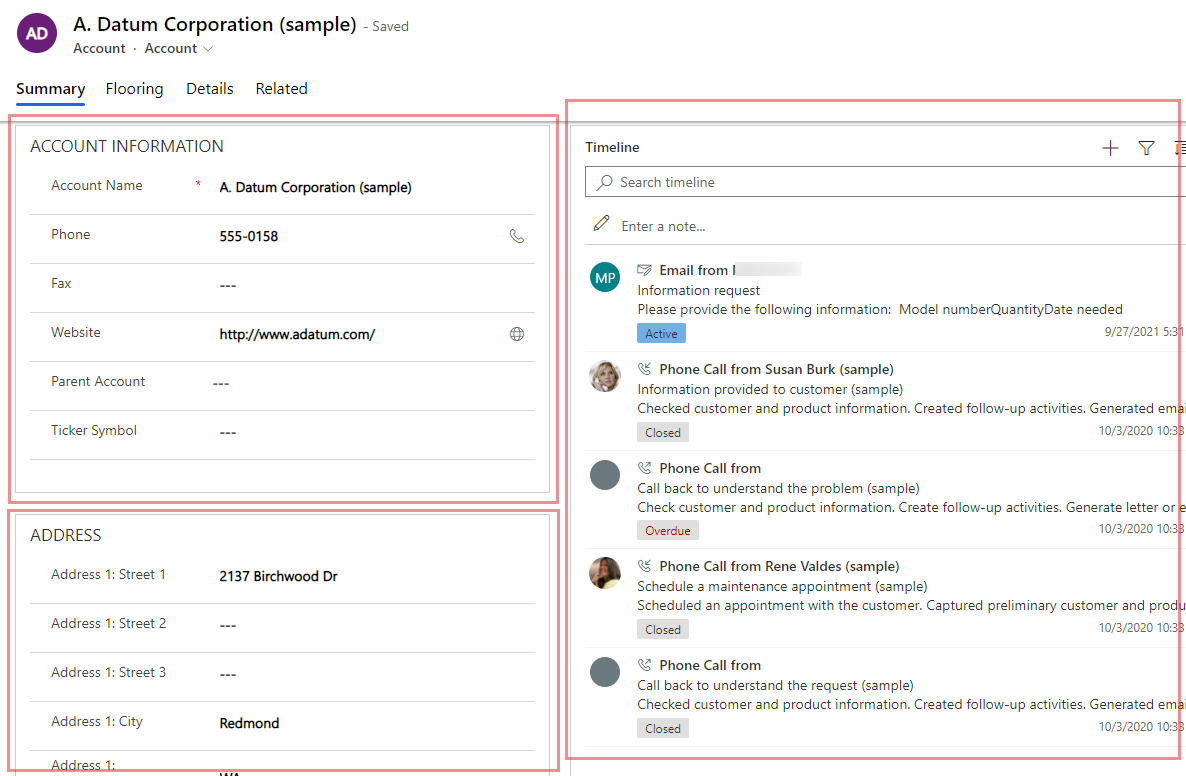
Adicionar secções a um formulário
Para adicionar secções a um formulário, utilize o painel Componentes.
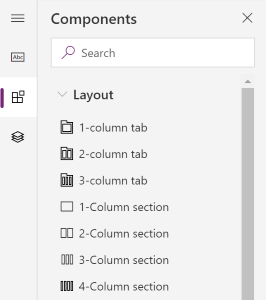
Nota
As secções só podem ser adicionadas a formulários principais e formulários de vista rápida. Mais informações: Tipos de formulário. Na Interface Unificada, as secções vazias não serão compostas em tempo de execução e serão ocultadas automaticamente.
Adicionar secções a um formulário através da funcionalidade de arrastar e largar
Nota
Quando adiciona ou move seções com a funcionalidade de arrastar e largar, tenha em atenção que a pré-visualização do formulário é reativa e pode estar a compor várias colunas de separador como empilhadas. Para assegurar que a secção que está a ser adicionada ou movida está na coluna de separador correta, largue-a ou cole-a ancorada noutra secção que já esteja nessa coluna de separador.
- Abra o estruturador de formulários para criar ou editar um formulário. Mais informações: Criar um formulário ou Editar um formulário
- Na barra de comando, selecione Adicionar componente ou, no painel esquerdo, selecione Componentes.
- No painel Componentes, selecione um secção de separador e arraste e largue-o para a pré-visualização do formulário. Enquanto arrasta a secção na pré-visualização do formulário, verá destinos para largar onde poderá adicionar a secção.
- Largue a secção na localização pretendida. Tenha em atenção o seguinte comportamento:
- As secções podem ser largadas antes ou depois de qualquer secção existente.
- As secções também podem ser largadas na área vazia de um separador. Neste caso, a secção será adicionada num espaço disponível para distribuir uniformemente as secções nas colunas de separador.
- Passar com o rato sobre um cabeçalho de separador quando arrasta uma secção altera o separador selecionado atualmente, o que permite adicionar a secção a um separador diferente.
- Repita os passos 3-4 acima se pretender adicionar mais secções.
- Na barra de comando, selecione Guardar para guardar o formulário ou selecione Publicar se pretender guardar e tornar as alterações visíveis para os utilizadores.
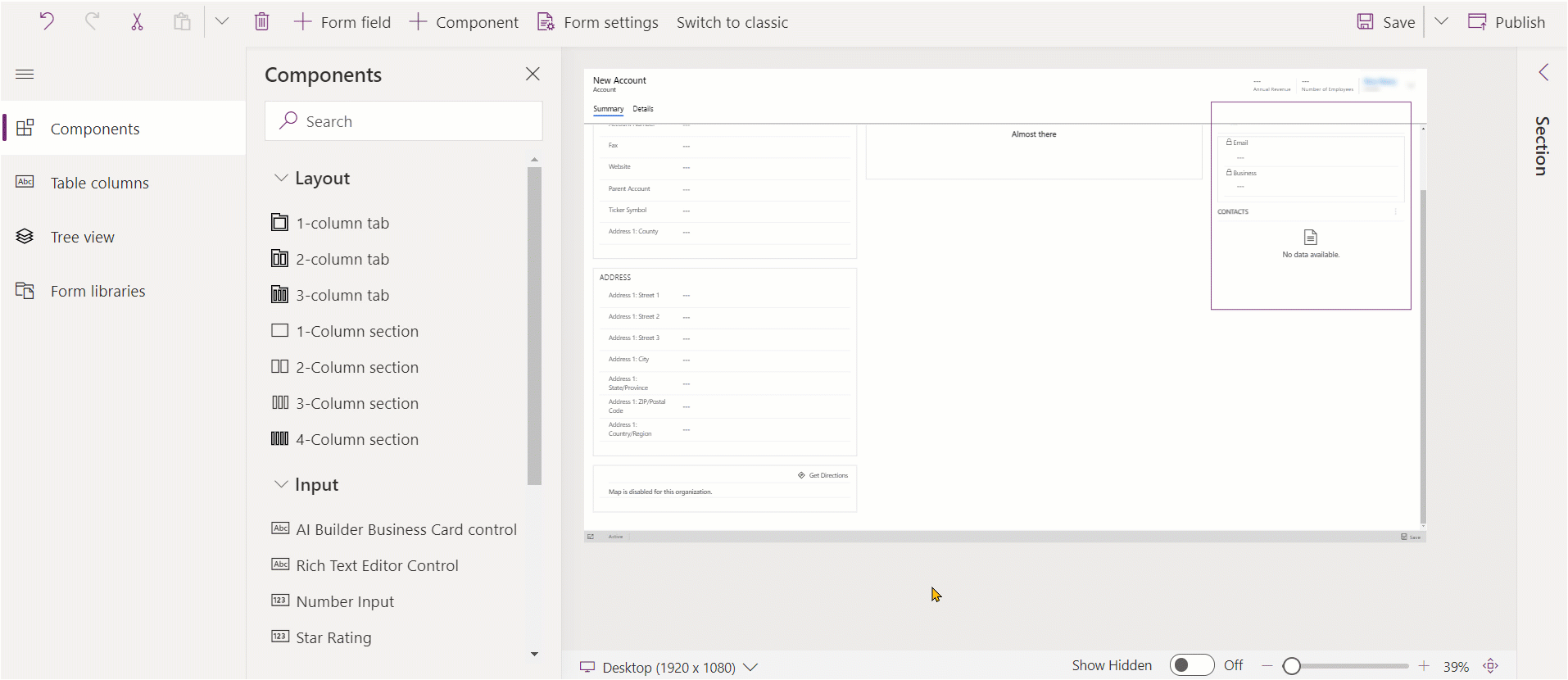
Adicionar secções a um formulário através da seleção
- Abra o estruturador de formulários para criar ou editar um formulário. Mais informações: Criar um formulário ou Editar um formulário
- Na pré-visualização do formulário, selecione outra secção existente ou um separador. Tenha em atenção o seguinte comportamento:
- Quando seleciona uma secção existente, a nova secção é adicionada após a secção existente.
- Quando seleciona um separador, a nova secção é adicionada num espaço disponível para distribuir uniformemente as secções nas colunas de separador.
- Na barra de comando, selecione Adicionar componente ou, no painel esquerdo, selecione Componentes.
- No painel Componentes, selecione um componente de secção para adicioná-lo ao formulário. Alternativamente, selecione ... junto ao componente de secção pretendido e, em seguida, selecione Adicionar ao separador selecionado.
- Repita os passos 2-4 acima se pretender adicionar mais secções.
- Na barra de comando, selecione Guardar para guardar o formulário. Selecione Publicar para guardar e torne as suas alterações visíveis para os utilizadores.
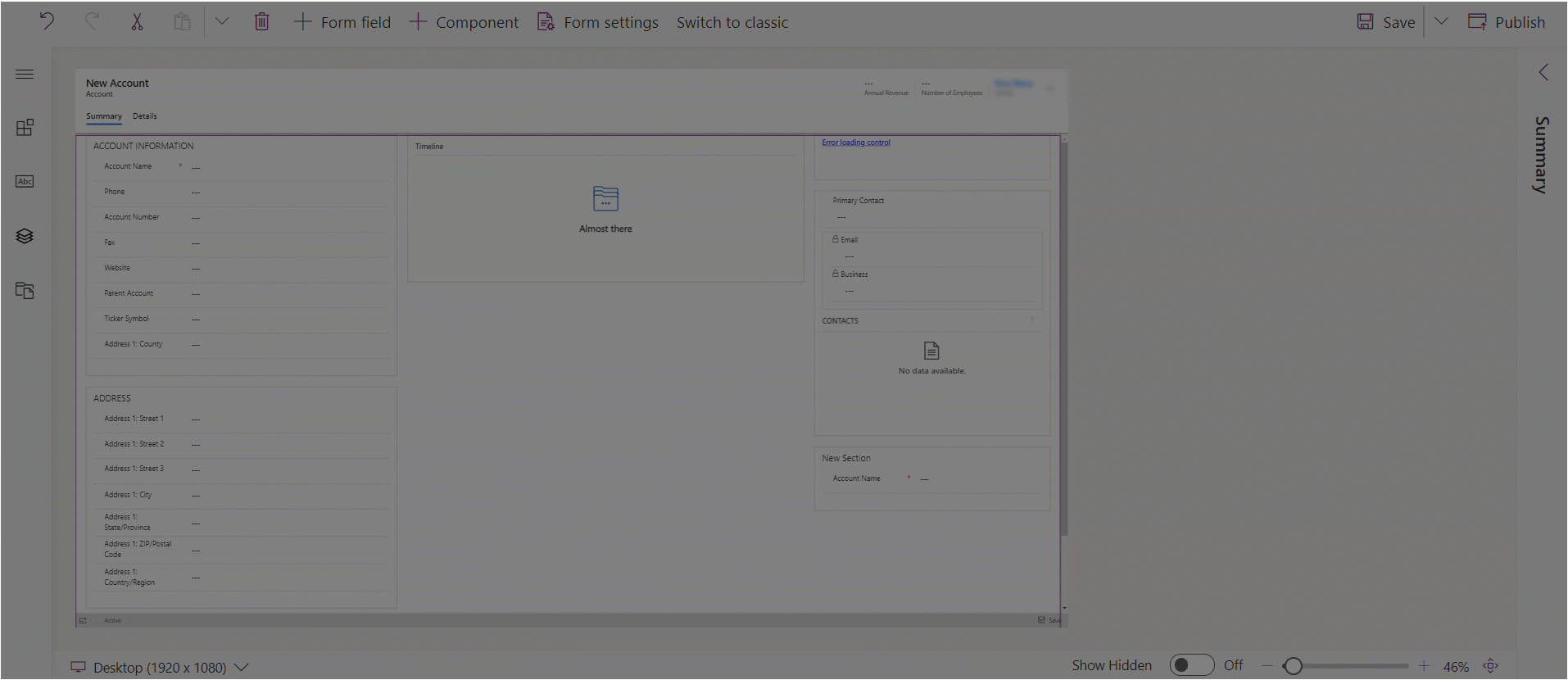
Configurar secções num formulário
Estas são as propriedades disponíveis para configurar uma secção quando cria ou edita um formulário utilizando o estruturador de formulários.
| Área | Nome | Descrição |
|---|---|---|
| Opções de apresentação | Etiqueta | A etiqueta localizável para a secção visível aos utilizadores. Esta propriedade é necessária. |
| Opções de apresentação | Nome | O nome exclusivo para a secção utilizada para o fazer nos scripts. O nome só pode conter carateres alfanuméricos e de sublinhado. Esta propriedade é necessária. |
| Opções de apresentação | Ocultar etiqueta | Quando selecionada, a etiqueta de secção é ocultada. |
| Opções de apresentação | Ocultar no telemóvel | A secção pode ser ocultada para compor uma versão condensada deste formulário em ecrãs de telemóvel. |
| Opções de apresentação | Ocultar | Quando selecionado, a secção é ocultada por predefinição e pode ser mostrada utilizando código. |
| Opções de apresentação | Bloquear | Bloquear esta secção para impedir a sua remoção. |
| Formatação | Colunas | Especifique até quatro colunas para a secção. |
| Formatação | Posição da etiqueta do componente | Determina a posição para a etiqueta do componente. Selecione Esquerda para apresentar a etiqueta à esquerda do valor ou Topo para colocar a etiqueta acima do valor. |
Nota
Recomendamos limitar o comprimento do texto da etiqueta da secção a cerca de 50 caracteres. O texto da etiqueta da secção não é encapsulado e pode ser truncado nos dispositivos com ecrãs pequenos.
Secções que não tenham colunas ou controlos serão ocultados em runtime na Interface Unificada.
Mover secções num formulário
Pode mover secções num formulário através de ações de arrastar e largar ou de recorte e colagem.
Mover secções num formulário através da funcionalidade de arrastar e largar
- Abra o estruturador de formulários para criar ou editar um formulário. Mais informações: Criar um formulário ou Editar um formulário
- Na pré-visualização do formulário, selecione a etiqueta da secção ou um espaço em branco vazio na secção que pretende arrastar e largar. Enquanto arrasta a secção na pré-visualização do formulário, verá destinos para largar para onde poderá mover a secção.
Tenha em atenção o seguinte comportamento:
- As secções podem ser largadas antes ou depois de qualquer secção existente.
- As secções também podem ser largadas na área vazia de um separador. Neste caso, a secção será adicionada num espaço disponível para distribuir uniformemente as secções nas colunas de separador.
- Passar com o rato sobre um cabeçalho de separador quando arrasta uma secção altera o separador selecionado atualmente, o que permite adicionar a secção a um separador diferente.
- Repita o passo 2 acima se pretender mover mais secções.
- Na barra de comando, selecione Guardar para guardar o formulário ou selecione Publicar se pretender guardar e tornar as alterações visíveis para os utilizadores.
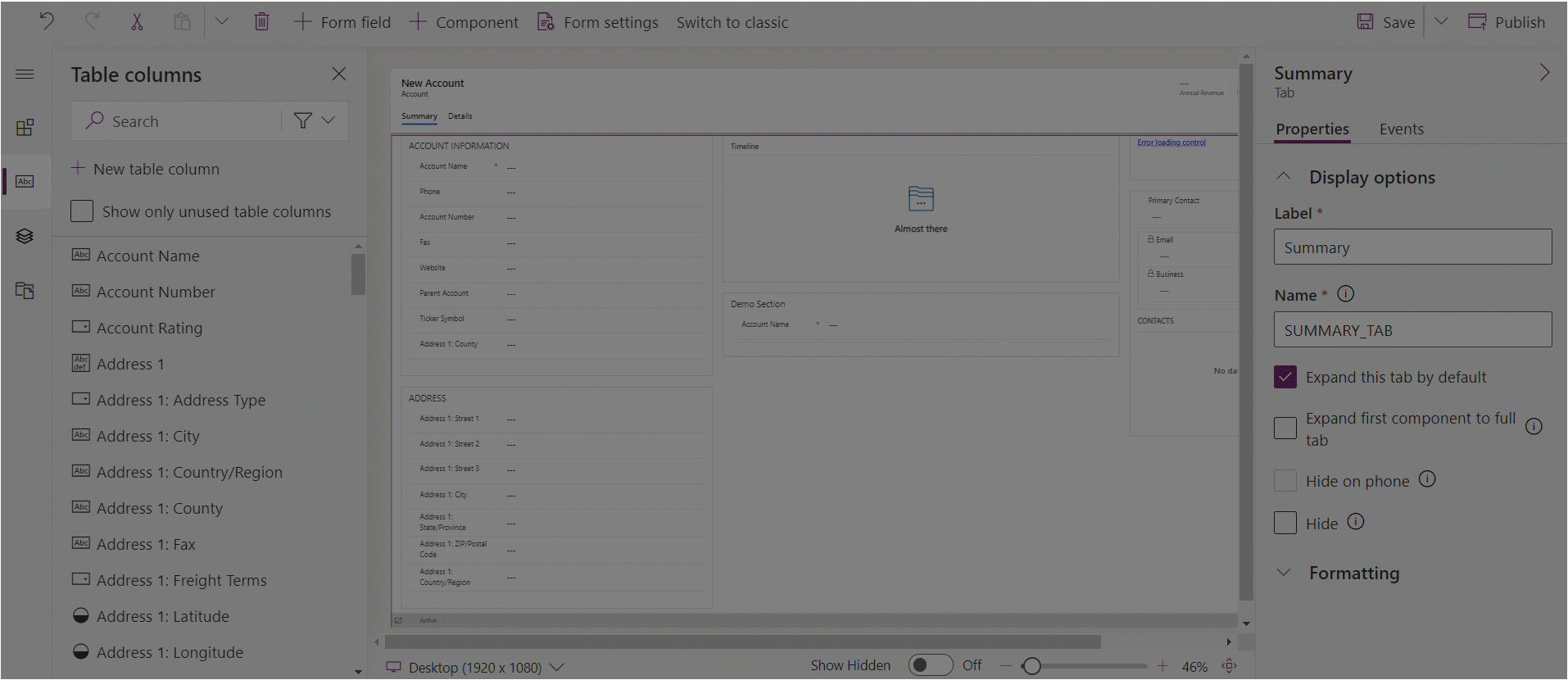
Mover secções num formulário através da funcionalidade de cortar e colar
- Abra o estruturador de formulários para criar ou editar um formulário. Mais informações: Criar um formulário ou Editar um formulário
- Na pré-visualização do formulário, selecione a secção que pretende mover.
- Na barra de comando, selecione Cortar.
- Na pré-visualização do formulário, selecione outra secção ou separador existente. Também poderá mudar para um separador diferente, se for necessário.
- Na barra de comando, selecione Colar ou selecione a divisa e, em seguida, Colar antes. Tenha em atenção o seguinte comportamento:
- Quando seleciona Colar, a secção a ser movida é colada após a secção existente.
- Quando seleciona Colar antes, a secção a ser movida é colada antes da secção existente.
- Quando seleciona um separador, a secção movida é adicionada num espaço disponível para distribuir uniformemente as secções nas colunas de separador. A ação Colar antes não é aplicável e, por conseguinte, não está disponível neste caso.
- Repita os passos 2-5 acima se pretender mover mais secções.
- Na barra de comando, selecione Guardar para guardar o formulário ou selecione Publicar se pretender guardar e tornar as alterações visíveis para os utilizadores.
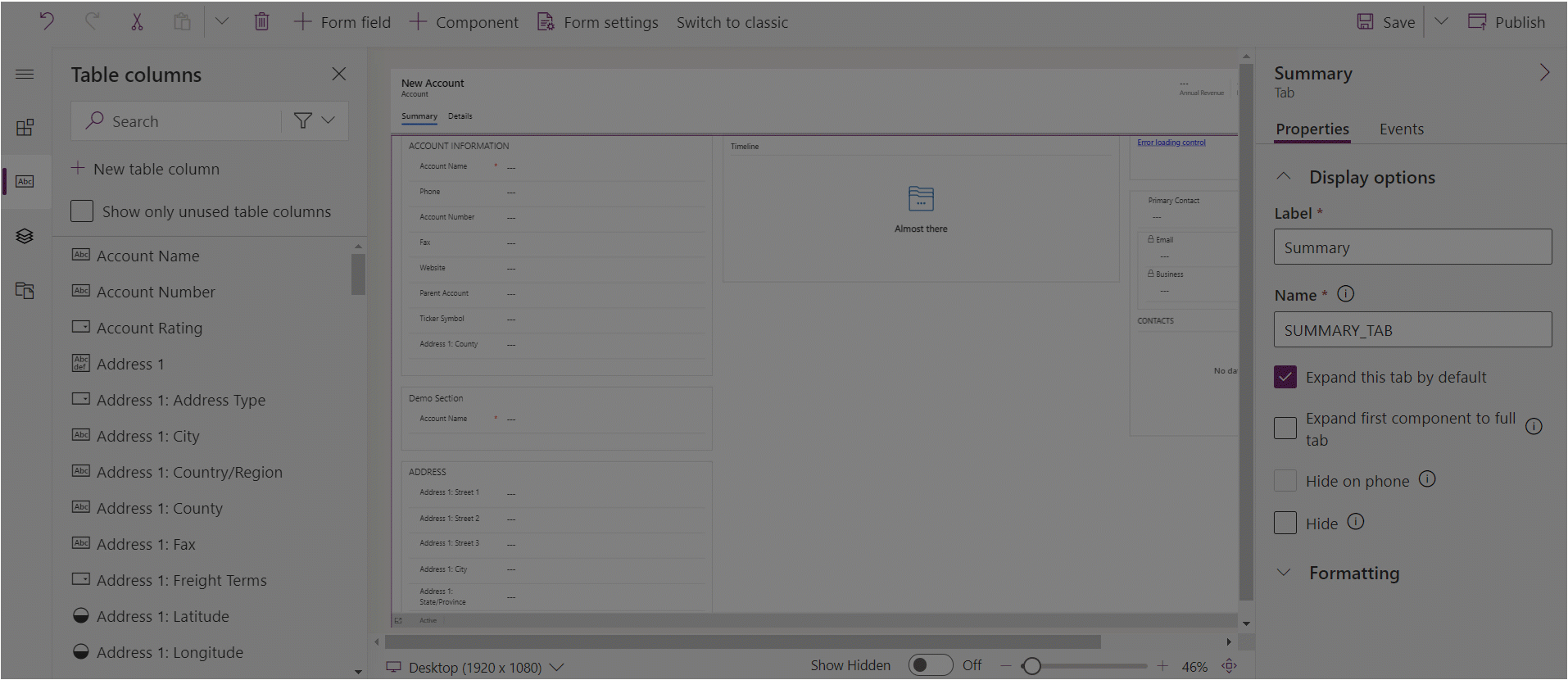
Eliminar secções num formulário
Abra o estruturador de formulários para criar ou editar um formulário. Mais informações: Criar um formulário ou Editar um formulário
Na pré-visualização do formulário, selecione a secção que pretende eliminar do formulário.
Na barra de comandos, selecione Eliminar.
Repita os passos 2-3 acima se pretender eliminar mais secções.
Na barra de comando, selecione Guardar para guardar o formulário ou selecione Publicar se pretender guardar e tornar as alterações visíveis para os utilizadores.
Nota
- As secções só podem ser eliminadas em formulários principais e formulários de vista rápida. Mais informações: Tipos de Formulário
- Se eliminar uma secção por engano, na barra de comandos, selecione Anular para reverter o formulário para o estado anterior.
- Não pode eliminar uma secção que contenha uma coluna que seja obrigatória ou bloqueada.
- Não pode eliminar uma secção que esteja bloqueada.
- Um separador tem de ter, pelo menos, uma secção em cada coluna de separador. Se eliminar a última secção remanescente numa coluna de separador, será adicionada automaticamente uma nova secção.
- Na Interface Unificada, as secções não serão compostas se tiver selecionado ocultá-las, incluindo o título e a margem. Isto é diferente do cliente Web legado e, por predefinição, para assegurar a renderização adequada do formulário em diferentes portas de visualização, desde a largura extra até ao limite.
Consulte também
Descrição geral do estruturador de formulários orientado por modelos
Criar, editar ou configurar formulários utilizando o estruturador de formulários
Adicionar, configurar, mover ou eliminar colunas num formulário
Adicionar, configurar, mover ou eliminar componentes num formulário
Adicionar, configurar, mover ou eliminar separadores num formulário
Configurar as propriedades do cabeçalho no estruturador de formulários
Adicionar e configurar um componente de subgrelha num formulário
Nota
Pode indicar-nos as suas preferências no que se refere ao idioma da documentação? Responda a um breve inquérito. (tenha em atenção que o inquérito está em inglês)
O inquérito irá demorar cerca de sete minutos. Não são recolhidos dados pessoais (declaração de privacidade).