Criar uma escolha
As colunas de opções permitem-lhe incluir listas pendentes de valores fixos para um utilizador na sua aplicação para garantir a consistência dos dados. As colunas de opções eram anteriormente referidas como conjuntos de opções e, por vezes, são chamadas listas de opções. Semelhante a tabelas, existem as duas escolhas padrão ou os criadores têm a capacidade de criar colunas de opções personalizadas para utilizar em aplicações.
É possível criar opções ao trabalhar a partir de uma solução em powerapps.com ou num formulário de tabela na estruturador de formulários.
As colunas de opções podem ser apenas de seleção individual (escolha) ou podem permitir a seleção múltipla (opções). A seguinte captura de ecrã mostra uma coluna de opções de seleção múltipla numa aplicação condicionada por modelo.
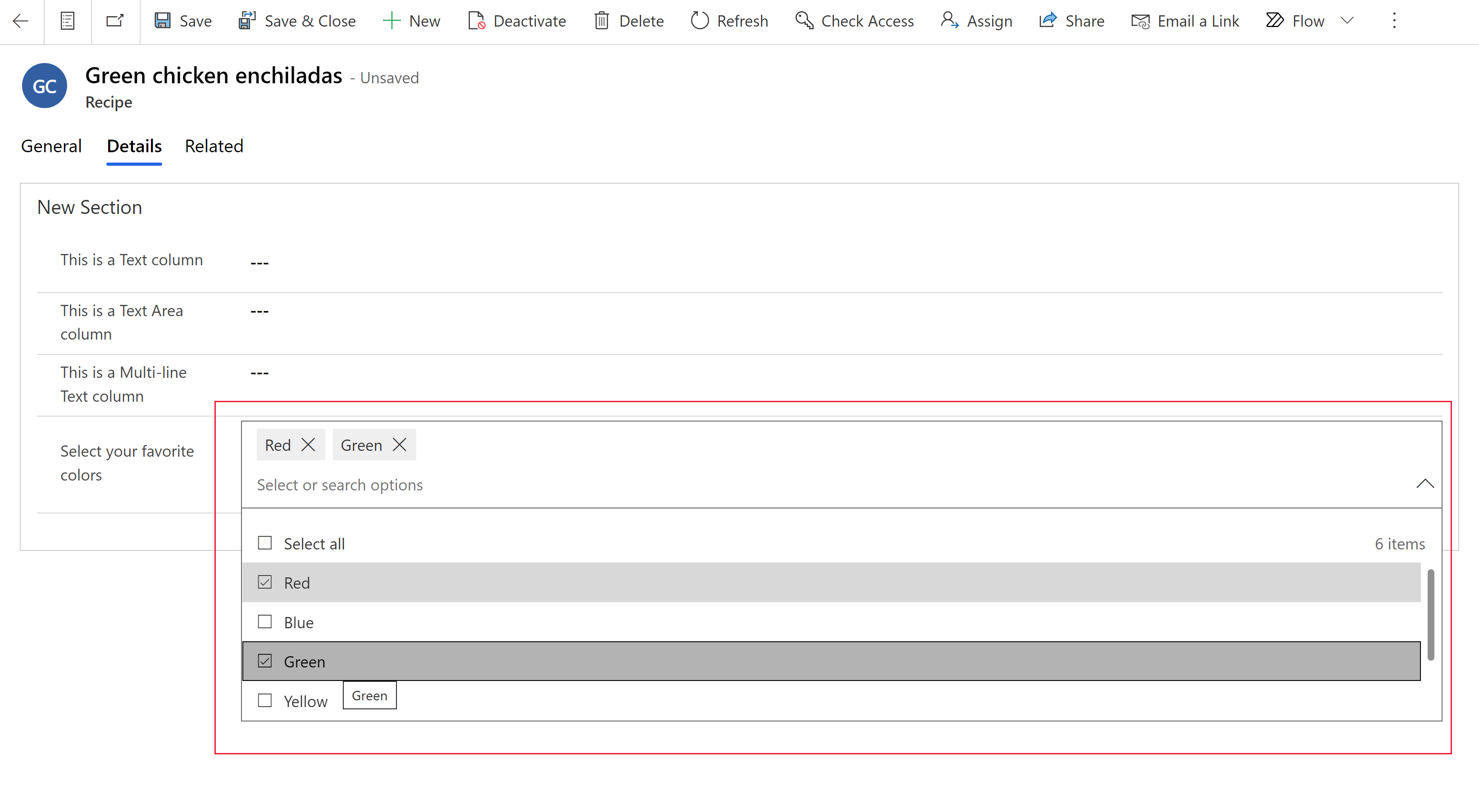
As opções são global ou local. Pode definir uma escolha para utilizar um conjunto de opções definidas noutro local (globalmente), que pode ser disponibilizado a outras colunas de opções ou definir um conjunto de opções disponível apenas na coluna de opções (localmente). Mais informações: Descrição geral sobre como criar e editar colunas de opções
Criar uma escolha global dentro de uma solução
Inicie sessão em powerapps.com, selecione Soluções e, em seguida, abra a solução que pretende. Se o item não estiver no painel lateral, selecione ...Mais e, em seguida, selecione o item pretendido.
Na barra de comandos, selecione Novo > Opção.
Introduza as seguintes propriedades:
- Nome a Apresentar. Introduza o Nome a apresentar para a sua coluna. O Nome a apresentar é utilizado quando apresenta esta coluna aos seus utilizadores.
- Descrição. Introduza uma descrição opcional da coluna de opções.
- No campo Etiqueta, introduza a etiqueta que pretende que seja apresentada para a opção de escolha.
- O número Valor representa um valor exclusivo para a opção e não é apresentado na coluna de opções numa aplicação. Repare que é gerado automaticamente um número para cada Valor. Recomendamos que não altere esta definição. Ter um Valor exclusivo ajuda a garantir que o valor será diferente dos outros valores de opção que poderão ser definidos noutras soluções e importados para o seu ambiente.
- Selecione o seletor de cores à esquerda da Etiqueta se quiser que apareça uma cor para a opção nos gráficos da aplicação condicionada por modelo.
Selecione Nova escolha para criar outra opção para a escolha.
Repita o passo anterior até ter as opções que pretende para a escolha.
Expandir Opções Avançadas para apresentar propriedades adicionais:
- Name. Nome exclusivo da escolha global, incluindo o prefixo do fabricante de soluções.
- Nome externo. Este valor é utilizado para entidades virtuais para mapear um valor de uma origem de dados externos com esta opção.
- Descrição. Introduza uma descrição opcional para a coluna de opções.
Selecione Guardar.
Nota
Depois de criar uma coluna de opções global, as opções podem ser disponibilizadas para colunas de opções locais, que podem depois ser utilizadas com formulários e vistas.
Criar uma escolha local dentro de uma solução
Inicie sessão em powerapps.com, selecione Soluções e, em seguida, abra a solução que pretende. Se o item não estiver no painel lateral, selecione ...Mais e, em seguida, selecione o item pretendido.
Abra a tabela onde pretende criar a escolha e, na barra de comandos, selecione Novo > Opção.
No painel Nova coluna, enter as propriedades para a coluna de opções.
Configurar propriedades para uma opção local
- Nome a Apresentar. Introduza o Nome a apresentar para a sua coluna. O Nome a apresentar é utilizado quando apresenta esta coluna aos seus utilizadores.
- Descrição. Introduza uma descrição opcional da coluna de opções.
- Tipo de dados. Selecione Opção > Opção. Selecione Opção > Sim/Não se pretende um campo de opções de seleção única de duas opções.
- Comportamento. Selecione calculado para permitir que a coluna seja incluída nas colunas calculadas para automatizar os cálculos manuais.
- Necessário. Definir isto como Negócio necessário fá-lo para um registo não poder ser guardado sem dados nesta coluna.
- Procurável. Quando selecionada, esta coluna aparece na Localização Avançada e está disponível ao personalizar vistas.
- É permitido selecionar várias opções. Selecione esta opção se pretende criar uma opção onde o utilizador poderá selecionar mais de uma opção (seleção múltipla).
- Sincronizar com a opção global?
- Sim. Selecione esta opção se pretende que a opção local tenha a capacidade para utilizar opções a partir de uma opção global. Em seguida, também pode selecionar uma opção global existente para utilizar as opções a partir dessa opção global.
- Não. Selecione esta opção se não pretende que a opção tenha a capacidade para utilizar opções a partir de uma opção global.
- Sincronizar esta opção com. Quando Sincronizar com a opção global for Sim, pode selecionar uma coluna de opções existente. Em seguida, as opções configuradas para essa opção podem ser utilizadas para esta opção.
- Se escolheu Não para ativar uma opção global, crie as opções para a sua opção ao selecionar Opções ou se escolher Sim, selecione Editar opção para editar as opções de escolha de sincronização ou Nova opção para adicionar novas opções:
- No campo Etiqueta, introduza a etiqueta que pretende que seja apresentada para a opção de escolha.
- O número Valor representa um valor exclusivo para a opção e não é apresentado na coluna de opções numa aplicação. Repare que é gerado automaticamente um número para cada Valor. Recomendamos que não altere esta definição. Ter um Valor exclusivo ajuda a garantir que o valor será diferente dos outros valores de opção que poderão ser definidos noutras soluções e importados para o seu ambiente.
- Selecione o seletor de cores à esquerda da Etiqueta se quiser que apareça uma cor para a opção nos gráficos da aplicação condicionada por modelo.
- Opção predefinida. Selecione uma das opções que criou como opção predefinida.
- Nome do esquema. Este é o nome exclusivo utilizado pelo sistema e é gerado automaticamente com base no nome a apresentar e no prefixo do fabricante de soluções. Depois de uma nova coluna de opções ser guardada, não pode alterar esta opção.
- Ativar segurança de coluna. Selecione esta opção para permitir a proteção dos dados na coluna para além da segurança definida para a tabela.
- Ativar auditoria. Se a auditoria tiver sido ativada no ambiente, esta coluna pode ser incluída no controlo de alterações.
- Aparece no filtro global do dashboard. Selecione esta opção para permitir que a coluna seja disponível como filtro em dashboards interativos.
- Ordenável. Selecione esta opção para permitir a ordenação desta coluna quando utilizada em dashboards interativos.
Selecione Guardar.
Criar e editar escolhas globais utilizando o explorador de soluções
Para obter informações sobre como criar e editar opções globais utilizando o explorador de soluções clássico, vá para Criar ou editar um conjunto de opções global (lista de opções).
Nota
Pode indicar-nos as suas preferências no que se refere ao idioma da documentação? Responda a um breve inquérito. (tenha em atenção que o inquérito está em inglês)
O inquérito irá demorar cerca de sete minutos. Não são recolhidos dados pessoais (declaração de privacidade).