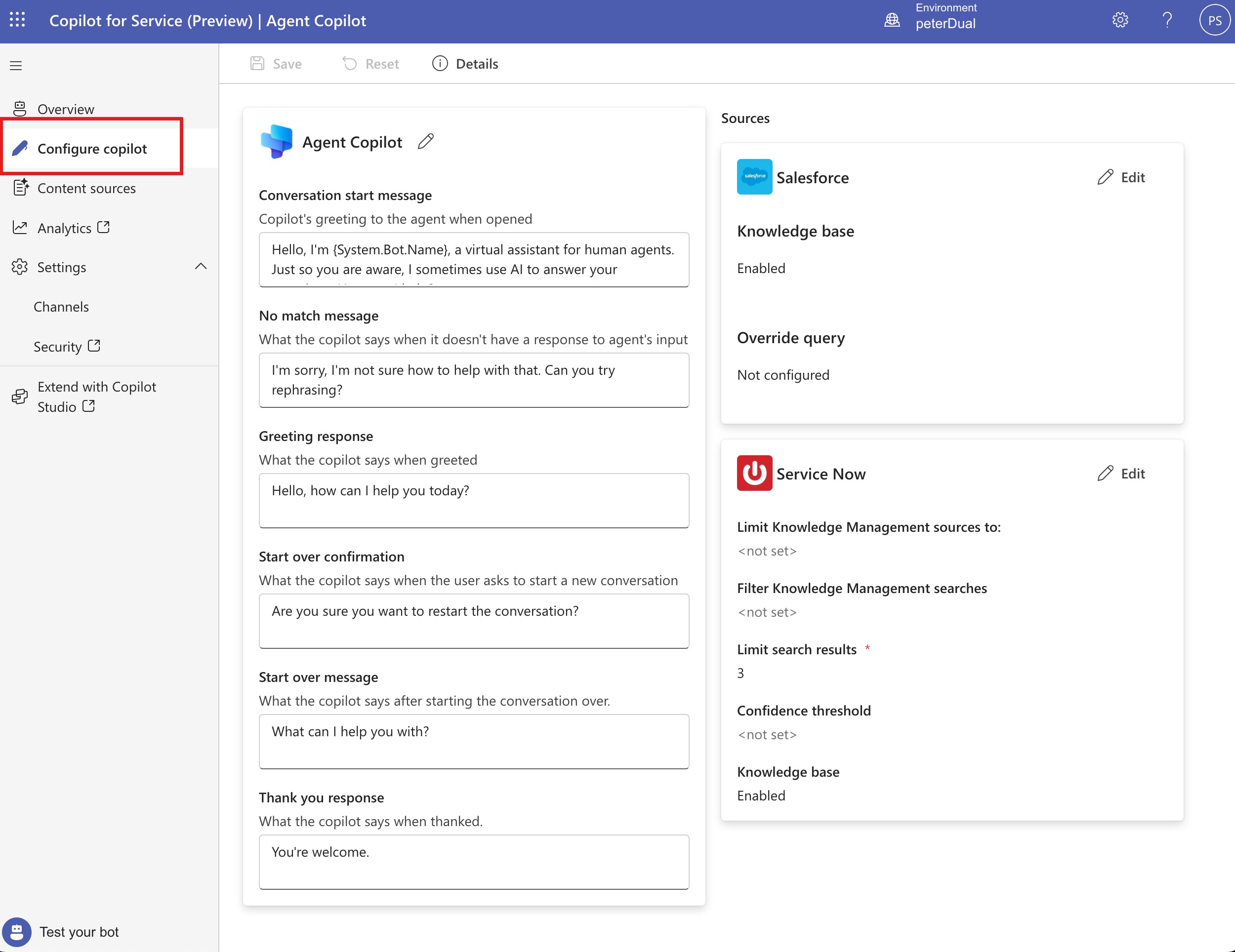Criar e implantar um agente personalizado
Este artigo descreve como criar e implantar um agente personalizado no Microsoft 365 Copilot para Serviços.
Pré-requisitos
- Obter acesso ao Copilot para Serviços.
- Você precisa ter uma função de Personalizador de Sistema ou Administrador de Sistema no ambiente em que seu agente personalizado foi criado. Saiba mais em direitos de acesso predefinidos.
Criar um agente personalizado
Você pode criar um agente personalizado em algumas etapas fáceis.
Acesse a página de aterrissagem do Copilot para Serviços.
É exibido um assistente em que você pode criar seu agente personalizado. Selecione seu Agente de serviço personalizado e escolha Começar agora.
Defina o nome do agente personalizado que você deseja criar ou continue com o nome predefinido e, em seguida, selecione Criar.
O ambiente é padronizado para o novo ambiente do Copilot para Serviços, mas você pode criar o agente personalizado em um ambiente de avaliação do Copilot para Serviços. Você está configurado com privilégios de Personalizador de Sistema nesse ambiente.
Observação
O agente personalizado só pode ser criado no idioma inglês neste momento.
Configure suas conexões e fontes de conhecimento para seu agente personalizado.
Adicione fontes de conteúdo, como sites e artigos da base de conhecimento de serviços de participação do cliente, para que seu agente possa responder a perguntas em tempo real. Esses sites servem como fonte de respostas produtivas. Saiba mais em Gerenciar fontes de conteúdo.
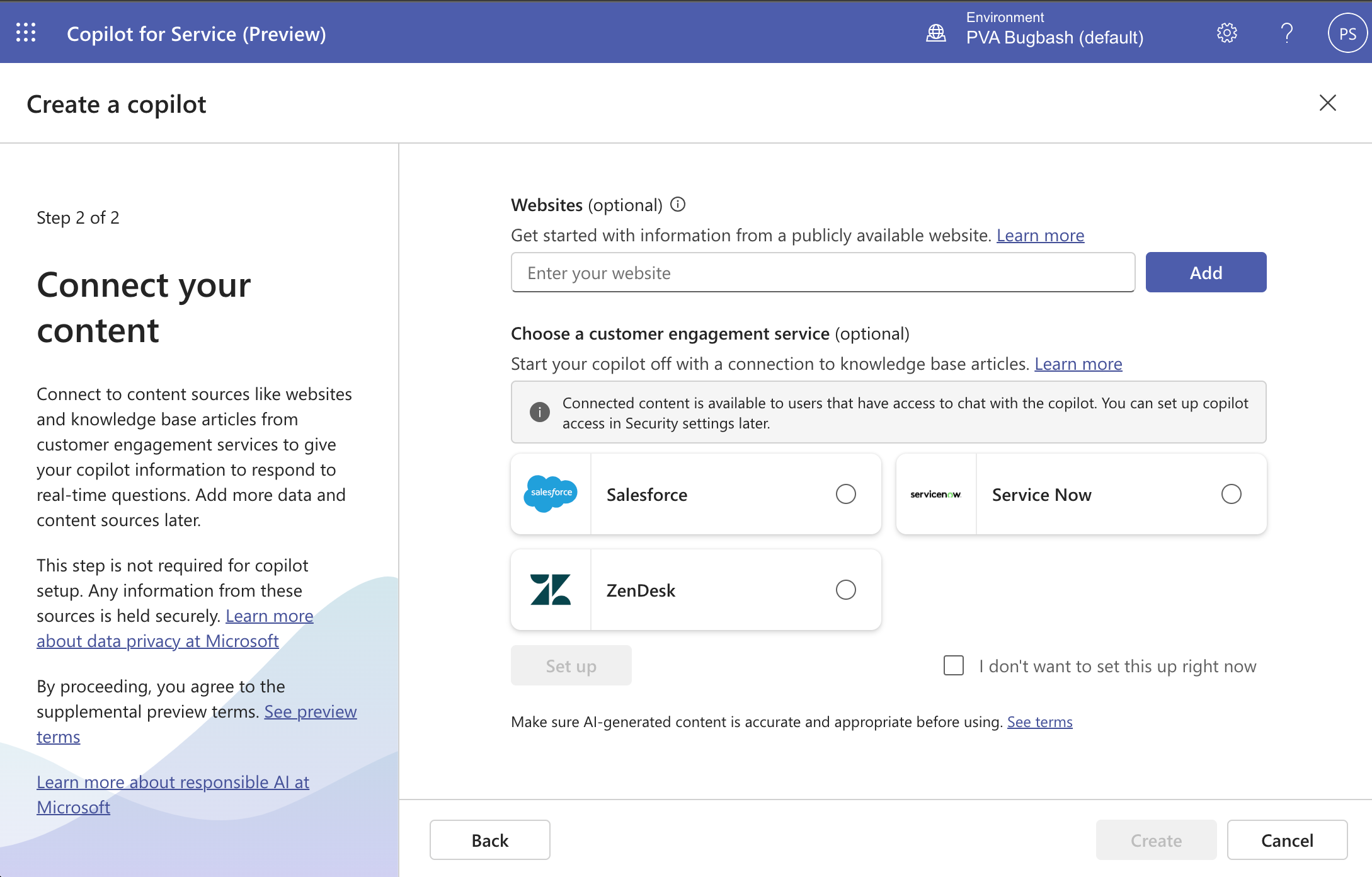
Selecione Criar para criar o agente.
O novo ambiente e o agente são criados. Esse processo pode levar alguns minutos. Depois de criado, você acessa a página Visão geral com um chat de teste aberto.
Teste o agente personalizado digitando perguntas no Chat. No painel Testar você pode fazer perguntas que acionam o recurso de respostas generativas. Você pode receber alguns tipos de respostas inúteis para perguntas como perguntas pessoais, perguntas que exigem acesso autenticado ao conteúdo ou que não têm conteúdo de origem na URL especificada.
Observação
- Apenas um agente personalizado pode ser criado por ambiente.
- Você só pode ter um agente personalizado por ambiente.
Personalizar seu agente
Com seu novo agente personalizado, você pode fazer personalizações e melhorias editando fontes de conteúdo existentes ou adicionando novas para expandir o conhecimento do agente.
Para personalizar seu agente, navegue até a página Fontes de conteúdo.
Para configurar seu agente, navegue até a página Configurar Copilot.
Aqui você pode gerenciar o comportamento conversacional do seu agente e filtrar o conteúdo das fontes de conteúdo.
Teste seu agente na caixa Chat.
Publique seu agente
Publique seu agente personalizado depois de fazer qualquer alteração para garantir que seus representantes de serviço possam interagir com o conteúdo mais recente e acessar o agente por meio de várias conexões.
Para publicar, selecione a página Visão geral do Copilot para Serviços e, em seguida, escolha Publicar no cartão Publicar seu copiloto.
Pode levar alguns minutos para o agente ser publicado. Depois de ele ser publicado com sucesso, o indicador de status mostra o último carimbo de data/hora publicado.
Dica
Um erro aparecerá se o agente não for publicado. Selecione o link para abrir o Copilot no Microsoft Copilot Studio. Publicando o Copilot novamente no Microsoft Copilot Studio para ver mais detalhes sobre o erro.
Acesse seu agente
Os representantes de serviço podem conversar com seu agente por meio de um navegador da Web, no Microsoft Teams ou no console do agente existente.
Excluir seu agente
Execute as seguintes etapas para excluir seu agente personalizado do Copilot para Serviços:
Selecione Visão geral> (⋮) >Excluir copiloto. Na pop-up que aparece, selecione Acessar as soluções do Power Apps para abrir o Power Apps.
No visualizador de solução do Power Apps, selecione a guia Gerenciado para exibir as soluções gerenciadas de sua solução personalizada do agente. A solução que Das soluções listadas que estão associadas ao agente.
Se você tiver atualizações não publicadas e alterações nos agentes personalizados, resultarão em camadas não gerenciadas. Remova as camadas não gerenciadas antes de excluir a solução.
- Na guia Não gerenciada na página da solução do Power Apps selecione Solução padrão.
- Localize o tópico como dentro do subcomponente agente onde você fez alterações anteriormente.
- Selecione ...>Avançado>Ver camadas de solução e exclua as camadas não gerenciadas.
Procure soluções como Service Copilot Service Now Knowledge Base, Service Copilot Salesforce Knowledge Base ou Service Copilot Zendesk Knowledge Base em todas as fontes de conhecimento do agente.
Selecione (⋮), e escolha Excluir. Exclua todas as soluções associadas às fontes de conhecimento que o agente tem, uma a uma.
Selecione e exclua Componentes base para ativar o Service Copilot e Base do Agent Copilot, um por um.
Importante
Cada solução precisa ser excluída, uma de cada vez, para excluí-las com êxito.
Seu agente é totalmente excluído assim que todas as soluções são excluídas.