Aceder à aplicação Dynamics 365 através de extensões de mensagens (pré-visualização pronta para produção)
Importante
Este tópico é documentação de pré-lançamento e está sujeito a alterações.
Se já tiver adicionado a aplicação Dynamics 365 ao Microsoft Teams, prossiga com a secção Aceder à aplicação Dynamics 365. Se não adicionou a aplicação Dynamics 365 ao Microsoft Teams, prossiga com a secção Adicionar a aplicação Dynamics 365.
Requisitos de licença e de função
| Tipo de requisito | Tem de ter |
|---|---|
| Licença |
Mais informações: |
| Direitos de acesso |
Mais informações: Funções principais de vendas |
Adicionar a aplicação Dynamics 365
Abra um canal no Teams e inicie uma nova conversa.
Alternativamente, abra qualquer conversa de chat com uma pessoa ou grupo.
Selecione Ações e aplicações (+) na barra de comandos, procure Dynamics 365 e, em seguida, selecione-o.
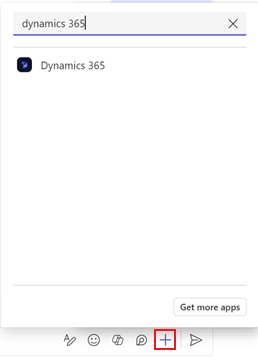
Selecione Adicionar na janela Dynamics 365.
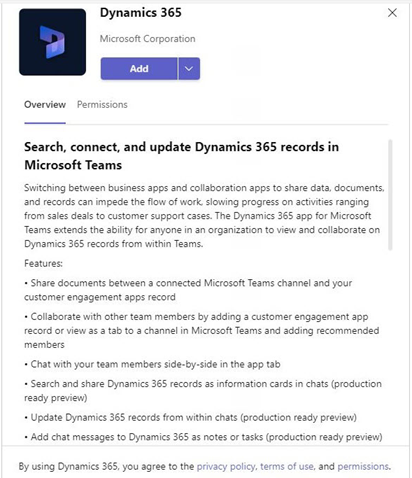
A aplicação é adicionada ao canal ou a uma conversa de chat no Teams.
Nota
Depois de instalar a aplicação para um canal ou chat, a mesma fica disponível para utilização em todos os outros canais e chats.
Aceder à aplicação Dynamics 365
Depois que o aplicativo Dynamics 365 é adicionado a um canal, ele fica disponível por meio de Ações e apps (+) no Teams.
No Teams, abra o canal ao qual você adicionou o aplicativo Dynamics 365 e inicie uma nova conversa.
Alternativamente, abra a conversa com uma pessoa ou grupo ao qual adicionou a aplicação Dynamics 365.
Depois de ter configurado a aplicação, pode alterar as definições mais tarde, conforme necessário. Mais informações: Editar definições da aplicação Dynamics 365
Informações relacionadas
Partilhar e atualizar registos do Dynamics 365 dentro de conversas do Microsoft Teams
Editar definições da aplicação Dynamics 365
Partilhar comentários
Partilhar registos do Dynamics 365 dentro de conversas do Microsoft Teams
Ver e atualizar detalhes do registo
Adicionar mensagens de chat ao Dynamics 365 como notas ou tarefas