Adicionar passos para definir atividades para sequências
Adicione passos para definir atividades para sequências no acelerador de vendas a apresentar na lista de trabalho e no widget Próximo.
Requisitos de licença e de função
| Tipo de requisito | Tem de ter |
|---|---|
| Licença | Dynamics 365 Sales Enterprise, Dynamics 365 Sales Premium e Microsoft Relationship Sales Mais informações: Preços do Dynamics 365 Sales |
| Direitos de acesso | Administrador de Sistema ou Gestor de Sequências Mais informações: Direitos de acesso predefinidos para Sales |
Tipos de passos
Ao criar uma sequência, pode adicionar os seguintes tipos de atividades como passos:
- Teste A/B
- Atividade de e-mail
- Atividade de E-mail automatizada
- Enviar uma mensagem de texto
- Enviar uma mensagem de texto automatizada
- Atividade de chamada telefónica
- Atividade de tarefa
- Definir tempo de espera
Teste A/B
Os testes A/B ajudam-no a examinar o percurso de sequências baseado em acionadores, permitindo-lhe obter informações sobre a melhor forma de chegar aos seus clientes.
Ao utilizar testes A/B, pode medir qual o canal ou a estratégia de mensagens de conteúdo que leva a um maior sucesso. Cada teste compara um grupo de controlo de utilizadores (versão A) com uma variante (versão B). O grupo de controlo recebe uma experiência predefinida. O grupo de variante recebe uma experiência ou mensagem diferente. Ao comparar os resultados dos grupos, pode determinar qual é o mais eficaz.
Normalmente, a sequência executa o teste completo automaticamente. O teste começa ao enviar as versões A e B para uma pequena parte da sua audiência à medida que são funilados através da sequência. Em seguida, a sequência analisa os resultados da interação e escolhe um vencedor com base nos critérios selecionados (taxa de cliques, taxa de abertura ou objetivo de sequência). Em seguida, a sequência envia a versão vencedora para o resto da audiência automaticamente.
Para criar e adicionar o teste A/B:
Na página do estruturador de sequências, selecione o ícone Adicionar (+) num passo.
Na caixa de diálogo Adicionar uma ação ou outro elemento, no separador Passos, selecione Testar que variação tem o melhor desempenho.
No passo Selecionar o tipo de ação a testar, selecione Criar teste.
No painel Lado do teste A/B, configure os atributos como descrito.
Attribute name Descrição Nome a apresentar Introduzir um nome para o teste. Este nome é apresentado no painel do teste A/B e na análise da sequência quando está a ver que testes estão em execução. Depois de a sequência estar ativa e atribuída, não pode mudar o nome do teste. Versão A e Versão B Configure cada versão com o nome e o modelo que pretende incluir. Poderá fazê-lo através de uma lista pendente ao selecionar os mosaicos subordinados no estruturador ou ao selecionar o painel lateral. Para obter informações sobre a configuração do passo de e-mail, consulte Atividade de e-mail automatizada. Audiência Selecione a distribuição da audiência que pretende utilizar. O controlo de deslize está automaticamente em 50-50, mas pode defini-lo para a distribuição pretendida. O mínimo que uma versão pode receber é de 10 por cento e o máximo é de 90 por cento. Lembre-se que, tradicionalmente, a versão A é o seu grupo de controlo e a versão B é a sua variante. Métrica vencedora Pode definir a condição vencedora para o teste escolhendo uma métrica vencedora: a versão com a maioria de eventos de objetivo atingidos, a maioria dos cliques ou mais aberturas. Este teste termina Também pode escolher entre terminar o teste automaticamente ou numa data e hora específicas. Para obter melhores resultados, recomendamos que o teste determine um vencedor automaticamente quando os resultados atingirem significância estatística. Depois de ser determinado um vencedor claro, o sistema envia a versão vencedora para o resto da audiência. A versão que perdeu é rejeitada. Versão predefinida Escolha uma versão predefinida para o caso de o teste não terminar com êxito. Nos casos em que um vencedor não tenha sido determinado até ao prazo especificado pela data e hora, a versão predefinida é enviada automaticamente. Feche o painel do teste A/B.
O teste A/B é adicionado à sequência.
Monitorizar teste A/B
Depois de ter ativado e associado a sequência, poderá abri-la para monitorizar o ciclo de vida dos seus testes.
- Rascunho: estes testes ainda não foram executados, pelo que ainda pode editar as definições.
- Em curso: estes testes estão a ser executados. As definições estão bloqueadas e não é possível fazer alterações significativas.
- Parado: Estes testes de são parados e o comerciante pode escolher que versão enviar.
- Terminado: estes testes foram concluídos encontrando um vencedor estatisticamente significativo ou por limite de tempo atingido quando agendado para terminar numa data e hora definidas. Não é possível reutilizar testes terminados.
Compreender os resultados
Existem três saídas de resultados possíveis do teste A/B:
- Teste concluído com um vencedor claro: o teste concluiu que uma versão está a ter um desempenho melhor do que a outra. A versão vencedora tem um distintivo "vencedor" e é distribuída a todos os novos clientes que passam pela sequência.
- O teste não foi conclusivo: o teste concluiu que os destinatários têm a mesma probabilidade de interagir com a versão A do que com a versão B. Neste caso, a versão predefinida é enviada para todos os novos clientes que passam pela sequência.
- O teste foi parado: isto significa que você ou um dos seus colegas parou o teste antes que pudesse ser concluído. Neste caso, a versão especificada por si ou pelo seu colega é enviada a todos os novos clientes que passam pela sequência.
Atividade de e-mail
Cria uma atividade de e-mail para os vendedores comunicarem com os clientes. Quando esta atividade é apresentada ao vendedor, é apresentado um ícone de envelope no registo. Quando um vendedor seleciona o ícone, um compositor de e-mail é aberto com um modelo, se um modelo tiver sido selecionado. Se não tiver sido selecionado nenhum modelo, é aberto um compositor de e-mail vazio.
Para adicionar o passo da atividade de e-mail:
Na página do estruturador de sequências, selecione o ícone Adicionar (+) num passo.
Na caixa de diálogo Adicionar uma ação ou outro elemento, no separador Passos, selecione Enviar um e-mail.
No painel de atividades de E-mail, introduza as seguintes informações para configurar a atividade de e-mail.
- Um nome e uma descrição da atividade. As informações que introduzir aqui são apresentadas aos vendedores.
- (Opcional) Se estiverem disponíveis modelos para a sua organização, selecione Adicionar modelo de e-mail. Na caixa de diálogo Modelos de e-mail, selecione o modelo que pretende atribuir a este passo e, em seguida, selecione Aplicar modelo. Para saber mais sobre os modelos de e-mail, consulte o passo para adicionar modelo de e-mail na secção E-mail automatizado.
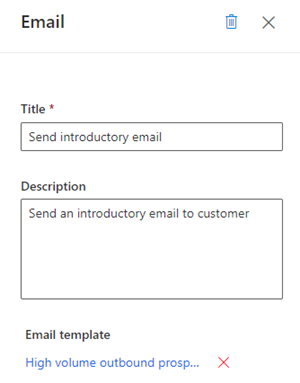
Feche o painel de e-mail.
A atividade de e-mail é adicionada à sequência.
Agora, pode definir condições para uma atividade de e-mail para determinar o ramo que a sequência move como o próximo passo. Mais informações: Definir condições para atividade de e-mail
Atividade de E-mail automatizada
Cria uma atividade de e-mail automatizada para os vendedores comunicarem com os clientes. Quando esta atividade é apresentada ao vendedor, é apresentado um ícone de envio ![]() no registo. O e-mail é enviado automaticamente ao cliente com base no modelo selecionado.
no registo. O e-mail é enviado automaticamente ao cliente com base no modelo selecionado.
Gorjeta
Adicione uma atividade Definir tempo de espera antes da atividade E-mail automatizado. A adição do tempo de espera proporciona um intervalo de tempo entre o passo anterior e o envio do e-mail automatizado. Se o intervalo de tempo não estiver configurado, o e-mail automatizado será enviado imediatamente após a conclusão da atividade anterior, o que não dará aos vendedores o tempo que possam precisar para tomar medidas sobre a atividade de e-mail automatizado.
Nota
- Verifique se os modelos de e-mail necessários são criados na sua organização. Mais informações: Criar modelos para e-mail
- Configure a funcionalidade de interação com e-mail na sua organização antes de começar a usar o passo de e-mail automatizado.
Para adicionar o passo da atividade de e-mail automatizado:
Na página do estruturador de sequências, selecione o ícone Adicionar (+) num passo.
Na caixa de diálogo Adicionar uma ação ou outro elemento, no separador Passos, selecione Enviar um e-mail automatizado.
No painel de atividades de E-mail automatizado, introduza as seguintes informações para configurar a atividade de e-mail automatizado:
- Um nome e uma descrição da atividade. As informações que introduzir aqui são apresentadas aos vendedores.
-
Um modelo de e-mail que deseja atribuir para este passo.
Selecione Adicionar modelo de e-mail.
Na caixa de diálogo Modelos de e-mail, selecione o idioma e, em seguida, selecione um modelo. Quando um modelo é escolhido, pode pré-visualizar.
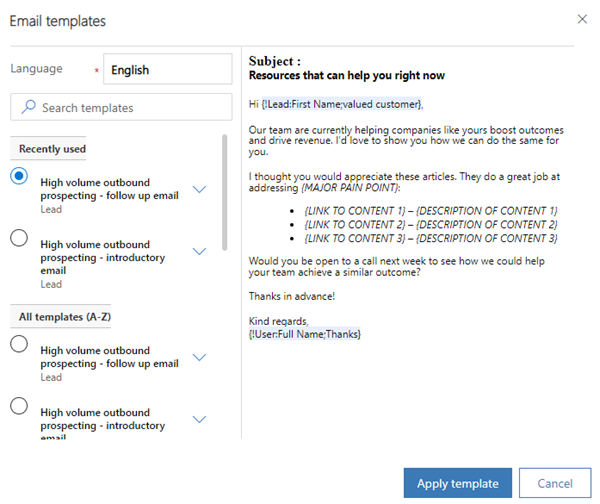
Selecione Adicionar modelo.
O modelo está selecionado para o passo.
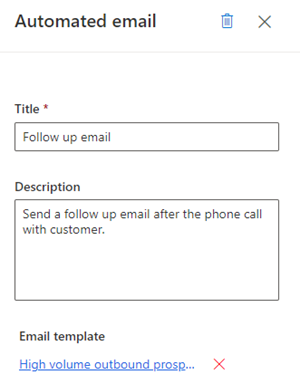
Feche o painel de e-mail automatizado.
A atividade de e-mail automatizado é adicionada à sequência.
Agora, pode definir condições para a atividade de e-mail automatizado para determinar o ramo que a sequência move para o próximo passo. Mais informações: Definir condições para atividade de e-mail.
Enviar uma mensagem de texto
Cria uma atividade mensagem de texto (SMS) para os vendedores comunicarem com os clientes. Quando esta atividade é mostrada ao vendedor, um ícone de mensagem é apresentado no registo no widget A seguir. Quando um vendedor seleciona o ícone, o compositor de texto é aberto com um modelo, se um modelo tiver sido selecionado. Se não tiver sido selecionado nenhum modelo, é aberto um compositor de texto vazio.
Para adicionar o passo de atividade de mensagem de texto:
Na página do estruturador de sequências, selecione o ícone Adicionar (+) num passo.
Na caixa de diálogo Adicionar uma ação ou outro elemento, no separador Passos, selecione Enviar uma mensagem de texto.
No painel Mensagem de texto, introduza as seguintes informações para configurar a atividade de mensagem de texto:
Um nome e uma descrição da atividade. As informações que introduzir aqui estarão no passo no widget A seguir.
(Opcional) Adicionar um modelo de SMS.
- Selecione Adicionar um modelo de mensagens de texto.
- Na caixa de diálogo Modelos de mensagem de texto, selecione o modelo que pretende utilizar para este passo.
- Selecione Selecionar modelo.
Se não estiver disponível nenhum modelo, pode adicionar um modelo selecionando Criar novo modelo e, me seguida, selecionando-o para que seja utilizado no passo.
Para obter mais informações sobre modelos de SMS, consulte Personalizar mensagens de texto através de modelos.
Feche o painel de mensagens de texto.
A atividade de mensagem de texto é adicionada à sequência.
Enviar uma mensagem de texto automatizada
Cria uma atividade de mensagem de texto (SMS) automatizada para os vendedores comunicarem com os clientes. Quando esta atividade é mostrada ao vendedor, um ícone de envio é apresentado no registo no widget A seguir. A SMS é enviada automaticamente ao cliente com base no modelo selecionado.
Nota
- Adicione uma atividade Definir tempo de espera antes da atividade de mensagem de texto automatizada. A adição do tempo de espera proporciona um intervalo de tempo entre o passo anterior e o envio do SMS automatizado. Se o intervalo de tempo não estiver configurado, a SMS automatizada será enviada imediatamente após a conclusão da atividade anterior, o que não dará aos vendedores o tempo que possam precisar para agir sobre a atividade de SMS automatizada.
- Verifique se os modelos SMS necessários são criados na sua organização. Mais informações: Personalizar mensagens de texto através de modelos
Para adicionar o passo de atividade de mensagem de texto automatizada:
Na página do estruturador de sequências, selecione o ícone Adicionar (+) num passo.
Na caixa de diálogo Adicionar uma ação ou outro elemento, no separador Passos, selecione Enviar uma mensagem de texto automatizada.
No painel Mensagem de texto, introduza as seguintes informações para configurar a atividade de mensagem de texto automatizada:
Um nome e uma descrição da atividade. As informações que introduzir aqui serão apresentadas no passo no widget A seguir.
Adicionar um modelo de SMS.
- Selecione Adicionar um modelo de mensagens de texto.
- Na caixa de diálogo Modelos de SMS, selecione o modelo que pretende utilizar para este passo.
- Selecione Selecionar modelo.
Se não estiver disponível nenhum modelo, pode adicionar um modelo selecionando Criar novo modelo e, me seguida, selecionando-o para que seja utilizado no passo.
Para obter mais informações sobre modelos de SMS, consulte Personalizar mensagens de texto através de modelos.
Feche o painel de mensagens de texto.
A atividade de mensagem de texto é adicionada à sequência.
Atividade de chamada telefónica
Cria uma atividade de chamada telefónica para os vendedores comunicarem com os clientes. Quando esta atividade é apresentada ao vendedor, é apresentado um ícone de telefone no registo. Quando os vendedores selecionam o ícone, é apresentado um software de telecomunicações na aplicação para discar para o cliente.
Para adicionar o passo de atividade de chamada telefónica:
Na página do estruturador de sequências, selecione o ícone Adicionar (+) num passo.
Na caixa de diálogo Adicionar uma ação ou outro elemento, no separador Passos, selecione Fazer uma chamada telefónica.
No painel de atividades Chamada telefónica, introduza um nome e uma descrição para a atividade de chamada telefónica. As informações que introduzir aqui serão apresentadas aos vendedores.
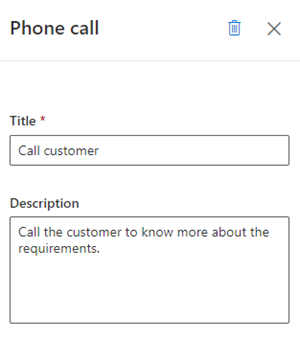
Feche o painel de chamada telefónica.
A atividade de chamada telefónica é adicionada à sequência.
Agora, pode definir condições para a atividade de chamada telefónica para determinar o ramo que a sequência move para o próximo passo. Mais informações: Definir condições para atividade de chamada telefónica.
Atividade de tarefa
Cria uma atividade personalizada que define, como agendamento de uma reunião com o cliente, que não está especificada no seletor de atividades.
Para adicionar o passo da atividade personalizada:
Na página do estruturador de sequências, selecione o ícone Adicionar (+) num passo.
Na caixa de diálogo Adicionar uma ação ou outro elemento, no separador Passos, selecione Concluir uma tarefa.
No painel de atividades Tarefa, introduza um nome e uma descrição para a atividade personalizada. As informações que introduzir aqui serão apresentadas aos vendedores.
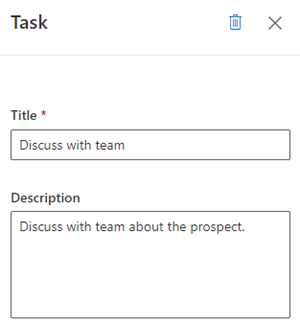
Feche o painel de tarefas.
A atividade personalizada é adicionada à sequência.
Definir tempo de espera
Especifica o intervalo entre as atividades, que é, após a conclusão de uma atividade e antes da próxima atividade ocorrer, durante a qual os vendedores devem esperar. Uma sequência não pode terminar com esta atividade.
Quando esta atividade é apresentada a vendedores num registo, não é necessário efetuar qualquer ação; eles simplesmente têm de aguardar até que o tempo de espera expire antes de efetuar a atividade seguinte.
Para adicionar o passo de tempo de espera:
Na página do estruturador de sequências, selecione o ícone Adicionar (+) num passo.
Na caixa de diálogo Adicionar uma ação ou outro elemento, no separador Passos, selecione Definir tempo de espera.
No painel de atividades Espera, escolha a duração em dias e horas que pretende que os vendedores aguardem antes de efetuarem a atividade seguinte. O tempo máximo de espera é 30 dias.
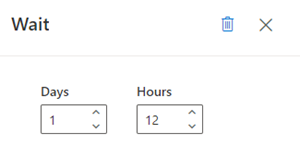
Feche o painel de tarefas.
O tempo de espera é adicionado à sequência.
Não consegue encontrar as opções na sua aplicação?
Existem três possibilidades:
- Você não tem a licença ou função necessária. Verifique a secção Requisitos de licença e função na parte superior desta página.
- O seu administrador não ativou a funcionalidade.
- A sua organização está a utilizar uma aplicação personalizada. Contacte o seu administrador para saber os passos exatos. Os passos descritos neste artigo são específicos das aplicações Hub de Vendas e Sales Professional de origem.
Informações relacionadas
Criar e ativar uma sequência
Adicionar passos de condição a sequências
Adicionar passos de comandos a sequências
Adicionar atividades do LinkedIn à sequência