Adicionar passos de condição a sequências
Utilize sequências adaptáveis no acelerador de vendas para definir as condições que determinam o caminho de uma sequência.
Requisitos de licença e de função
| Tipo de requisito | Tem de ter |
|---|---|
| Licença | Dynamics 365 Sales Enterprise, Dynamics 365 Sales Premium ou Microsoft Relationship Sales Mais informações: Preços do Dynamics 365 Sales |
| Direitos de acesso | Administrador de Sistema ou Gestor de Sequências Mais informações: Direitos de acesso predefinidos para Sales |
Configurar passos de sequência adaptável
Utilize sequências adaptativas para definir as condições dos passos numa sequência. Estas condições determinam o curso de ação que a sequência tomará após a condição ser cumprida ou não. Após o resultado de uma condição ser determinado, por exemplo, se um utilizador abriu um e-mail (Sim) ou não (Não), a sequência prossegue como a concebeu. Estão disponíveis condições para as seguintes atividades:
Pré-requisito
As condições nas sequências adaptáveis funcionam conforme definido apenas quando o processo Fluxo de tempo limite de Sequência adaptável do Sales Insights está ativado. Para ativar o processo, siga estes passos:
Aceda ao Power Automate e mude o ambiente para a sua organização.
Selecione Soluções e depois selecione Solução Predefinida.
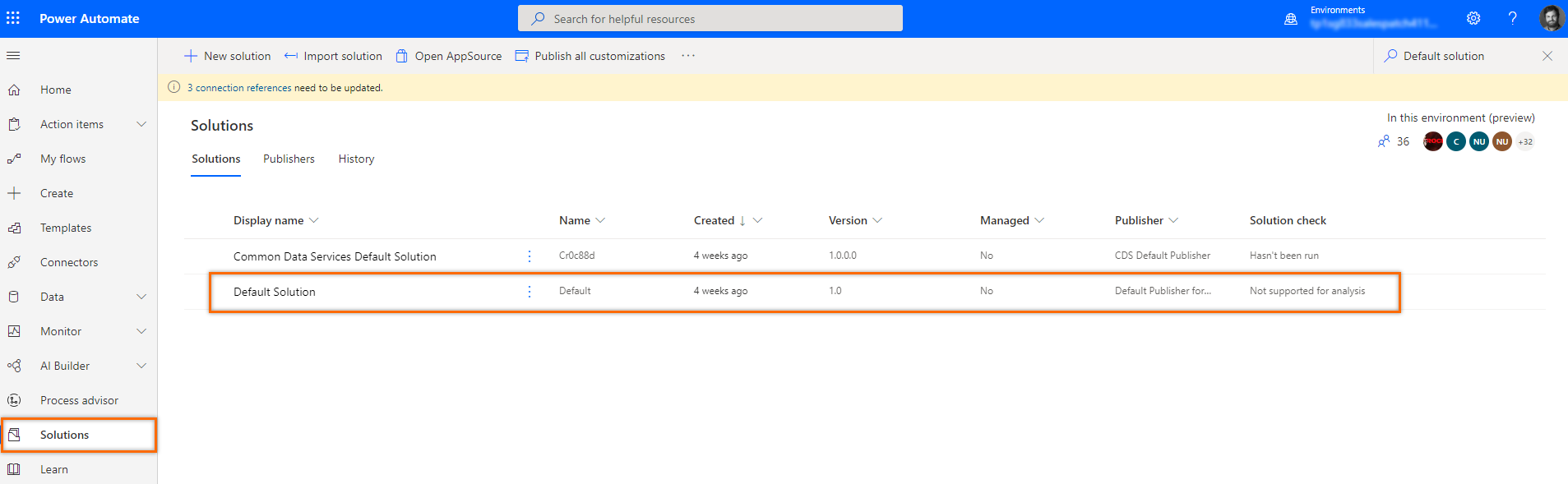
Na página Solução Predefinida, selecione a vista como Tudo e pesquise pelo processo Fluxo de tempo limite de sequência adaptável do Sales Insights.
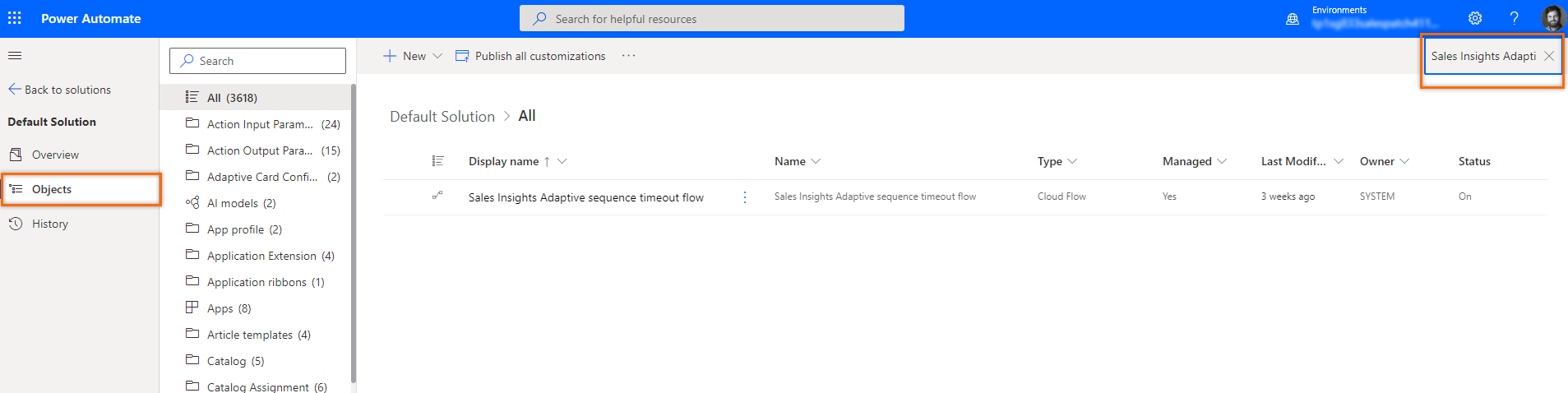
Na página Fluxo de tempo limite de Sequência adaptável do Sales Insights, selecione Ativar.
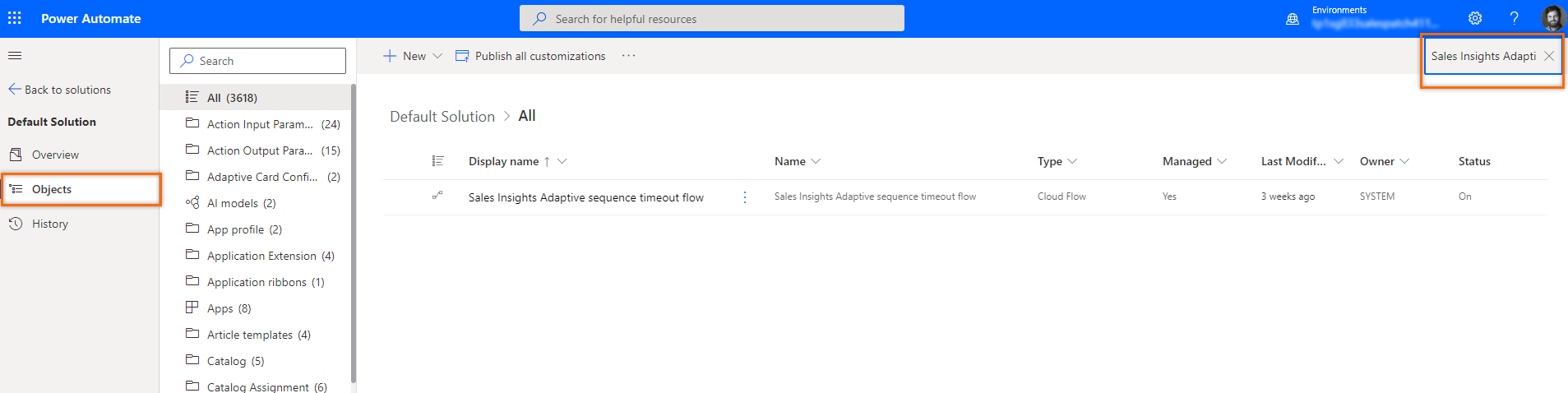
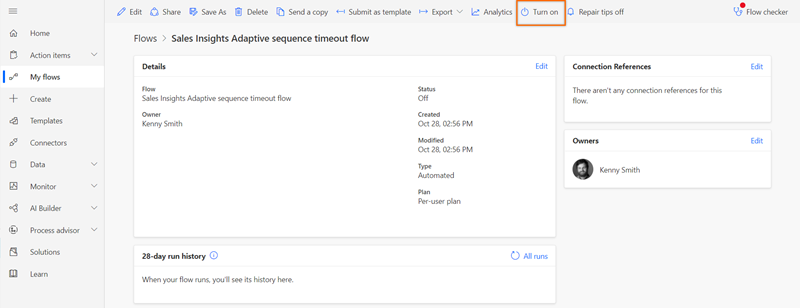
O processo está ativado.
Define condições para uma atividade de e-mail
Quando adiciona uma atividade de e-mail a uma sequência e seleciona Adicionar (+), é apresentada a caixa de diálogo Adicionar uma ação ou outro elemento. Selecione o separador Condições, onde irá determinar o próximo caminho a seguir na sequência.
Quando o vendedor ignora uma atividade de e-mail que inclui uma condição, o fluxo segue o caminho Não.
Importante
- Precisa de configurar a funcionalidade de interação com e-mail na sua organização antes de começar a usar condições para a atividade de e-mail. As interações que os clientes têm com e-mails são apresentadas na lista de condições.
- Ativar atividades de sequência para criar condições para atividades de e-mail.
A tabela que se segue lista as interações que estão disponíveis em condições de e-mail.
| Interação | Descrição |
|---|---|
| E-mail aberto | Se um cliente abrir o e-mail, o fluxo segue o caminho Sim. Se não, o caminho Não é seguido. |
| Resposta do destinatário | Se um cliente responder ao e-mail, o fluxo segue o caminho Sim. Se não, o caminho Não é seguido. |
| Ligação aberta | Se um cliente abrir uma ligação incluída no e-mail, o fluxo segue o caminho Sim. Se não, o caminho Não é seguido. |
| Anexo transferido | Se um cliente transferir um anexo ligado ao seu e-mail, o fluxo segue o caminho Sim. Se não, o caminho Não é seguido. |
| Condições de e-mail avançadas | Defina a condição para escolher se tem de ocorrer apenas um resultado de e-mail ou todos os resultados de e-mail para avançar para o passo seguinte. Mais informações: Condições de e-mail avançadas |
Vamos definir um fluxo para que, se um cliente abrir o seu e-mail, o próximo passo é agendar uma chamada telefónica, e se o cliente não abrir o seu e-mail, o próximo passo é enviar um e-mail de lembrete.
Selecione Adicionar (+) após a atividade de e-mail.
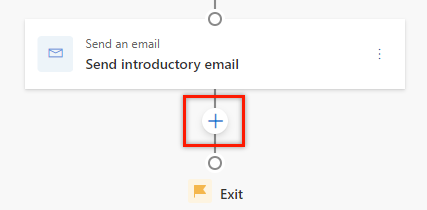
Na caixa de diálogo Adicionar uma ação ou outro elemento, selecione o separador Condições. É apresentada uma lista de interações definidas na funcionalidade de interação com e-mail.
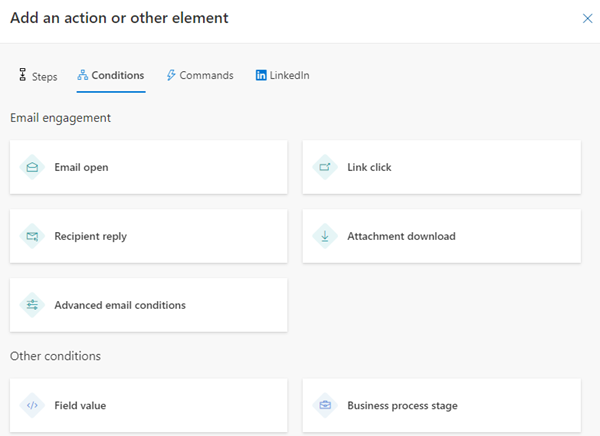
Selecione E-mail aberto.
No painel E-mail aberto, configure o tempo limite para satisfazer a condição antes de avançar para o próximo passo.
No exemplo seguinte, configuramos o tempo de espera como um dia. Isto estabelece o seguinte procedimento:- Se o cliente abrir o e-mail dentro do dia, o caminho Sim é iniciado, e a sequência passa para o passo seguinte após passar um dia.
Se não quiser esperar um dia para passar ao próximo passo no caminho Sim, selecione a caixa de verificação Se a ação for concluída dentro do tempo limite, a sequência irá mudar para o caminho sim. - Se o cliente não abrir o e-mail dentro do tempo limite, o caminho Não é executado.
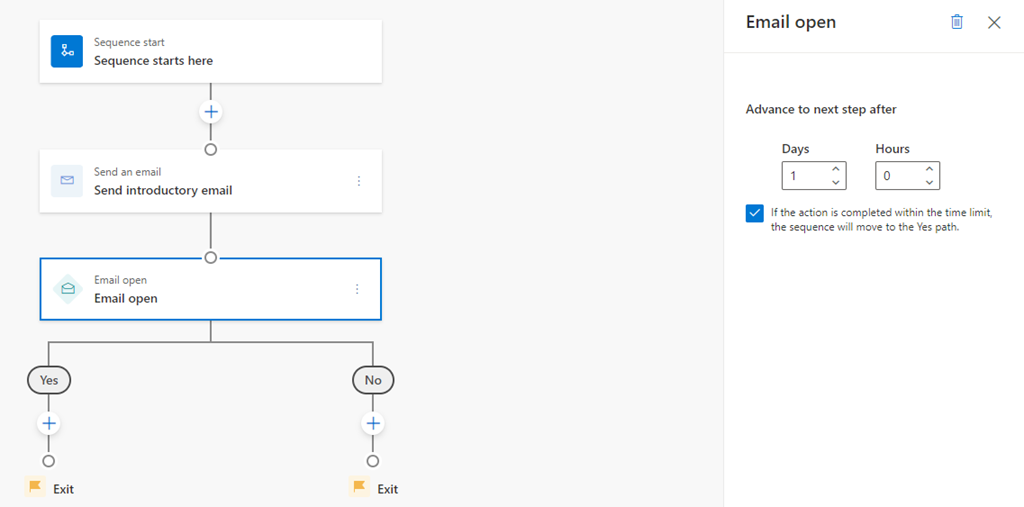
- Se o cliente abrir o e-mail dentro do dia, o caminho Sim é iniciado, e a sequência passa para o passo seguinte após passar um dia.
Feche o painel E-mail aberto.
A condição é criada.Para agendar uma atividade de chamada telefónica no caminho Sim para conversar com o cliente, faça o seguinte:
Selecione Adicionar (+) e, em seguida, no separador Passos, selecione Fazer uma chamada telefónica.
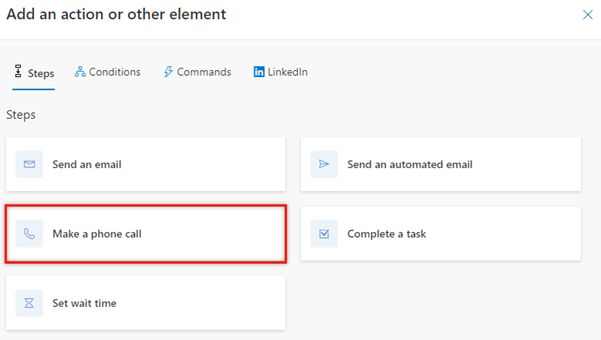
Configure a atividade de chamada telefónica e, em seguida, feche o painel.
A atividade de chamada telefónica é criada.
Para enviar um e-mail de seguimento no caminho Não quando o cliente não responder dentro do prazo de um dia, faça o seguinte:
Selecione Adicionar (+) e, em seguida, no separador Passos, selecione Enviar um e-mail.
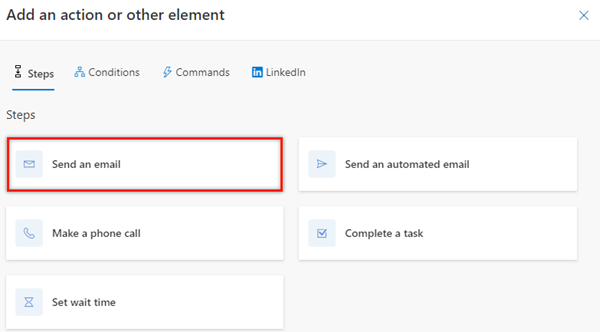
Configure a atividade de e-mail e, em seguida, feche o painel.
A atividade de e-mail é criada.
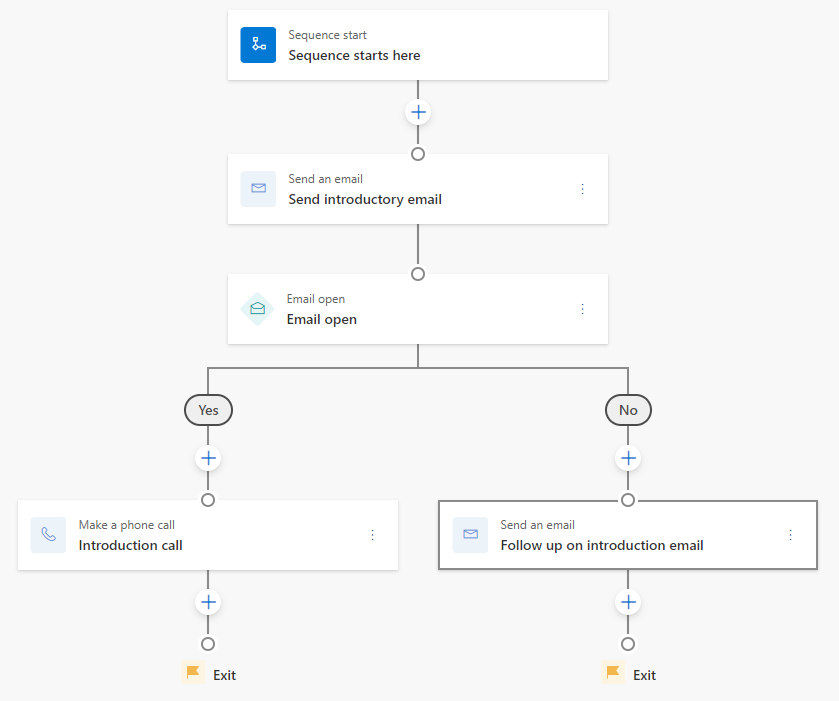
Nota
Não é possível eliminar um passo que é seguido de uma condição. Para eliminar tal passo, remova a condição e, em seguida, elimine o passo.
Condições de e-mail avançadas
O passo Condições de e-mail avançadas permite definir a próxima ação a tomar quando um conjunto de ações – ou qualquer uma das ações selecionadas – é realizada pelo cliente no passo de e-mail.
Importante
- Precisa de configurar a funcionalidade de interação com e-mail na sua organização antes de começar a usar condições para a atividade de e-mail. As interações que os clientes têm com e-mails são apresentadas na lista de condições.
- Ativar atividades de sequência para criar condições para atividades de e-mail.
Vamos definir um fluxo onde pretende acionar o próximo passo quando um cliente abrir o e-mail e transferir o anexo.
Depois de adicionar a atividade E-mail, selecione + (Adicionar).
Na caixa de diálogo Adicionar uma ação ou outro elemento, aceda ao separador Condições e selecione Condições de e-mail avançadas.
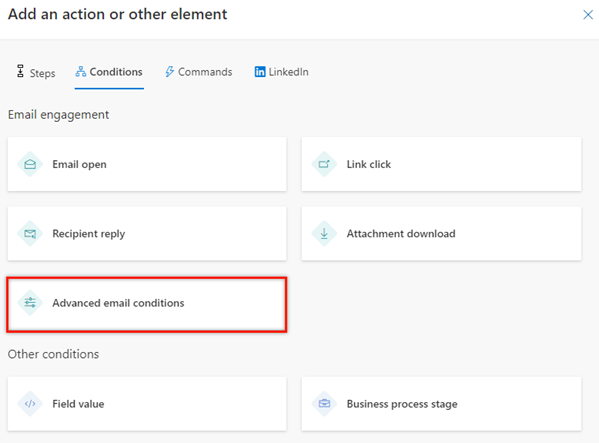
No painel Condições de e-mail avançadas, selecione a opção Todas. Neste exemplo, estamos a definir a condição para ir para o caminho Sim quando um cliente abre o e-mail e transfere o anexo.
Nota
Selecione a opção Uma delas, se pretender acionar o caminho Sim quando apenas uma das ações selecionadas for executada.
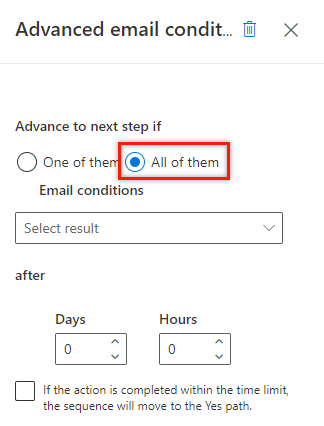
Na lista pendente Selecionar resultados, selecione as caixas de verificação E-mail aberto e Anexo transferido.
Quando um cliente executa ambas estas ações no e-mail, o caminho Sim é iniciado.
Nota
Se tiver selecionado a opção Uma delas, o caminho Sim será iniciado quando o e-mail é aberto ou o anexo é transferido.
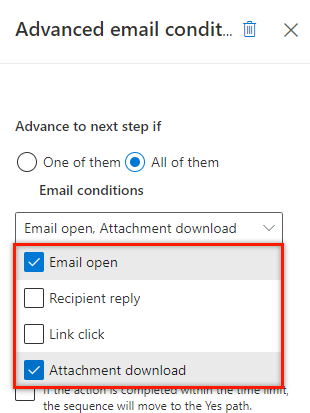
Selecione a duração em dias e horas após o qual pretende iniciar o caminho Sim quando um cliente efetuar as ações selecionadas. Se o cliente não efetuar estas ações dentro do tempo limite, o caminho Não é iniciado.
Se não quiser esperar e passar para o passo seguinte no caminho Sim após um cliente realizar as ações selecionadas, selecione a caixa de verificação Se a ação for concluída dentro do limite de tempo, a sequência passará para o caminho Sim.
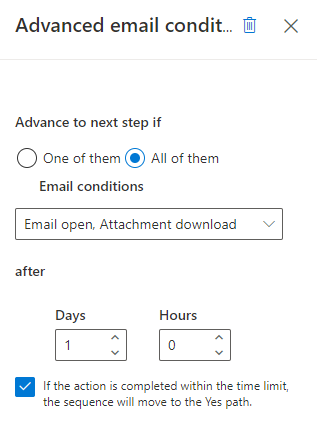
Feche o painel Condições de e-mail avançadas.
O passo das condições de e-mail avançadas é criado.
Pode continuar a criar os passos nos caminhos Sim e Não, de acordo com as suas necessidades.
Define condições para uma atividade de chamada telefónica
Quando adiciona uma atividade de chamada telefónica à sequência e seleciona Adicionar (+), é apresentada a caixa de diálogo Adicionar uma ação ou outro elemento. Selecione o separador Condições, onde irá determinar o próximo caminho a seguir na sequência. As ações que podem ser realizadas numa atividade de chamada telefónica são apresentadas no passo Condições de chamada avançadas. No entanto, estas ações variam de organização para organização, dependendo dos seus requisitos e são adicionadas pelo administrador.
O passo Condições de chamada avançadas permite-lhe selecionar vários resultados quando apenas um resultado tem de ocorrer para avançar para o caminho Sim.
Quando o vendedor ignora uma atividade de chamada telefónica que inclui uma condição, o fluxo segue o caminho Não.
Nota
Para saber mais sobre a adição de estado personalizado para a sua organização, consulte Definir transições de razão do estado para o Caso ou tabelas personalizadas.
Vamos definir um fluxo onde pretende iniciar o caminho Sim quando o cliente faz ou recebe uma chamada.
Selecione Adicionar (+) após a atividade de chamada telefónica.
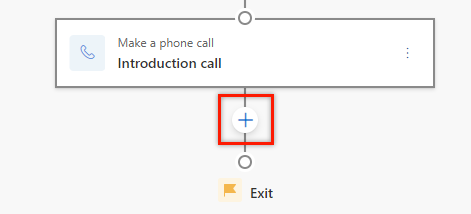
Na caixa de diálogo Adicionar uma ação ou outro elemento, aceda ao separador Condições e, em seguida, selecione Condições de chamada avançadas.
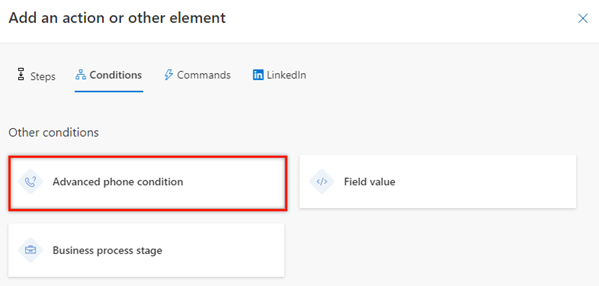
No painel Condições de telefone avançadas, a partir da lista Selecionar resultados, selecione as opções Feitas e Recebidas.
Quando qualquer uma das atividades selecionadas estiver concluída, o caminho Sim será iniciado.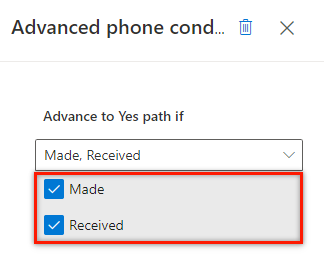
Feche o painel Condições de telefone avançadas.
O passo das condições de chamada avançadas é criado.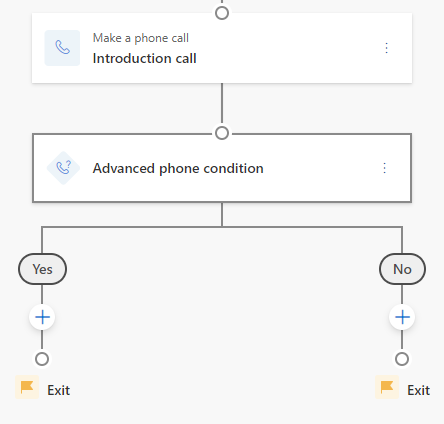
Pode continuar a criar os passos nos caminhos Sim e Não, de acordo com as suas necessidades.
Definir condições com base num valor de campo
Quando adiciona uma condição com base num valor de campo, determina o próximo rumo na sequência de acordo com o valor dado no campo. Os valores de campo disponíveis, incluindo entidades relacionadas, baseiam-se no tipo de registo que selecionou para a sequência.
Na caixa de diálogo Adicionar uma ação ou outro elemento, aceda ao separador Condições, escolha um campo e crie uma condição. A sequência segue o caminho Sim quando a condição é true e o caminho é Não quando a condição é false.
No exemplo seguinte, vamos definir a sequência para seguir o caminho Sim quando o nome da empresa de uma oportunidade potencial é Contoso.
Selecione Adicionar (+) depois de uma atividade.
Na caixa de diálogo Adicionar uma ação ou outro elemento, aceda ao separador Condições e, em seguida, selecione Valor do campo.
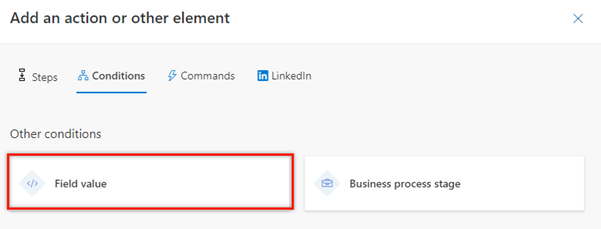
No painel Valor do campo, na secção Avançar para o caminho Sim se, selecione Nome da Empresa e, em seguida, defina a condição como Igual a para a Contoso.
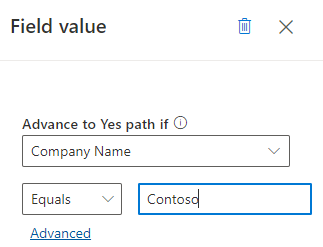
Nota
- Quando seleciona Avançadas, o painel Valores de campo abre-se à direita para definir mais condições para o passo. Pode definir condições com base em linha, grupo e entidades relacionadas.
- Os campos do tipo de pesquisa, tais como Criado por e Proprietário, só são apresentados quando seleciona Avançadas.
- Se o registo ligado não incluir o campo configurado, é apresentado um erro no widget Seguinte. A imagem seguinte mostra um exemplo do erro:
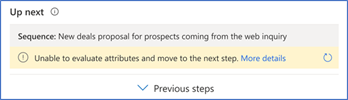
Feche o painel Valor de campo.
O passo da condição de valor de campo é criado.Pode continuar a criar os passos nos caminhos Sim e Não, de acordo com as suas necessidades.
Definir condições com base numa fase do processo empresarial
Quando adiciona uma condição baseada na fase de um processo empresarial, determina o caminho de uma sequência com base na fase em que se encontra o processo empresarial. Os fluxos de processo empresarial são listados com base no tipo de registo que selecionou para a sequência.
Na caixa de diálogo Adicionar uma ação ou outro elemento, aceda ao separador Condições, escolha uma Fase de processo empresarial e crie uma condição. A sequência segue o caminho Sim quando a condição é true e o caminho é Não quando a condição é false.
Nota
Verifique se os fluxos de processo empresarial estão definidos para o tipo de registo que selecionou na sequência.
No exemplo seguinte, vamos definir a sequência para o caminho Sim quando o fluxo Processo de Oportunidade Potencial para Vendas está na fase de Proposta ou de Desenvolvimento.
Selecione Adicionar (+) depois de uma atividade.
Na caixa de diálogo Adicionar uma ação ou outro elemento, aceda ao separador Condições e, em seguida, selecione Fase de processo empresarial.
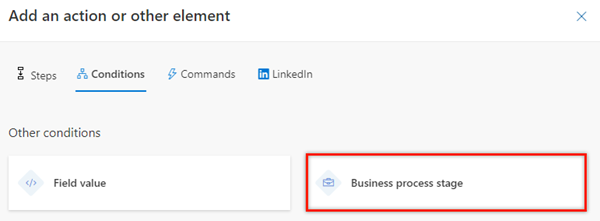
No painel Fase do processo empresarial, na secção Avançar para caminho Sim se BPF for, selecione Processo de Vendas de Oportunidade Potencial para Oportunidade. Na caixa e a fase é, selecione Propor e Desenvolver.
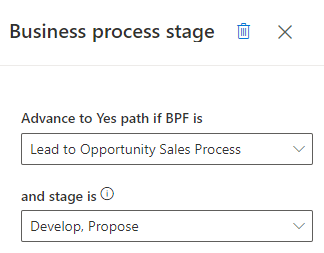
Feche o painel Fase do processo empresarial.
O passo de condição do fluxo de processo empresarial é criado.
Pode continuar a criar os passos nos caminhos Sim e Não, de acordo com as suas necessidades.
Não consegue encontrar as opções na sua aplicação?
Existem três possibilidades:
- Você não tem a licença ou função necessária. Verifique a secção Requisitos de licença e função na parte superior desta página.
- O seu administrador não ativou a funcionalidade.
- A sua organização está a utilizar uma aplicação personalizada. Contacte o seu administrador para saber os passos exatos. Os passos descritos neste artigo são específicos das aplicações Hub de Vendas e Sales Professional de origem.
Informações relacionadas
Criar e ativar uma sequência
Adicionar passos à sequência
Adicionar passos de comandos a sequências
Adicionar atividades do LinkedIn à sequência