Faça a gestão de sequências
Efetue a gestão das suas sequências no acelerador de vendas vendo detalhes e clonando, editando, eliminando e aplicando-lhes etiquetas.
Requisitos de licença e de função
| Tipo de requisito | Tem de ter |
|---|---|
| Licença | Dynamics 365 Sales Enterprise, Dynamics 365 Sales Premium ou Microsoft Relationship Sales Mais informações: Preços do Dynamics 365 Sales |
| Direitos de acesso | Representante de vendas Mais informações: Direitos de acesso predefinidos para Sales |
Ver detalhes de sequências e os registos ligados
Inicie sessão na sua aplicação de vendas e, no canto inferior esquerdo da página, vá a Área de alteração>Definições pessoais.
Sob o Acelerador de vendas, selecione Sequências.
Na página Sequências, selecione e abra a sequência para a qual pretende ver detalhes, tais como atividades e registos atribuídos.
Gorjeta
Em alternativa, pode passar o cursor sobre uma sequência e, em seguida, selecionar Mais opções>Ver sequência.
A sequência abre-se e, no separador Estruturador, pode ver as atividades definidas para a sequência.
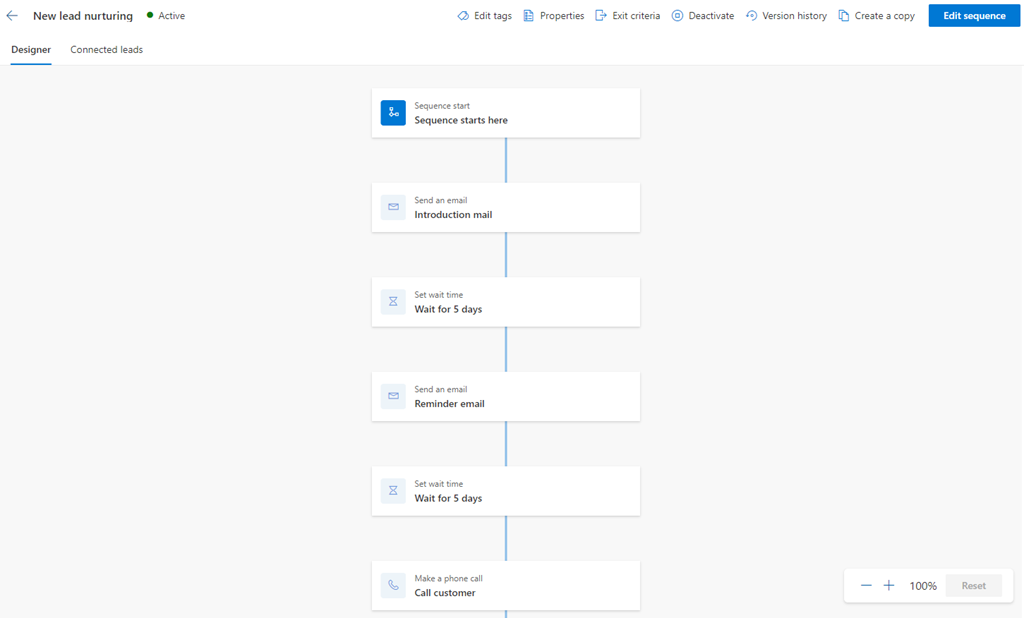
Para ver a lista de registos ligados, selecione o separador Registo ligado. Neste exemplo, selecionamos uma sequência com o tipo de registo de oportunidade potencial. Também pode remover e ligar registos à sequência através desta vista. Mais informações: Ligar uma sequência a registos
- A secção Segmentos ligados lista os segmentos que estão associados à sequência.
- A secção Registos ligados apresenta a lista de registos que estão ligados à sequência com as seguintes colunas:
- Progresso: mostra o número de passos que foram concluídos no registo.
- Passo atual: mostra o passo que deve ser concluído.
- Dias decorridos: mostra o número de dias desde que o registo passou para o passo atual.
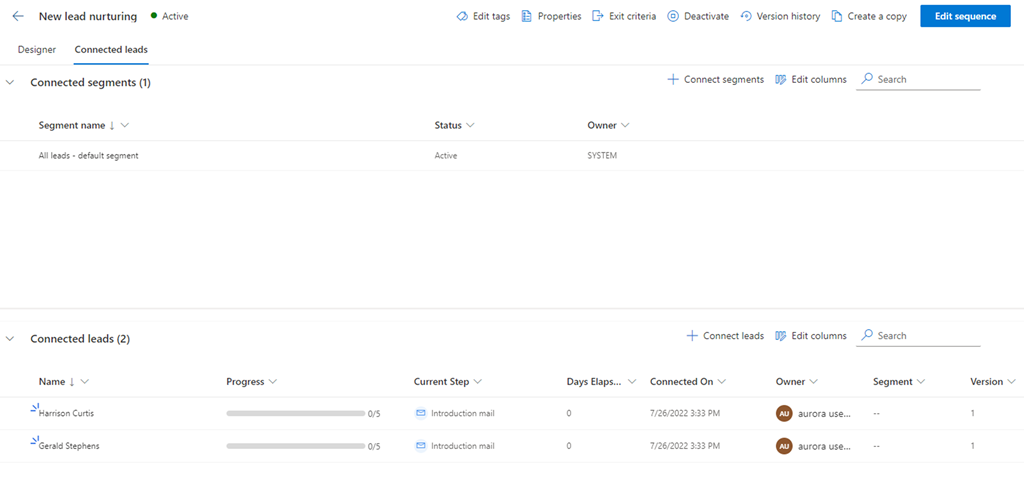
Para ver as propriedades da sequência, tais como, nome, descrição, tipo de registo e proprietário, selecione Propriedades. Se a sequência estiver no estado ativo, só pode ver as informações. Para atualizar o nome ou a descrição, tem de desativar a sequência. Não pode editar informações de tipo de registo ou de proprietário em qualquer altura.

É aberto o painel Propriedades.
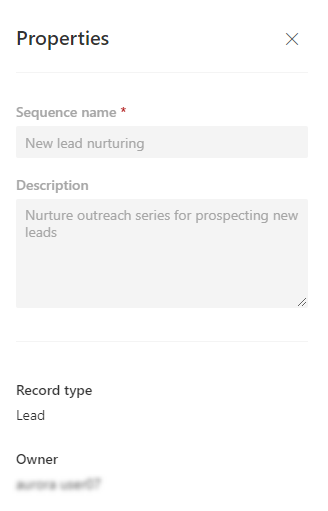
Mais informações: Ver detalhes de uma sequência e os registos associados
Clonar e editar uma sequência
Clonar uma sequência facilita a edição e guardar as alterações para criar uma nova sequência. Além disso, a clonagem efetua uma cópia completa dos dados da sequência que está a clonar nessa altura, incluindo todos os passos e configurações. Depois de editar, pode guardar e ativar a sequência clonada e aplicá-la a registos.
Inicie sessão na sua aplicação de vendas e, no canto inferior esquerdo da página, vá a Área de alteração>Definições pessoais.
Sob o Acelerador de vendas, selecione Sequências.
Abra a sequência que pretende clonar e, em seguida, selecione Criar uma cópia.
Gorjeta
Em alternativa, pode passar o cursor sobre uma sequência e, em seguida, selecionar Mais opções>Criar uma cópia.
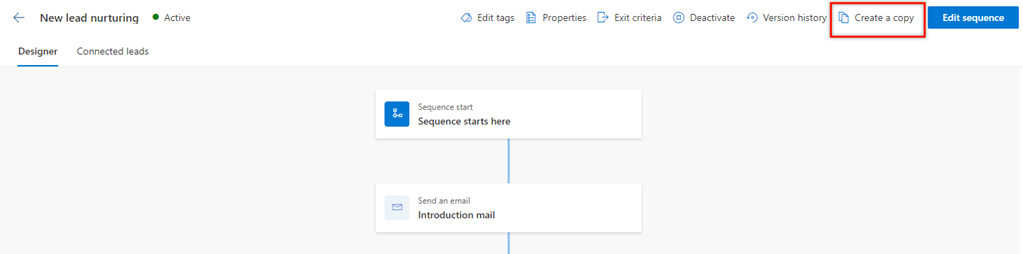
No diálogo Criar uma cópia, introduza um nome para a sequência e uma descrição.
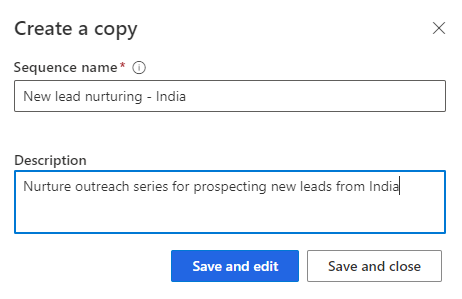
Seleccione uma das seguintes opções:
- Guardar e editar: selecione este botão para abrir o editor de sequências e adicionar os passos necessários. Para obter detalhes, aceda à secção que se segue.
- Guardar e fechar: selecione este botão para guardar e criar a sequência.
Abra a sequência que pretende editar.
Nota
Se a sequência estiver no estado Ativo, pode fazer um dos seguintes:
- Desative a sequência ou crie uma cópia.
- Selecione Editar sequência.
Execute um dos seguintes procedimentos:
- Para adicionar uma atividade, execute o passo 4 a partir de Criar e ligar sequências para si próprio.
- Para editar uma atividade, selecione a atividade. No painel direito, efetue as edições pretendidas e, em seguida, selecione Guardar.
(Opcional) Se pretender que a sequência esteja disponível para ligação a registos, selecione Ativar.
Selecione Guardar e, em seguida, saia do estruturador de sequências.
Mais informações: Clonar e editar uma sequência
Eliminar uma sequência
Inicie sessão na sua aplicação de vendas e, no canto inferior esquerdo da página, vá a Área de alteração>Definições pessoais.
Sob o Acelerador de vendas, selecione Sequências.
Na página Sequências, faça pairar o cursor sobre a sequência que pretende eliminar e selecione Mais opções>Eliminar.
Na mensagem de confirmação que é apresentada, selecione Eliminar permanentemente.
Nota
Se estiver a eliminar uma sequência que esteja no estado ativo, é apresentada uma mensagem de confirmação a informar que a sequência será desativada e eliminada. Selecione Eliminar e eliminar.
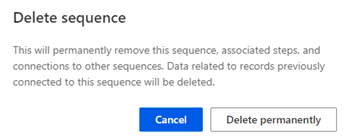
Aplicar e remover etiquetas das suas sequências
As etiquetas ajudam-no a filtrar e a identificar rapidamente sequências de uma lista por categorias que define. Para obter mais informações sobre etiquetas, aceda a Gerir etiquetas para sequências.
Aplicar etiquetas a uma sequência
Com a função de Representante de Vendas, não pode criar, editar ou eliminar etiquetas. No entanto, se o seu gestor de vendas ou administrador tiver criado etiquetas, pode aplicá-las a sequências.
Inicie sessão na sua aplicação de vendas e, no canto inferior esquerdo da página, vá a Área de alteração>Definições pessoais.
Sob o Acelerador de vendas, selecione Sequências.
Selecione a sequência à qual pretende aplicar etiquetas e, em seguida, selecione Editar etiquetas.
Nota
Também pode selecionar a opção Editar etiquetas abrindo a sequência.
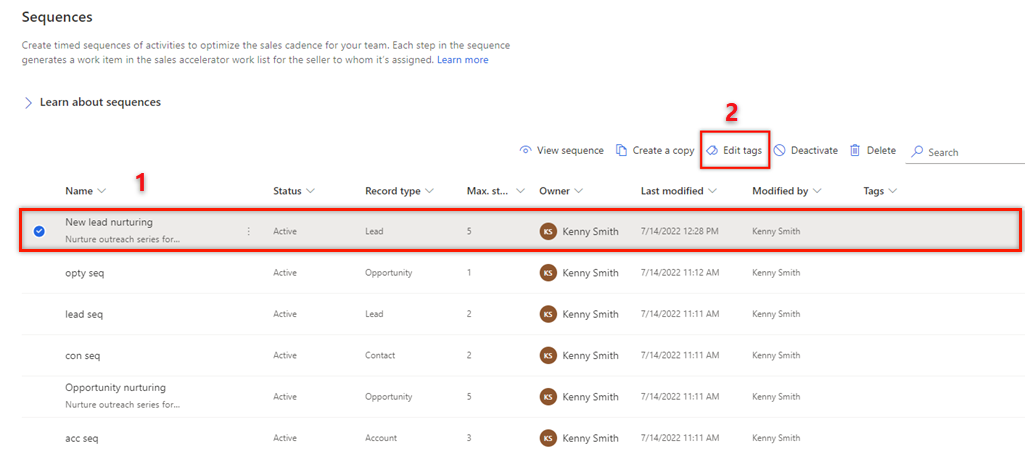
No painel Editar etiquetas de sequência, selecione Adicionar etiquetas à sequência.
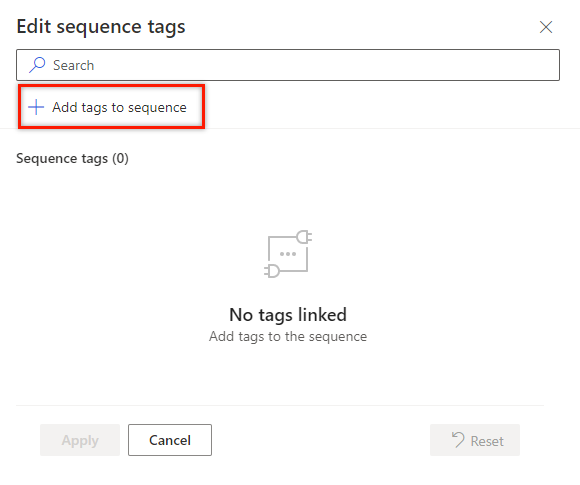
Selecione as etiquetas à qual pretende aplicar a sequência.
As etiquetas que selecionar são realçadas a azul e estão também listadas com o respetivo caminho da hierarquia completo na secção Etiquetas selecionadas.
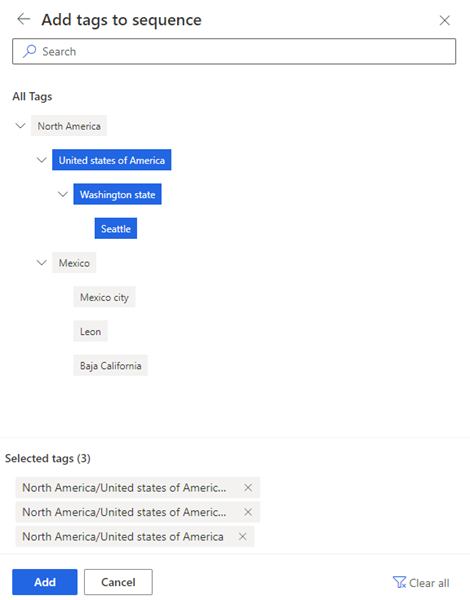
Selecione Adicionar.
As etiquetas, incluindo o respetivo caminho da hierarquia, estão listadas na sequência. Paire o cursor sobre uma etiqueta para ver o caminho completo.
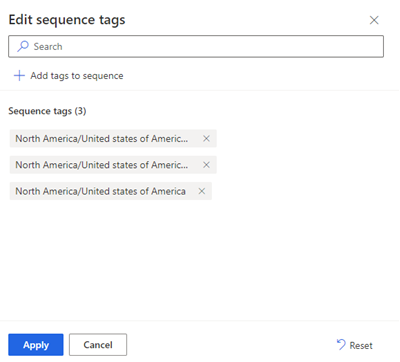
Selecione Aplicar.
Remover etiquetas de uma sequência
Na sua aplicação de vendas, aceda a Área de alteração no canto inferior esquerdo da página e selecione Definições do Sales Insights.
Em Acelerador de vendas, selecione Sequência.
Selecione a sequência a partir da qual pretende remover etiquetas e, em seguida, selecione Editar etiquetas.
Na secção Etiquetas de sequência, selecione o X junto da etiqueta e, em seguida, selecione Aplicar.
A etiqueta é removida da sequência.
Não consegue encontrar as opções na sua aplicação?
Existem três possibilidades:
- Você não tem a licença ou função necessária. Verifique a secção Requisitos de licença e função na parte superior desta página.
- O seu administrador não ativou a funcionalidade.
- A sua organização está a utilizar uma aplicação personalizada. Contacte o seu administrador para saber os passos exatos. Os passos descritos neste artigo são específicos das aplicações Hub de Vendas e Sales Professional de origem.
Informações relacionadas
O que é o acelerador de vendas?
Criar e ligar sequências para si próprio
Aplicar e remover etiquetas das suas sequências