Gerir etiquetas para sequências
As etiquetas ajudam-no a filtrar e a identificar rapidamente sequências de uma lista por categorias que define.
Requisitos de licença e de função
| Tipo de requisito | Tem de ter |
|---|---|
| Licença | Dynamics 365 Sales Enterprise, Dynamics 365 Sales Premium ou Microsoft Relationship Sales Mais informações: Preços do Dynamics 365 Sales |
| Direitos de acesso | Administrador de Sistema, Gestor de sequências ou Gestor de Vendas Mais informações: Direitos de acesso predefinidos para Sales |
Requisitos de permissão para gerir etiquetas
A tabela seguinte mostra as permissões necessárias para que uma função de utilizador execute tarefas em etiquetas.
| Tarefa relacionada com etiquetas | Permissões necessárias |
|---|---|
| Criar, editar e eliminar | Na página Direitos de acesso, por baixo do separador Entidades personalizadas, forneça as permissões Criar, Ler, Escrever e Eliminar para a entidade Etiqueta de venda. Mais informações: Direitos de acesso e privilégios Nota: por predefinição, estas permissões estão disponíveis para direitos de acesso de Administrador Sistema, Gestor de Sequência e Gestor de Vendas. |
| Aplicar e remover | Na página direitos de acesso, por baixo do separador Entidades Personalizadas, forneça as permissões para as seguintes entidades: - Etiqueta de Venda: Ler, Anexar e Anexar a - Sequência: Ler, Anexar e Anexar a Mais informações: Direitos de acesso e privilégios Nota: por predefinição, estas permissões estão disponíveis para direitos de acesso de Administrador Sistema, Gestor de Sequência, Gestor de Vendas e Representante de Vendas. |
O que são etiquetas?
Uma etiqueta é algo que é usado para identificar uma sequência. A etiqueta funciona como metadados para ajudá-lo a filtrar e a encontrar sequências. Ao colocar etiquetas em sequências, pode distinguir uma sequência da outra e escolher facilmente uma sequência específica de uma lista enorme.
Pode efetuar as seguintes atividades em etiquetas:
- Criar etiquetas
- Editar uma etiqueta
- Eliminar uma etiqueta
- Aplicar uma etiqueta a uma sequência
- Filtrar sequências com base em etiquetas
- Remover etiquetas de uma sequência
Quem pode gerir etiquetas?
Por predefinição, os utilizadores com funções de gestor de vendas e gestor de sequências podem usar o gestor de etiquetas e atribuir etiquetas a sequências. Para outras funções utilizarem a funcionalidade, precisa de ter acesso à página Sequências. Contacte o administrador para obter os seguintes privilégios:
- Acesso de leitura, anexar e anexar ao nível do utilizador para a etiqueta Vendas (msdyn_salestag) para atribuir etiquetas a uma sequência.
- Acesso de criação, leitura, escrita e eliminação ao nível do utilizador para a etiqueta Vendas (msdyn_salestag) para utilizar o gestor de etiquetas.
Mais informações: Direitos de acesso e privilégios
Criar etiquetas
Criar etiquetas para categorizar sequências numa ordem lógica. Por exemplo, pretende categorizar oportunidades potenciais com base na respetiva cidade de origem. Cria etiquetas com nomes de cidades como, Seattle e Hyderabad, e aplica-as a oportunidades potenciais de acordo com a sua cidade de origem.
Na aplicação do Hub de Vendas, aceda a Área de alteração no canto inferior esquerdo da página e selecione Definições do Sales Insights.
Em Acelerador de vendas, selecione Sequência.
Na página Sequências, selecione Gestor de etiquetas.
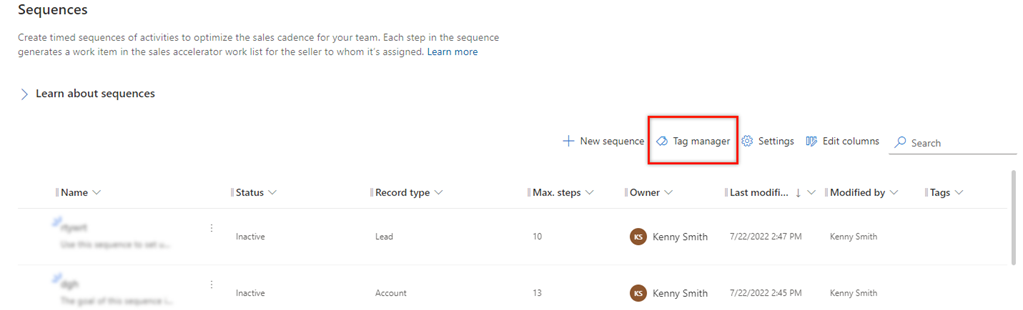
Na página Gestor de etiquetas, selecione Nova etiqueta.
No diálogo Criar novas etiquetas, introduza os seguintes detalhes.
Campo Descrição Nome da etiqueta Introduza o nome da etiqueta.
Nota: a barra (/) não é suportada em nomes de etiquetas.Aninhar etiqueta sob Selecione um nome de etiqueta sob o qual pretende criar a etiqueta. Quando Nenhum é selecionado, a etiqueta é criada no nível 1 e pode adicionar etiquetas abaixo. Para adicionar várias etiquetas, selecione Enter depois de adicionar cada etiqueta.
Também pode criar etiquetas aninhadas. Mais informações: Criar etiquetas aninhadas.Selecione Guardar.
Repita o procedimento para adicionar mais etiquetas.
Criar etiquetas aninhadas
As etiquetas aninhadas permitem-lhe agrupar as etiquetas de modo a que seja fácil identificar etiquetas enquanto as aplica a uma sequência. Por exemplo, pretende criar etiquetas com base em regiões e baixe os níveis para países/regiões, estados (se aplicável) e cidades. Cria América do Norte (no nível 1), cria Estados Unidos da América (nível 2), cria Estado de Washington (nível 3) e, em seguida, cria Seattle (nível 4).
Importante
- Pode criar etiquetas aninhadas para até quatro níveis.
- Não há limite para adicionar etiquetas no nível 1. Para outros níveis, pode apenas adicionar até 100 etiquetas.
Crie uma etiqueta no nó de raiz. Neste exemplo, estamos a criar a etiqueta América do Norte.
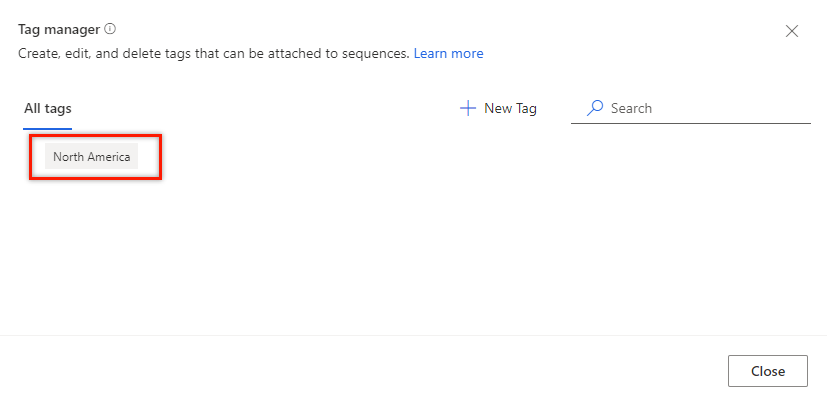
Crie um nó a um nível abaixo do nó raiz da América do Norte.
Paire o cursor sobre a etiqueta do nó de raiz da América do Norte e, em seguida, selecione Adicionar (+).
Nota
Também pode utilizar Nova Etiqueta para adicionar um nó abaixo do nó de raiz.
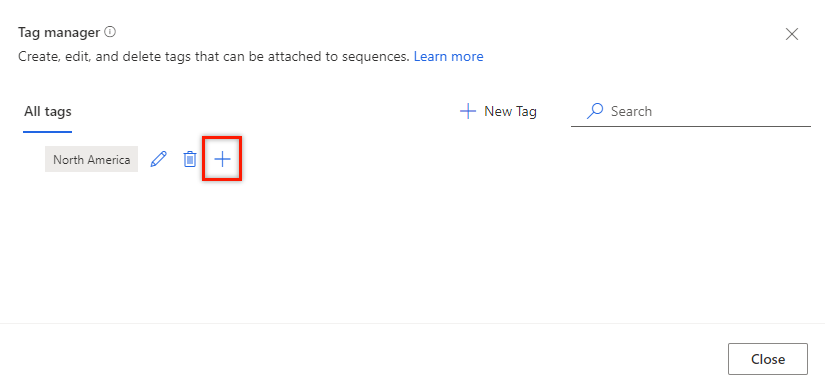
No diálogo Criar novas etiquetas, introduza os Nomes das etiquetas. Adicione várias etiquetas ao selecionar Enter depois de cada etiqueta.
No campo Aninhar etiqueta sob, selecione a etiqueta principal. Atualmente, apenas quatro níveis de hierarquia são suportados e cada nível pode ter até 100 etiquetas. Por exemplo, nível 1 > nível 2 > nível 3 > nível 4. Se tentar adicionar outro nó abaixo do nó nível 4, é apresentada uma mensagem de erro.
Neste exemplo, estamos a adicionar Estados Unidos da América, Canadá e México sob o nó principal América do Norte.
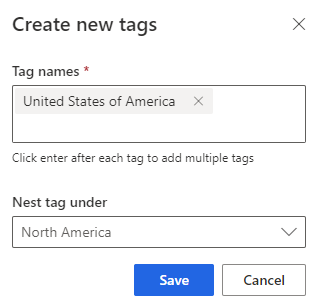
Selecione Guardar.
Sob o nó América do Norte, pode ver que Estados Unidos da América, Canadá e México foram adicionados ao próximo nível como nós subordinados.
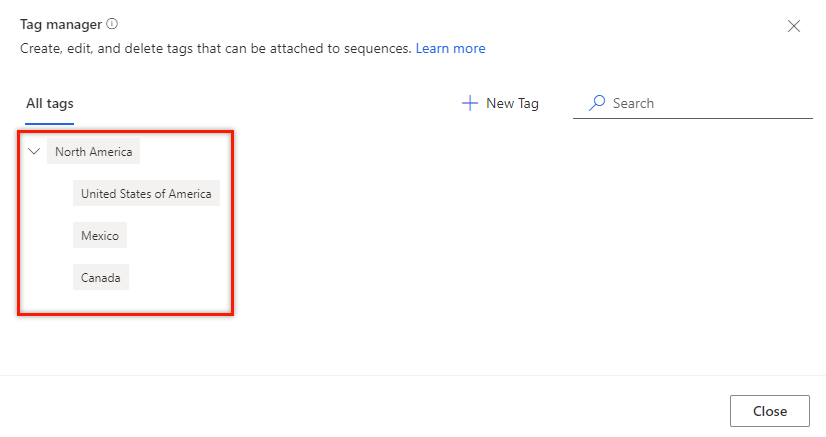
De forma semelhante, repita o passo 2 para adicionar:
- Um nó abaixo de Estados Unidos da América como Estado de Washington.
- Um nó abaixo de Estado de Washington como Seattle.
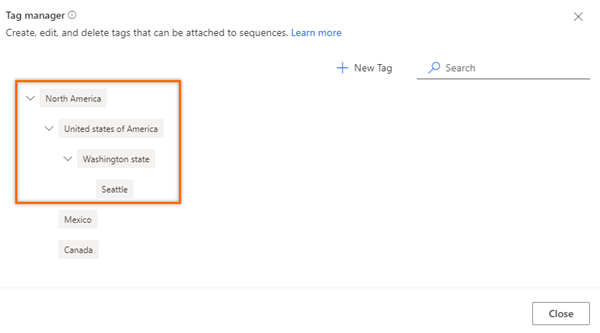
Editar uma etiqueta
Pode editar uma etiqueta se pretender alterar o respetivo nome ou o nível da hierarquia. Neste exemplo, estamos a editar a etiqueta Cidade do México (que está sob América do Norte) para movê-la para baixo de México sem mudar o seu nome.
Abra o gestor de etiquetas.
Paire o cursor sobre uma etiqueta e selecione o ícone Editar.
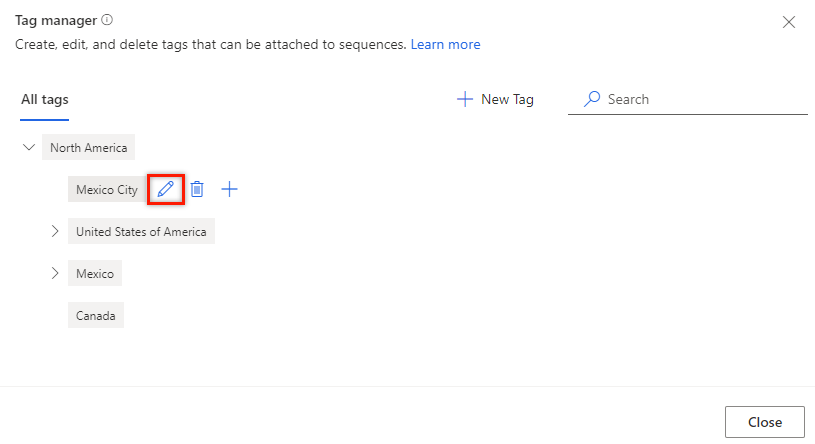
A caixa de diálogo Editar etiqueta é aberta.
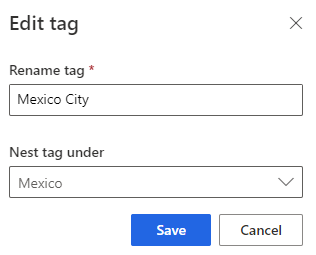
Atualize as informações conforme necessário e, em seguida, selecione Guardar. Neste exemplo, estamos a mudar o valor de Aninhar etiqueta sob para México.
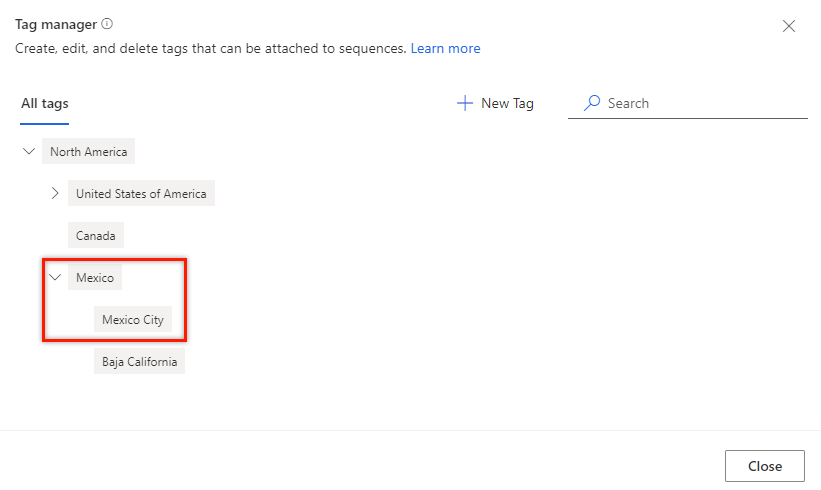
Eliminar uma etiqueta
Pode remover as etiquetas que a sua organização já não necessita que estejam associadas a uma sequência. Se uma sequência estiver associada à etiqueta eliminada, a etiqueta é automaticamente removida da sequência. Mais informações: Filtrar sequência com base em etiquetas
Abra o gestor de etiquetas.
Paire o cursor sobre uma etiqueta e selecione o ícone Eliminar.
É apresentada uma mensagem de confirmação.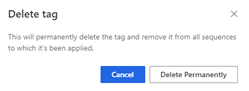
Selecione Eliminar permanentemente.
Se a etiqueta a ser eliminada tiver etiquetas para subordinadas, as etiquetas subordinadas subirão um nível na hierarquia e ficarão aninhadas sob a principal da etiqueta eliminada.
Por exemplo, há três níveis de etiquetas na hierarquia. Elimina uma etiqueta no nível 2 que tem etiquetas subordinadas. As etiquetas subordinadas (nível 3) sobem de nível (nível 2) e estão aninhadas sob a principal da hierarquia (nível 1). Quando elimina México (principal), o qual está no nível 2, as cidades sob ela sobem um nível até América do Norte e tornam-se nível 2 na hierarquia.
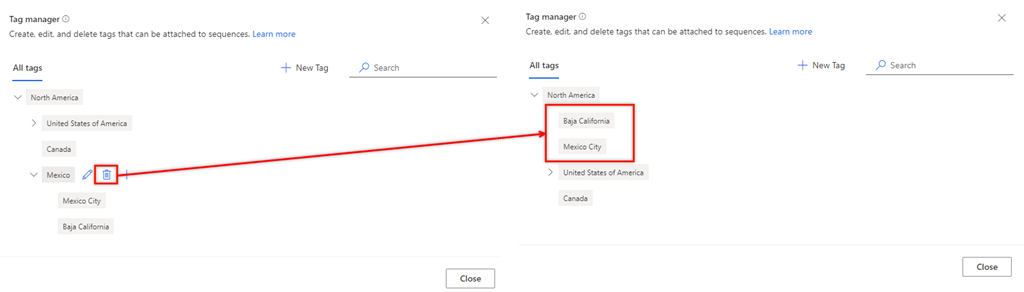
Aplicar uma etiqueta a uma sequência
Na aplicação do Hub de Vendas, aceda a Área de alteração no canto inferior esquerdo da página e selecione Definições do Sales Insights.
Em Acelerador de vendas, selecione Sequência.
Selecione uma sequência à qual pretende aplicar etiquetas e, em seguida, selecione Editar etiquetas.
Nota
Também pode selecionar a opção Editar etiquetas abrindo a sequência.
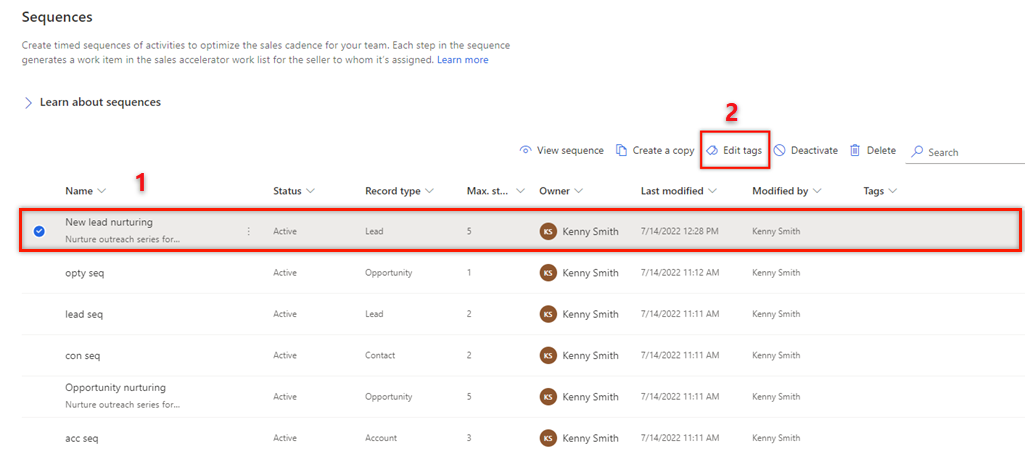
No painel Editar etiquetas de sequência, selecione Adicionar etiquetas à sequência.
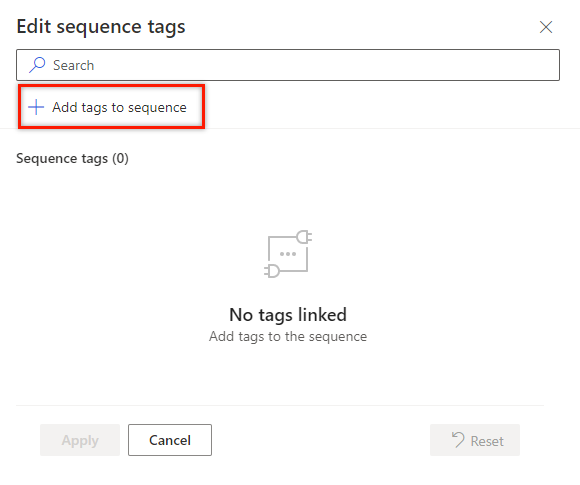
Selecione as etiquetas à qual pretende aplicar a sequência.
As etiquetas selecionadas são destacadas a azul e estão listadas na secção Etiquetas selecionadas com o caminho da hierarquia.
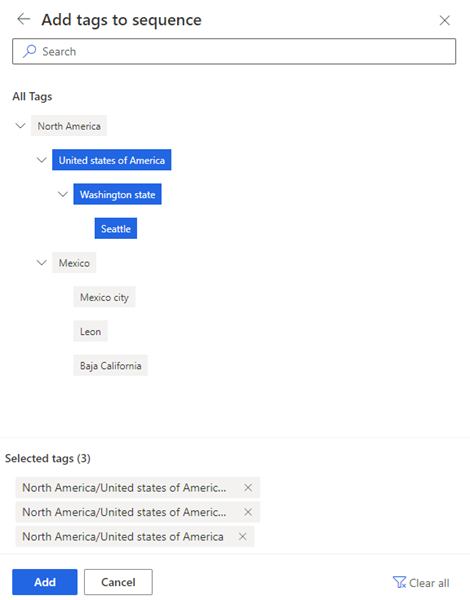
Selecione Adicionar.
As etiquetas, incluindo a hierarquia, estão listadas na sequência. Paire o cursor sobre a etiqueta adicionada para ver o caminho completo da etiqueta.
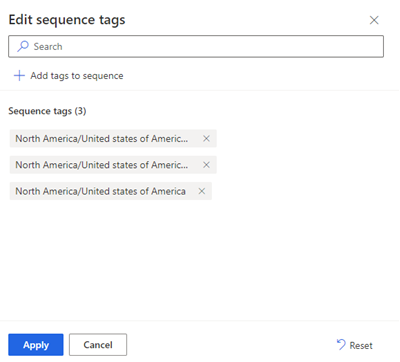
Selecione Aplicar.
As etiquetas são aplicadas à sequência.
Filtrar sequências com base em etiquetas
Na aplicação do Hub de Vendas, aceda a Área de alteração no canto inferior esquerdo da página e selecione Definições do Sales Insights.
Em Acelerador de vendas, selecione Sequência.
Selecione a coluna Etiquetas.
A opção Filtro por é aberta.
Pesquise pelas etiquetas para filtrar a sequência.

As sequências são filtradas e estão listadas na página Sequências. A lista apresenta todas as sequências que correspondem aos critérios do filtro, independentemente do respetivo estado.

Remover etiquetas de uma sequência
Na aplicação do Hub de Vendas, aceda a Área de alteração no canto inferior esquerdo da página e selecione Definições do Sales Insights.
Em Acelerador de vendas, selecione Sequência.
Selecione uma sequência da qual pretende remover etiquetas e, em seguida, selecione Editar etiquetas.
Na secção Etiquetas de sequência, selecione o ícone de Cruz (X) correspondente à etiqueta e, em seguida, selecione Aplicar.
A etiqueta é removida da sequência.
Não consegue encontrar as opções na sua aplicação?
Existem três possibilidades:
- Você não tem a licença ou função necessária. Verifique a secção Requisitos de licença e função na parte superior desta página.
- O seu administrador não ativou a funcionalidade.
- A sua organização está a utilizar uma aplicação personalizada. Contacte o seu administrador para saber os passos exatos. Os passos descritos neste artigo são específicos das aplicações Hub de Vendas e Sales Professional de origem.