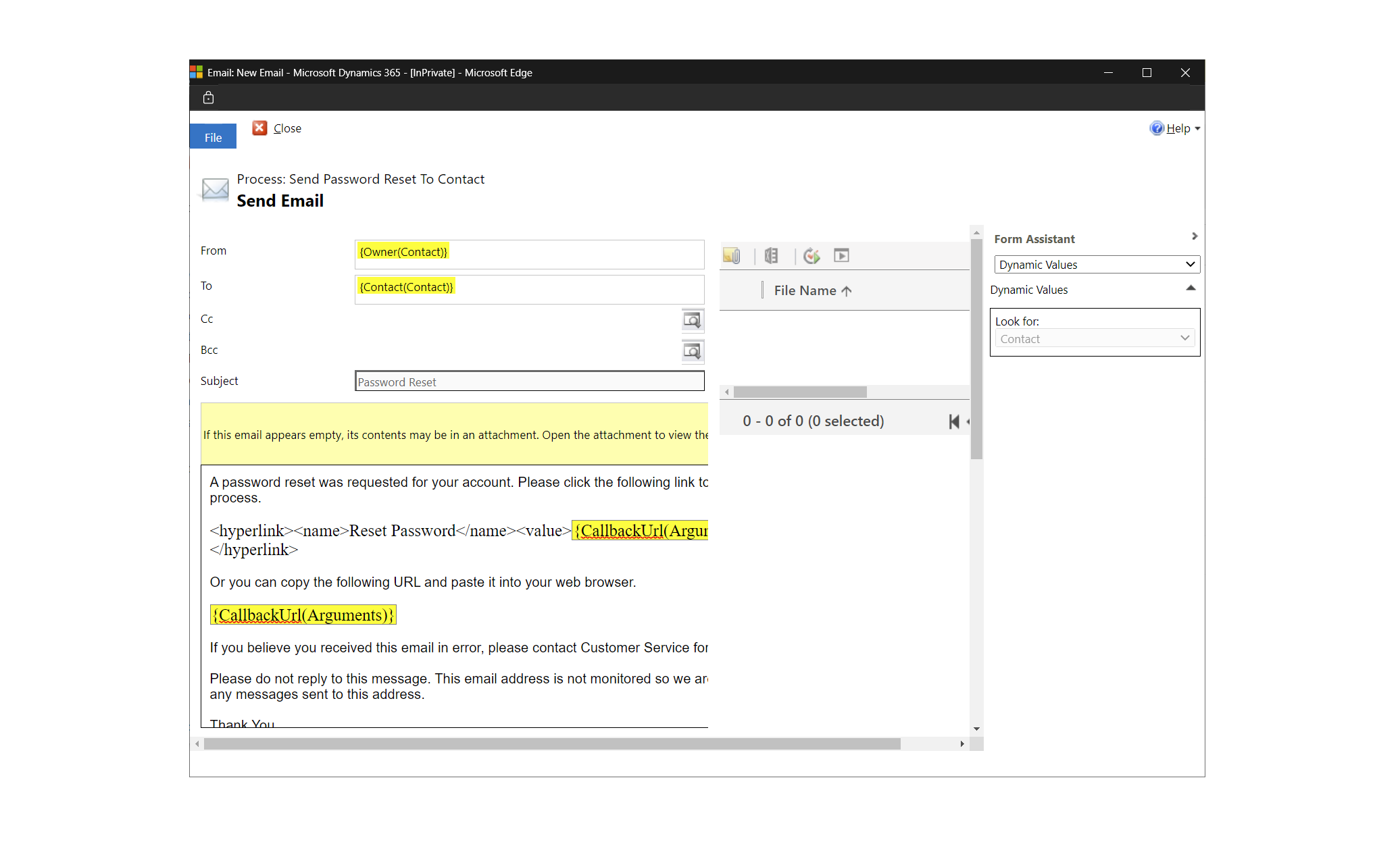Permitir compromissos de serviço de autoagendamento no Dynamics 365 Field Service (pré-visualização)
[Este artigo é uma documentação de pré-lançamento e está sujeito a alterações.]
Este artigo debate os cenários principais para os utilizadores do portal de autoagendamento.
Importante
- Esta é uma funcionalidade de pré-visualização.
- As caraterísticas de pré-visualização não se destinam à produção e poderão ter caraterísticas restritas. Estas caraterísticas estão disponíveis antes do lançamento oficial, para que os clientes possam ter acesso antecipado e enviar comentários.
Aceder e ver a home page
O portal requer que os utilizadores criem um perfil de portal antes de poderem iniciar sessão e reservar serviços.
Abra a ligação que recebeu no convite.
Selecione o separador Resgatar convite e use o código que recebeu no e-mail.
Criar o seu perfil para o portal.
Opcionalmente, selecione Gerir autenticação externa para iniciar sessão com outros fornecedores de identidade.
Guarde o perfil e inicie sessão no portal de agendamento de gestão personalizada.
Agendar serviços no portal. É enviado um e-mail a confirmar a sua reserva.
Marcar um compromisso
- Inicie sessão no portal. Na home page, selecione Reservar um Novo Compromisso.
- Escolha o produto e o tipo de serviço.
- Escolher uma data e hora. Quando seleciona um dia, os intervalos de tempo disponíveis são mostrados automaticamente.
- Forneça comentários opcionais sobre o compromisso ou serviço.
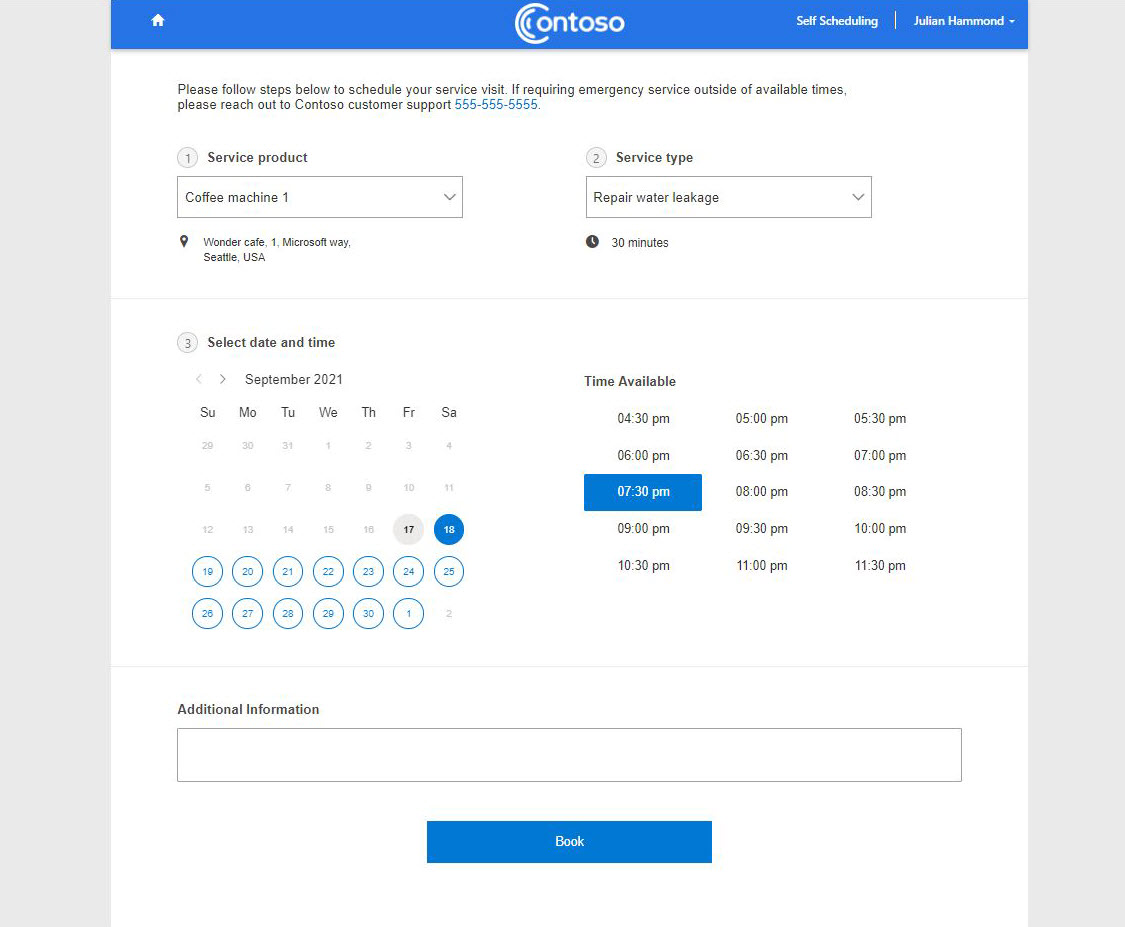
- Selecione Reservar para criar o compromisso.
Modificar um compromisso
Pode alterar um compromisso no portal escolhendo uma nova data e hora ou cancelando-o.
- Inicie sessão no portal e selecione Modificar num compromisso existente.
- Escolha uma nova data e hora e guarde as alterações.
- Para cancelar a visita de serviço, selecione Cancelar compromisso e forneça uma nota sobre o motivo.
Ver diferentes estados da reserva no portal
Em Viagem
Os compromissos no estado Em viagem significam que o técnico está a caminho de um compromisso de serviço. Os compromissos definidos como Em viagem aparecem na secção de Compromisso ativo na home page do portal.
Se a monitorização do técnico estiver ativada, o portal mostra a localização do técnico num mapa. Para ver a localização, selecione Ver Mapa em Direto.
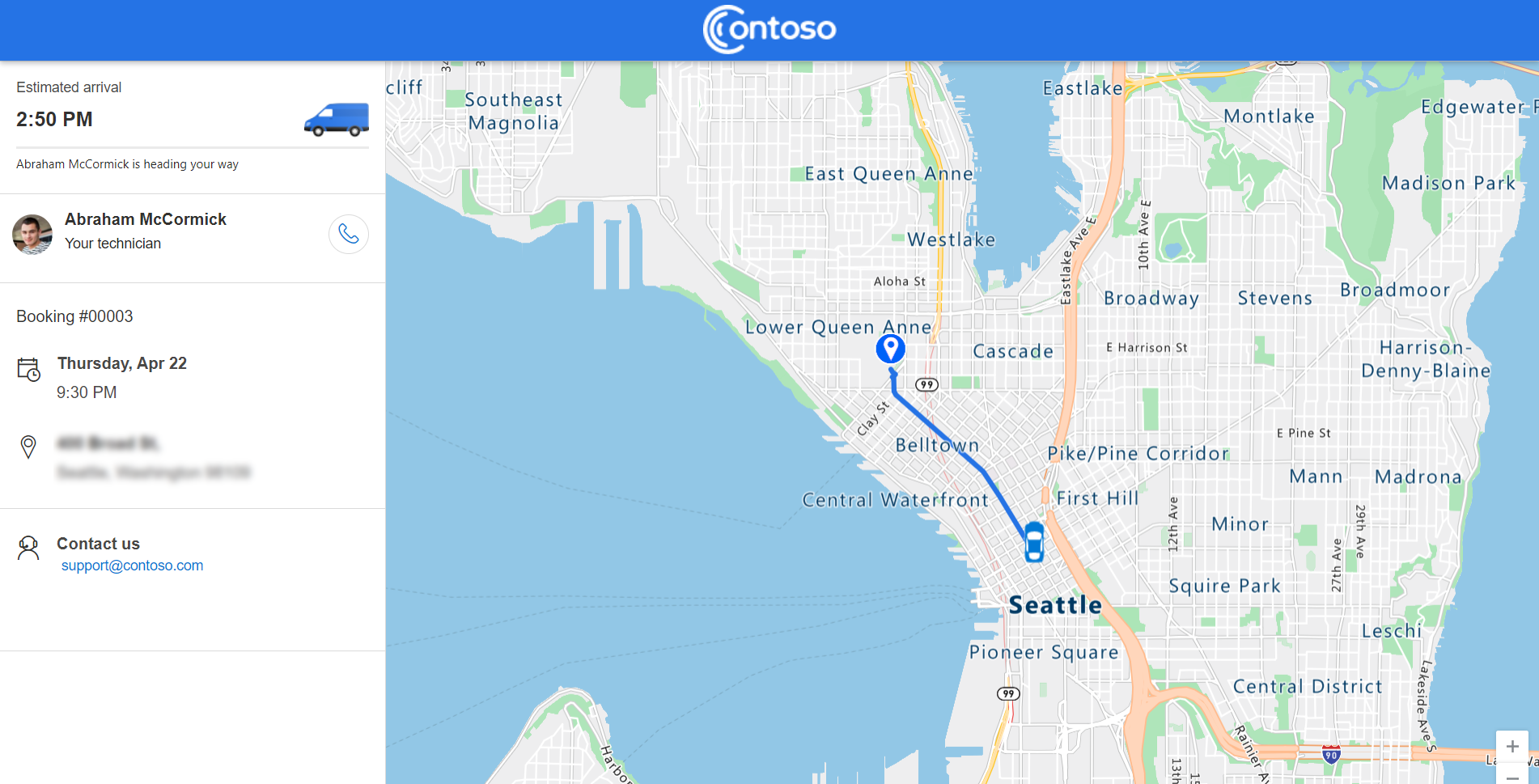
Se estiverem definidos vários compromissos como Em viagem, apenas um aparecerá em Compromisso ativo. Os outros compromissos ativos são listados na secção Compromissos futuros, mas pode selecionar a opção Ver Mapa em Direto.
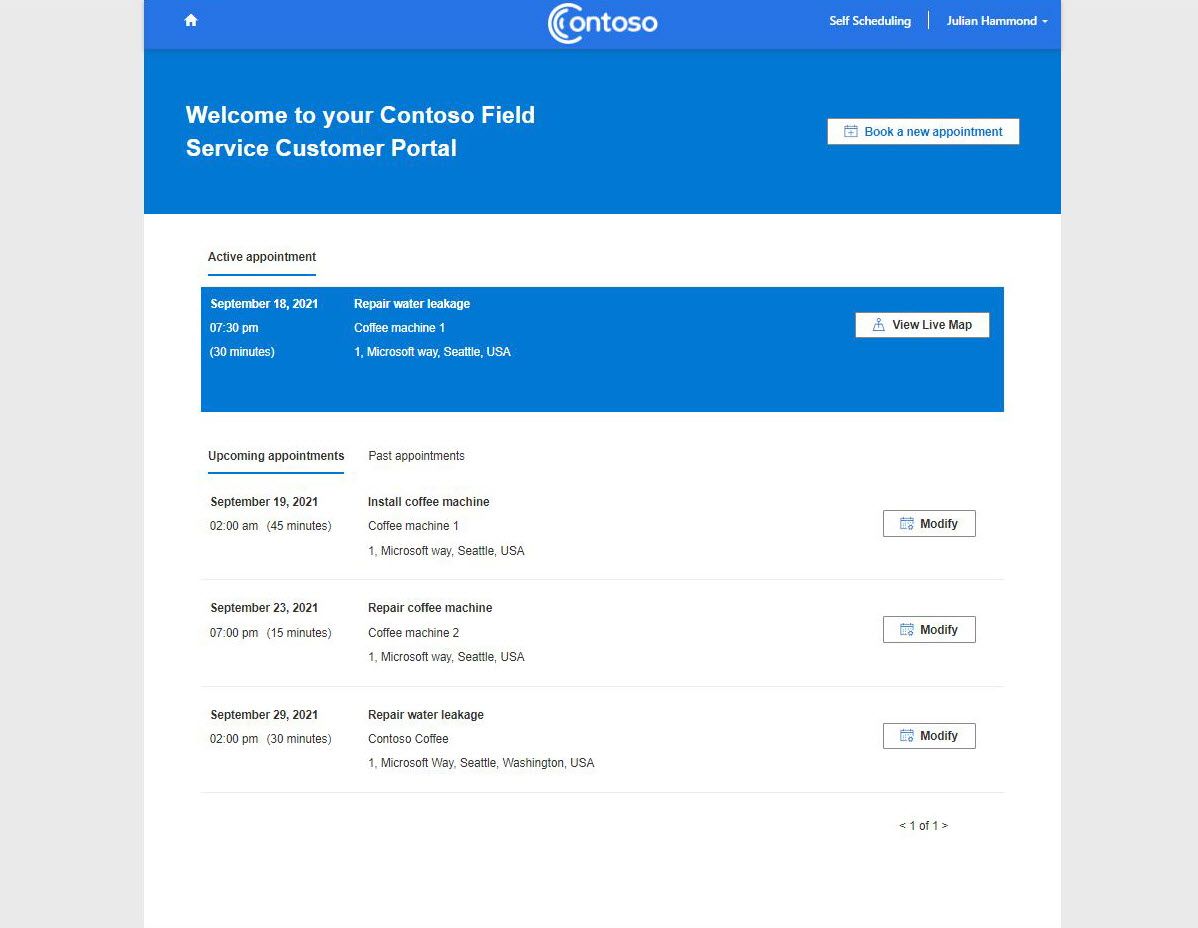
Nota
Os técnicos têm de partilhar a localização a partir da aplicação Field Service Mobile para a monitorização de localizações e o tempo de viagem estimado. Existe um pequeno atraso entre a localização real e a localização no mapa. O atraso pode aumentar com a cobertura de rede limitada do dispositivo móvel do técnico.
Em Curso
Os compromissos definidos como Em Curso aparecem na secção de Compromissos futuros da home page do portal. Os compromissos em curso não podem ser alterados ou cancelados.
Agendado
Os compromissos agendados são mostrados na secção Compromissos futuros. Pode alterar ou cancelar compromissos agendados.
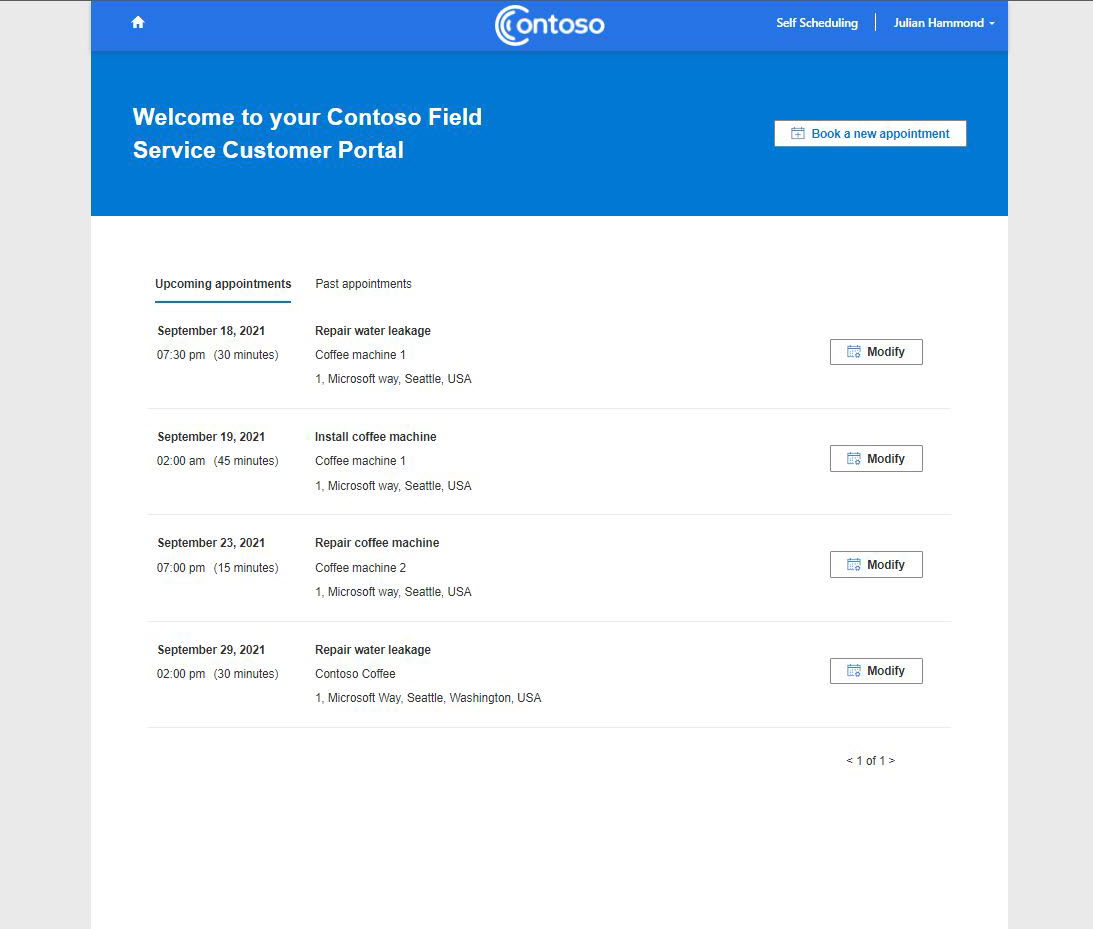
Canceladas ou concluídas
Os compromissos cancelados e concluídos são movidos para o separador Compromissos anteriores. São apresentados Inquéritos opcionais para enviar comentários sobre compromissos concluídos.
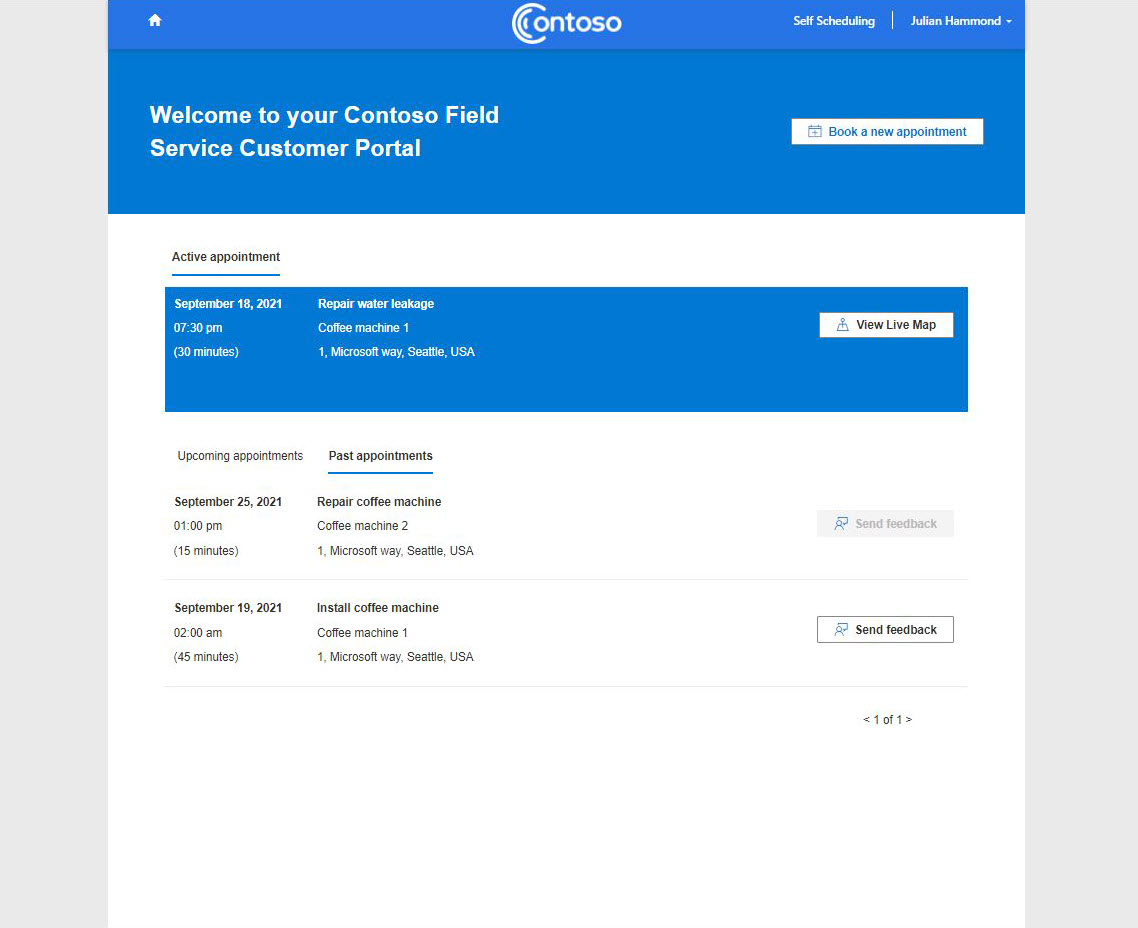
Enviar manualmente um convite a um contacto
Antes de os clientes poderem usar o portal do Field Service, certifique-se de que configurou as definições do portal e de que ativou as notificações.
- Iniciar sessão no Field Service.
- Abra um registo de contacto e selecione Criar Convite.
- No registo de contacto, selecione Relacionado>Funções da Web.
- Selecione Adicionar Funções da Web Existente e escolha Utilizador da Função da Web.
- Selecione Adicionar e guarde as alterações.
Cenários de notificação de utilizador avançado
Receber um novo convite de autoagendamento para contactos que foram eliminados e adicionados novamente
Um contacto com um e-mail correspondente só recebe o convite do portal uma vez, mesmo que o contacto seja eliminado e adicionado novamente no sistema. Para reenviar um convite:
- Inicie sessão no centro de administração do Power Platform e selecione o ambiente da sua organização.
- Selecione Power Apps e, em seguida, selecione Gestão do Portal.
- Selecione Contactos e abra o registo de contacto recém-criado.
- Selecione Criar convite na barra de comandos. Preencha quaisquer informações adicionais e selecione Guardar.
- Selecione Avançado e copie o Código do convite.
- Selecione Relacionado>Funções da Web e selecione Adicionar função da Web existente.
- Selecione a função da Web Utilizadores da API Web.
- Envie o código de convite e a ligação do portal para o contacto pretendido.
No lado do portal:
- Abra o portal de autoagendamento e vá para o ecrã de início de sessão.
- Selecione Resgatar convite.
- Cole o código do convite e crie uma conta do portal.
Receber um e-mail para repor a palavra-passe
Certifique-se de que tem o fluxo de processo empresarial correto ativado para esta funcionalidade.
- Iniciar sessão no Power Apps.
- Selecione Soluções e a solução da sua organização.
- Em Objetos, selecione Processos.
- Pesquise por Enviar Reposição de Palavra-passe para Contato e abra-o. Desloque-se para baixo e selecione Ver Propriedades.
- Edite o campo De para um utilizador. Normalmente, a mesma conta que usa para enviar notificações para a experiência de agendamento. Em seguida, selecione Guardar e Fechar.
- Inicie sessão no centro de administração do Power Platform e selecione o ambiente da sua organização.
- Selecione Definições>E-mail>Caixas de Correio.
- Selecione o utilizador que definiu no passo 5, selecione Aprovar E-mail e, em seguida, selecione Testar e Ativar Caixa de Correio.