Criar um novo ambiente
Depois de a sua organização ter comprado uma licença para o Dynamics 365 Customer Insights, o administrador do inquilino do Microsoft 365 recebe um email que o convida a criar um ambiente e adicionar utilizadores da sua organização como administradores. Estes administradores podem então gerir utilizadores e ambientes do Customer Insights.
Importante
Na maioria dos casos, a instalação do Customer Insights - Data deve ser feita através do Centro de administração do Power Platform.
Utilize a experiência de criação de ambientes no Customer Insights - Data para os seguintes cenários:
- Utilizar a sua própria conta do Azure Data Lake Storage
- Ativar partilha de dados entre a sua própria Conta do Data Lake Storage e o Microsoft Dataverse
- Crie uma cópia de uma configuração do ambiente (pré-visualização)
Pré-requisitos
- Permissões de administrador no Customer Insights - Data.
Para instalar o Customer Insights - Data num ambiente do Dataverse existente:
- Uma função de utilizador que permite a criação de ambientes do Dataverse.
- Verificou se o ambiente do Dataverse está associado a determinados grupos de segurança e de que foi adicionado a esses grupos de segurança.
- É-lhe atribuída uma licença do Dataverse para obter o modo de acesso Leitura-Escrita. Os administradores sem licença só podem obter o modo de acesso Administrativo.
- O Customer Insights - Data não está ainda instalado. Saiba como eliminar um ambiente existente.
Para criar um novo ambiente do Dataverse quando instala o Customer Insights - Data:
- Tem a licença e a função necessárias no Power Platform.
- O seu admin do Power Platform não desativou a criação de ambientes do Dataverse para todos, exceto admins.
Criar um ambiente no Customer Insights - Data
Recomendamos, por predefinição, utilizar o gestor de ambiente consolidado para o Customer Insights para criar um novo ambiente.
Abra o seletor de ambientes e selecione + Novo.
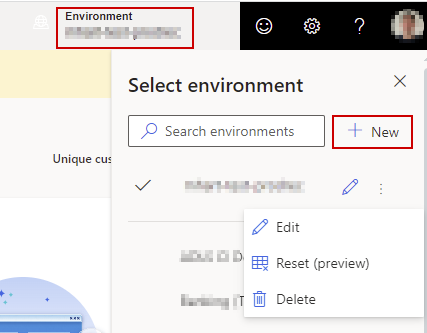
Siga a experiência guiada descrita nas secções que se seguem e forneça todas as informações necessárias para um novo ambiente.
Passo 1: Fornecer informações básicas
Escolha se pretende criar um ambiente do zero ou copiar dados de outro ambiente. A cópia de dados de outro ambiente (pré-visualização) requer passos adicionais.
Forneça os seguintes detalhes:
- Nome: o nome para este ambiente. Este campo já está preenchido se copiou de um ambiente existente, mas pode alterá-lo.
-
Tipo: tipo de ambiente: produção ou sandbox.
- Selecione Sandbox para um ambiente de desenvolvimento e teste. Os ambientes de Sandbox não suportam atualizações da agenda.
- Selecione Produção para o seu ambiente de produção ou para qualquer ambiente que queira espelhar o seu ambiente de produção. Os ambientes de produção fornecem o máximo de dimensionamento e desempenho.
- Região: região na qual o serviço é implementado e alojado. Para utilizar a sua própria instalação de conta do Azure Data Lake Storage numa organização existente do Microsoft Dataverse, todos os ambientes têm de estar na mesma região.
Selecione Seguinte.
Passo 2: configurar armazenamento de dados
Escolha onde armazenar os dados:
- Armazenamento do Customer Insights: o armazenamento de dados é gerido automaticamente. É a opção predefinida e, a menos que haja requisitos específicos para armazenar dados na sua própria conta de armazenamento, recomendamos que utilize esta opção.
- Azure Data Lake Storage Gen2: a sua própria conta do Azure Data Lake Storage para armazenar os dados, de modo a ter controlo total sobre onde os dados são armazenados. Siga os passos em Utilizar a sua própria conta do Azure Data Lake Storage.
Selecione Seguinte.
Passo 3: Escolher o ambiente do Dataverse
Selecione um ambiente existente do Dataverse que ainda não tenha um ambiente do Customer Insights - Data instalado no mesmo. Saiba mais sobre as permissões necessárias.
Se optou por utilizar o seu próprio Azure Data Lake Storage no passo anterior, pode ativar a partilha de dados com o Dataverse. Pode utilizá-lo com aplicações empresariais baseadas no Dataverse ou em aplicações condicionadas por modelo no Power Apps.
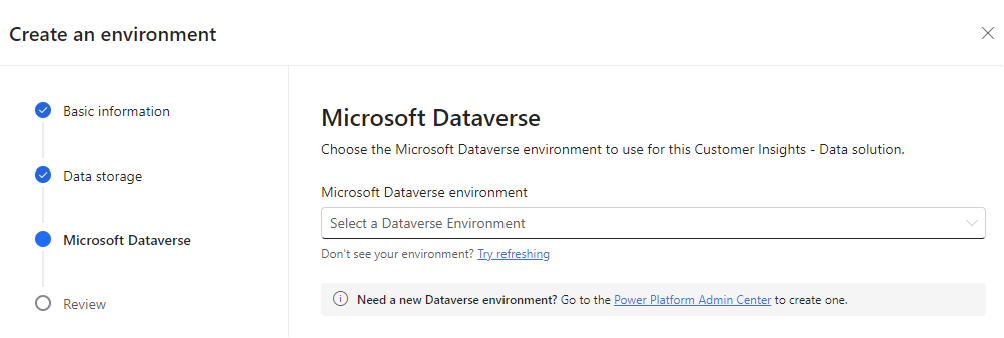
Escolha um ambiente do Dataverse existente da lista pendente em que pretende instalar o Customer Insights - Data. Para criar um novo ambiente, aceda ao centro de administração do Power Platform e crie-o. Em seguida, atualize a lista de ambientes e selecione o ambiente recém-criado.
Se estiver a utilizar a sua própria conta de Armazenamento Data Lake:
- Selecione Ativar a partilha de dados com o Dataverse.
- Introduza o Identificador de permissões. Para obter o identificador de permissão, ative a partilha de dados com o Dataverse a partir do seu próprio Azure Data Lake Storage.
Selecione Seguinte.
Passo 4: finalizar as definições
Rever as definições especificadas. Quando tudo estiver concluído, selecione Criar para configurar o ambiente.
Para alterar algumas das definições mais tarde, consulte Gerir ambientes.
Trabalhar com o seu novo ambiente
Reveja os seguintes artigos para o ajudar a começar:
- Adicionar mais utilizadores e atribuir permissões.
- Ingerir várias das suas origens de dados e executá-las através do processo de unificação de dados para obter perfis de clientes unificados.
- Enriquecer os perfis de clientes unificados ou executar modelos preditivos.
- Crie segmentos para agrupar clientes e medidas para rever KPIs.
- Configure ligações e exportações para processar os subconjuntos dos seus dados noutras aplicações.