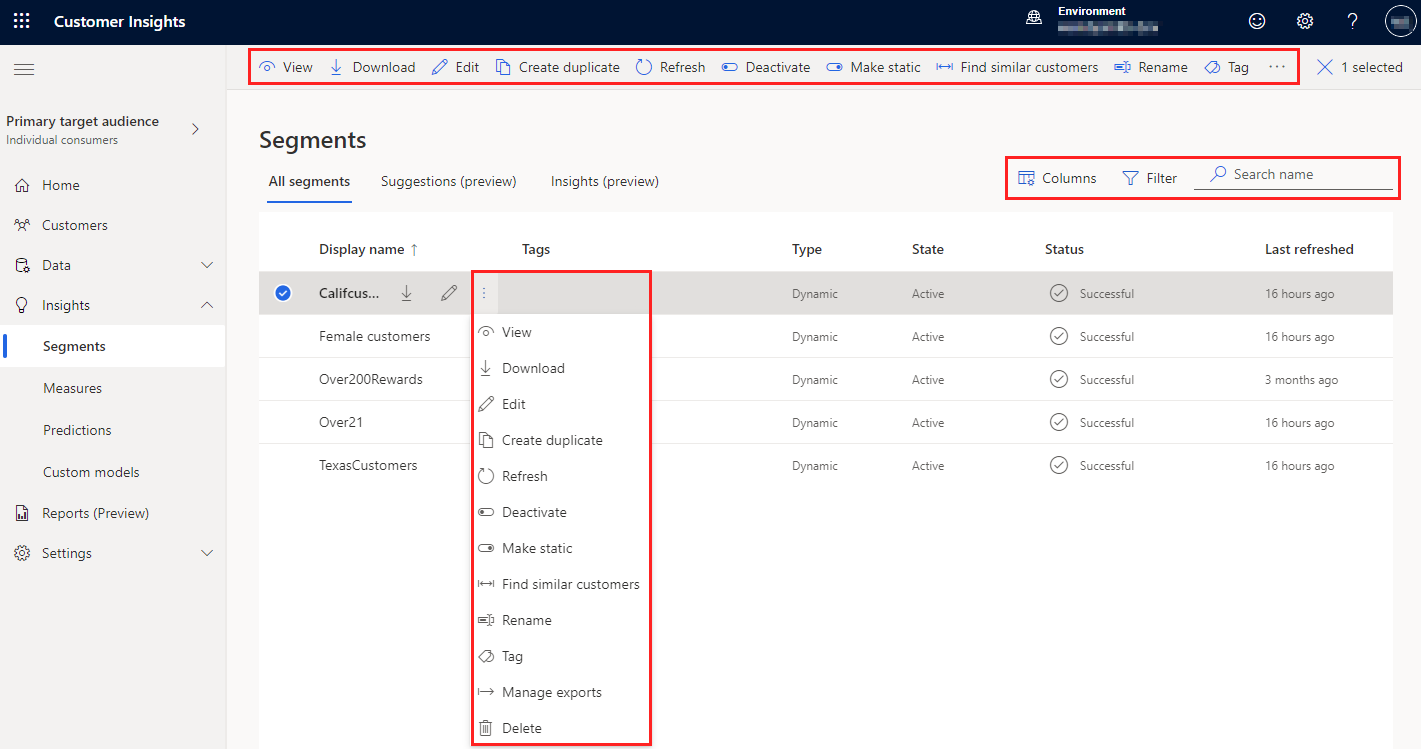Criar e gerir segmentos
Os segmentos permitem-lhe agrupar os seus clientes com base em atributos demográficos, transacionais, ou comportamentais. Utilize segmentos para direcionar campanhas promocionais, atividades de vendas e ações de suporte ao cliente para alcançar os seus objetivos de negócio.
Os perfis de cliente ou contacto que correspondem aos filtros de uma definição de segmento são referidos como membros de um segmento. Aplicam-se alguns limites de serviço.
Criar segmentos
Escolha como criar um segmento baseado na audiência de destino.
- Segmentos complexos com construtor de segmentos: Criar o seu próprio
- Segmentos simples com um operador: Segmento rápido
- Forma de encontrar clientes semelhantes com tecnologia de IA: Clientes semelhantes
- Sugestões com tecnologia de IA baseadas em medidas ou atributos: Segmentos sugeridos baseado nas medidas
- Sugestões baseadas em atividades: Segmentos sugeridos baseados em atividades de cliente
Gerir segmentos existentes
Aceda à página Informações>Segmentos para ver os segmentos que criou, o seu estado e estatuto, a última vez que os dados foram atualizados e a respetiva agenda de atualização. Pode ordenar a lista de segmentos por qualquer coluna ou utilizar a caixa de pesquisa para encontrar o segmento que pretende gerir.
Selecione junto a um segmento para ver as ações disponíveis.
Sugestão
As operações em massa suportadas incluem: atualizar, transferir, eliminar, alterar estado (ativar/desativar), tipo de alteração (estático/dinâmico) e etiquetas.
- Ver os detalhes do segmento, incluindo a tendência da contagem de membros e uma pré-visualização dos membros do segmento.
- Transferir a lista de membros como um ficheiro CSV para um ou mais segmentos.
- Editar o segmento para alterar as suas propriedades ou ver as contagens de membros do segmento para cada regra.
- Criar duplicado de um segmento. Pode optar por editar de imediato as respetivas propriedades ou guardar o duplicado.
- Atualizar manualmente um ou mais segmentos para incluir os dados mais recentes. A coluna Última atualização mostra um carimbo de data/hora da última atualização bem sucedida. Se ocorrer um erro, selecione o erro para ver os detalhes sobre o que aconteceu.
- Ativar ou Desativar um ou mais segmentos. Para vários segmentos, selecione Alterar estado. Os segmentos inativos não serão atualizadas durante uma atualização agendada e têm o Estado listado como Ignorado indicando que uma atualização nem sequer foi tentada. Os segmentos ativos são atualizados com base no respetivo tipo: estático ou dinâmico e na respetiva agenda.
- Tornar estáticos ou Tornar dinâmicos o tipo de segmento. Os segmentos estáticos têm de ser atualizados manualmente. Os segmentos dinâmicos são atualizados automaticamente, de acordo com a respetiva agenda.
- Encontre clientes semelhantes a partir do segmento.
- Mudar nome do segmento.
- Etiquetar para gerir etiquetas para um ou mais segmentos.
- Gerir exportações para ver os segmentos relacionados com a exportação e geri-los. Saber mais sobre exportações.
- Eliminar um ou mais segmentos.
- Agendar para personalizar agendas para segmentos.
- Desativar limpeza automática.
- Colunas para personalizar as colunas que são apresentadas.
- Filtrar para filtrar em etiquetas.
- Pesquisar nome para pesquisar por nome de segmento.
Sugestões de gestão de segmentos
Quanto menor for o número de segmentos e medidas que necessitam de ser atualizadas diariamente, mais rápida será a atualização geral do sistema. Para reduzir o número de segmentos atualizados diariamente, considere as seguintes sugestões:
Quando uma campanha termina e já não necessita de um segmento, Elimine-a. Se uma campanha for executada mais de uma vez, poderá desativar o segmento. A sua desativação guarda a configuração do segmento, mas interrompe a atualização automática.
Agende segmentos numa cadência mais lenta, para que não sejam atualizados diariamente.
Recomendamos a configuração de um processo de auditoria recorrente para rever segmentos e medidas e eliminar aqueles que já não são necessários. Para o ajudar com este processo, utilize etiquetas com informações de campanha e data de fim. Durante o processo de auditoria, pode procurar etiquetas e eliminar segmentos e medidas em massa.
Ver detalhes do segmento
Na página Segmentos, selecione um segmento para ver o histórico de processamentos e os membros do segmento.
A parte superior da página inclui um gráfico de tendências que visualiza as alterações na contagem de membros. Passe o rato sobre os pontos de dados para ver a contagem de membros numa data específica. Altere o intervalo de tempo da visualização.
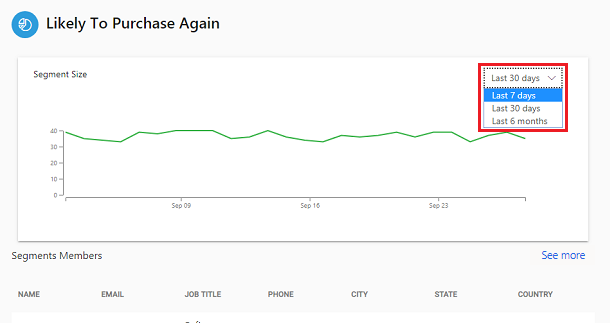
A parte inferior contém uma lista dos membros do segmento.
Nota
Os campos apresentados nesta lista baseiam-se nos atributos das tabelas do segmento.
A lista é uma pré-visualização dos membros do segmento correspondente e mostra os primeiros 100 registos do seu segmento para poder avaliá-lo rapidamente e rever as definições, se for necessário. Para ver todos os dados correspondentes, selecione Ver mais que abre a página Tabelas ou exporte o segmento.
Ver as contagens de membros do segmento (pré-visualização)
[Este artigo é uma documentação de pré-lançamento e está sujeito a alterações.]
Veja o número de membros com base em cada regra ou combinação de regras num segmento. O número de membros pode ajudá-lo a determinar se as regras estão a cumprir as suas expectativas.
Importante
- Esta é uma caraterística de pré-visualização.
- As funcionalidades de pré-visualização não se destinam à produção e poderão ter funcionalidades restritas. Estas caraterísticas estão disponíveis antes do lançamento oficial, para que os clientes possam ter acesso antecipadamente e enviar comentários.
Na página Segmentos page, localize o segmento que pretende ver e selecione Editar.
Ative o Modo de Inspeção.
Guarde o segmento.
Execute ou atualize o segmento. Depois de concluída a atualização, as contagens de membros do segmento são apresentadas.
Sugestão
Durante a edição de um segmento, as regras mostram o valor antigo da contagem de membros até guardar o segmento atualizado. Depois de guardar, os valores são repostos para zero. Depois de o atualizar, os valores de atualizações são mostrados nas regras.
A imagem seguinte mostra as diferentes contagens de membros.
O número de membros na parte superior da página mostra o número de clientes para o segmento depois de todas as regras serem calculadas.
Cada regra mostra o número de clientes com base nessa regra, nas sub-regras e nas respetivas condições.
Se pairar com o rato sobre a contagem de membros para cada regra, é apresentada uma descrição. A descrição mostra o número de clientes com base nessa regra e em todas as regras anteriores. Por exemplo, a descrição da Regra 2 mostra a união ou a contagem combinada da Regra 1 e da Regra 2. A descrição da Regra 3 mostra a contagem combinada da Regra 1 e Regra 2, bem como a interseção da Regra 3.
Exportar segmentos
Exporte os segmentos para outras aplicações para continuar a utilizar os dados. Exporte um segmento a partir da página de segmentos ou da página de exportações.
Aceda a Informações>Segmentos e selecione o segmento que pretende exportar.
Selecione Gerir exportações. A página Exportações (pré-visualização) para segmento abre-se. Veja todas as exportações configuradas agrupadas pelo facto de conterem ou não o segmento atual.
Para adicionar o segmento selecionado a uma exportação, Edite a respetiva exportação para selecionar o segmento correspondente e, em seguida, guarde. Em ambientes para clientes individuais,selecione a exportação na lista e selecione Adicionar segmento para obter o mesmo resultado.
Para criar uma nova exportação com o segmento selecionado, selecione Adicionar exportação. Para mais informações sobre a criação de exportações, consulte Configurar uma nova exportação.
Selecione Anterior para a regressar à página principal para segmentos.
Desativação automática de segmentos não utilizados
Importante
Esta caraterística só está disponível para utilizadores com uma função de utilizador Administrador.
Para otimizar o desempenho de atualização, o sistema desativa automaticamente os segmentos não utilizados todos os dias. Segmentos não utilizados são segmentos que não são usados em exportações, medidas, outros segmentos ou no Customer Insights - Journeys e criados ou atualizados há mais de 45 dias.
Os administradores podem eliminar esses segmentos se já não forem necessários ou reativá-los se pretenderem usá-los novamente. Como alternativa, os administradores podem especificar segmentos excluídos da desativação automatizada.
Os segmentos desativados não são atualizados automaticamente quando o sistema é atualizado. São marcados com AutoDeactivated quando atualizados por limpeza automatizada.
Especificar segmentos que nunca expiram
Para evitar a desativação automática se um segmento já não estiver a ser utilizado, os administradores podem marcar esses segmentos.
Aceda à página Informações>Segmentos e selecione um segmento.
Na barra de comandos, selecione Desativar limpeza automática.
Confirme a seleção.
Gerir o número de segmentos ativos
Quando se aproximar ou exceder o número de segmentos ativos baseados nos limites do serviço, poderá experimentar o seguinte:
- O tempo de atualização de sistema típico é mais lento.
- A execução ou atualização de segmentos individuais é mais lenta.
- Falhas de atualização que indicam a falta de memória.
A complexidade dos seus segmentos também pode afetar o desempenho. Para ajudar a impedir problemas de desempenho, o Dynamics 365 Customer Insights - Data fornece mensagens ou avisos quando se aproximar, atinge ou excede o número total de segmentos ativos. Estas mensagens são apresentadas na página da lista Segmentos. Se encontrar estas mensagens ou sintomas, consulte as recomendações que se seguem.
- Elimine segmentos antigos ou que já não são relevantes, mesmo que sejam estáticos ou inativos. Quando uma campanha termina, desative segmentos associados para campanhas recorrentes.
- Agendar segmentos individuais para serem executados semanalmente ou mensalmente durante dias mais tranquilos (como o fim de semana), em vez de diariamente.