Mapeie lojas e equipas se houver equipas pré-existentes no Microsoft Teams
Isto artigo aborda como mapear lojas e equipas correspondentes na Dynamics 365 Commerce sede se sua organização já tiver criado equipas antes da integração com Microsoft Teams o Commerce.
Sua organização pode ter equipas criadas para algumas ou todas as suas lojas antes da integração Dynamics 365 Commerce e Microsoft Teams. Se isto for o caso, para estabelecer a sincronização de tarefas entre o Commerce POS e Microsoft Teams você deve fornecer o mapeamento de lojas e a equipa correspondente em Commerce headquarters.
Mapear lojas e equipas correspondentes em Commerce headquarters
Para mapear lojas e equipas correspondentes em Commerce headquarters, siga estas etapas.
- Vá para System Administration > Workspace > Gestão de dados.
- Selecione Exportar.
- No Painel de Ações, selecione Novo.
- Em Nome do grupo, insira "Exportar equipas mapeamento".
- Na Guia Rápida Entidades selecionadas, selecione Adicionar entidade. A caixa de diálogo Adicionar entidade é exibida.
- Na lista suspensa Nome da entidade, selecione Teams mapeamento entre origem e equipa .
- Na lista suspensa Formato de dados de destino, selecione CSV.
- Selecione Adicionar e, em seguida, selecione Fechar.
- No canto superior esquerdo, sob o Painel de Ações, selecione Exportar agora.
- Em Estado do processamento da entidade, selecione Transferir ficheiro.
- No ficheiro CSV exportado, insira valores para SOURCETYPE, SOURCEID e TEAMID da seguinte maneira:
- Para SOURCETYPE, digite "RetailStore".
- Para SOURCEID, insira o número da loja (por exemplo, "000135" para a loja de São Francisco). Você pode encontrar números de lojas em Lojas de Canais de Varejo e Comércio > > .
- Para TEAMID, insira o ID de equipa correspondente de Microsoft Teams (por exemplo, "5f8bc92b-6aa8-451e-85d1-3949c01ddc6c"). Pode encontrar informações sobre o ID da equipa em admin.teams.microsoft.com.
- Salve o ficheiro CSV em sua máquina local.
- Vá para Área de Trabalho de Administração > do Sistema > Gestão de dados e selecione Importar.
- Na Guia Rápida Entidades selecionadas, selecione Adicionar ficheiro. A caixa de diálogo Adicionar ficheiro é exibida.
- Na lista suspensa Nome da entidade, selecione Teams mapeamento entre origem e equipa .
- Na lista suspensa Formato de dados de origem, selecione CSV.
- Selecione Carregar e adicionar, selecione o ficheiro CSV que guardou anteriormente e, em seguida, selecione Abrir.
- Na caixa de diálogo Adicionar ficheiro , selecione Fechar.
- No Painel de Ações, selecione Guardar e, em seguida, selecione Importar .
A imagem de exemplo a seguir mostra as equipas de exportação mapeamento grupo no Commerce com Adicionar elementos de entidade e os cabeçalhos de ficheiro CSV exportados realçados.
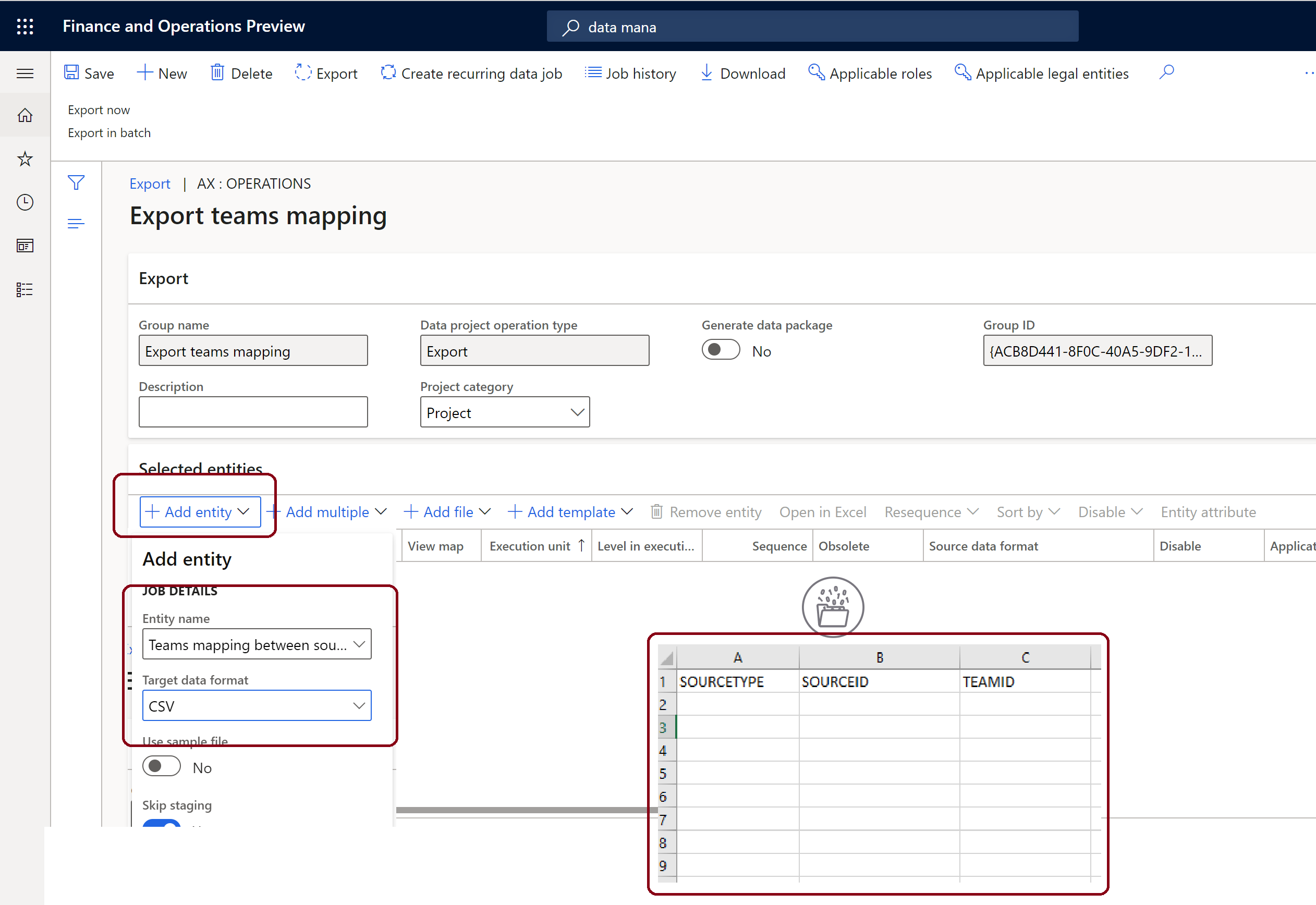
Nota
Depois de concluir as etapas anteriores, siga as etapas em Sincronizar gerenciamento de tarefas entre Microsoft Teams e POS para sincronizar o gerenciamento de tarefas.
Recursos adicionais
Dynamics 365 Commerce e Microsoft Teams visão geral da integração
Habilitação Dynamics 365 Commerce e Microsoft Teams integração
provisão Microsoft Teams de Dynamics 365 Commerce
Sincronizar a gestão de tarefas entre Microsoft Teams e Dynamics 365 Commerce POS