Use a visão geral do layout automático
Este tópico apresenta diretrizes para desenvolvedores sobre como escrever aplicativos do Windows Presentation Foundation (WPF) com interfaces de usuário (UIs) localizáveis. No passado, a localização de uma interface do usuário era um processo demorado. Cada idioma para o qual a interface do usuário foi adaptada exigia um ajuste pixel a pixel. Hoje, com o design certo e os padrões de codificação corretos, as interfaces do usuário podem ser construídas para que os localizadores tenham menos redimensionamento e reposicionamento para fazer. A abordagem para escrever aplicativos que podem ser mais facilmente redimensionados e reposicionados é chamada de layout automático e pode ser alcançada usando o design de aplicativo WPF.
Vantagens de usar layout automático
Como o sistema de apresentação WPF é poderoso e flexível, ele fornece a capacidade de layout de elementos em um aplicativo que podem ser ajustados para atender aos requisitos de diferentes idiomas. A lista a seguir aponta algumas das vantagens do layout automático.
A interface de utilizador é exibida corretamente em qualquer idioma.
Reduz a necessidade de reajustar a posição e o tamanho dos controles após a tradução do texto.
Reduz a necessidade de reajustar o tamanho da janela.
O layout da interface do usuário é renderizado corretamente em qualquer idioma.
A localização pode ser reduzida ao ponto de ser pouco mais do que a tradução de cadeias de texto.
Layout e controles automáticos
O layout automático permite que um aplicativo ajuste o tamanho de um controle automaticamente. Por exemplo, um controle pode ser alterado para acomodar o comprimento de uma cadeia de caracteres. Esse recurso permite que os localizadores traduzam a cadeia de caracteres; eles não precisam mais redimensionar o controle para ajustar o texto traduzido. O exemplo a seguir cria um botão com conteúdo em inglês.
<Window
xmlns="http://schemas.microsoft.com/winfx/2006/xaml/presentation"
xmlns:x="http://schemas.microsoft.com/winfx/2006/xaml"
x:Class="ButtonLoc.Pane1"
Name="myWindow"
SizeToContent="WidthAndHeight"
>
<DockPanel>
<Button FontSize="28" Height="50">My name is Hope.</Button>
</DockPanel>
</Window>
No exemplo, tudo o que você precisa fazer para fazer um botão espanhol é alterar o texto. Por exemplo
<Window
xmlns="http://schemas.microsoft.com/winfx/2006/xaml/presentation"
xmlns:x="http://schemas.microsoft.com/winfx/2006/xaml"
x:Class="ButtonLoc.Pane1"
Name="myWindow"
SizeToContent="WidthAndHeight"
>
<DockPanel>
<Button FontSize="28" Height="50">Me llamo Esperanza.</Button>
</DockPanel>
</Window>
O gráfico a seguir mostra a saída dos exemplos de código:
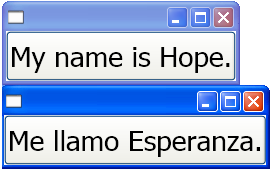
Padrões automáticos de layout e codificação
O uso da abordagem de layout automático requer um conjunto de padrões e regras de codificação e design para produzir uma interface do usuário totalmente localizável. As diretrizes a seguir ajudarão sua codificação automática de layout.
Não utilize posições absolutas
Não use Canvas porque ele posiciona elementos de forma absoluta.
Use DockPanel, StackPanele Grid para posicionar controles.
Para uma discussão sobre vários tipos de painéis, consulte Visão geral de painéis.
Não defina um tamanho fixo para uma janela
Utilize Window.SizeToContent. Por exemplo:
<StackPanel xmlns="http://schemas.microsoft.com/winfx/2006/xaml/presentation" xmlns:x="http://schemas.microsoft.com/winfx/2006/xaml" x:Class="GridLoc.Pane1" >
Adicionar um FlowDirection
Adicione um FlowDirection ao elemento raiz do seu aplicativo.
O WPF fornece uma maneira conveniente de suportar layouts horizontais, bidirecionais e verticais. Na estrutura de apresentação, a propriedade FlowDirection pode ser usada para definir layout. Os padrões de direção do fluxo são:
FlowDirection.LeftToRight (LrTb) — disposição horizontal para latino, asiático oriental, entre outros.
FlowDirection.RightToLeft (RlTb) — bidirecional para árabe, hebraico e assim por diante.
Use fontes compostas em vez de fontes físicas
Com fontes compostas, a propriedade FontFamily não precisa ser localizada.
Os desenvolvedores podem usar uma das seguintes fontes ou criar suas próprias.
- Interface de usuário global
- Global San Serif
- Global Serif
Adicionar xml:lang
Adicione o atributo
xml:langno elemento raiz da interface do usuário, comoxml:lang="en-US"para um aplicativo em inglês.Como as fontes compostas usam
xml:langpara determinar qual fonte usar, defina essa propriedade para oferecer suporte a cenários multilíngues.
Disposição e grades automáticas
O elemento Grid é útil para layout automático porque permite que um desenvolvedor posicione elementos. Um controlo Grid é capaz de distribuir o espaço disponível entre os seus elementos filhos, usando um arranjo de colunas e linhas. Os elementos da interface do usuário podem abranger várias células, e é possível ter grades dentro de grades. As grades são úteis porque permitem criar e posicionar interfaces complexas de utilizador. O exemplo a seguir demonstra o uso de uma grade para posicionar alguns botões e texto. Observe que a altura e a largura das células estão definidas para Auto; Portanto, a célula que contém o botão com uma imagem se ajusta para se ajustar à imagem.
<Grid Name="grid" ShowGridLines ="false">
<Grid.ColumnDefinitions>
<ColumnDefinition Width="Auto"/>
<ColumnDefinition Width="*"/>
</Grid.ColumnDefinitions>
<Grid.RowDefinitions>
<RowDefinition Height="Auto"/>
<RowDefinition Height="Auto"/>
<RowDefinition Height="Auto"/>
<RowDefinition Height="Auto"/>
<RowDefinition Height="Auto"/>
</Grid.RowDefinitions>
<TextBlock Margin="10, 10, 5, 5" Grid.Column="0" Grid.Row="0" FontSize="24">Grid
</TextBlock>
<TextBlock Margin="10, 10, 5, 5" Grid.Column="0" Grid.Row="1" FontSize="12"
Grid.ColumnSpan="2">The following buttons and text are positioned using a Grid.
</TextBlock>
<Button Margin="10, 10, 5, 5" Grid.Column="0" Grid.Row="2" Background="Pink"
BorderBrush="Black" BorderThickness="10">Button 1
</Button>
<TextBlock Margin="10, 10, 5, 5" Grid.Column="1" Grid.Row="2" FontSize="12"
VerticalAlignment="Center" TextWrapping="WrapWithOverflow">Sets the background
color.
</TextBlock>
<Button Margin="10, 10, 5, 5" Grid.Column="0" Grid.Row="3" Foreground="Red">
Button 2
</Button>
<TextBlock Margin="10, 10, 5, 5" Grid.Column="1" Grid.Row="3" FontSize="12"
VerticalAlignment="Center" TextWrapping="WrapWithOverflow">Sets the foreground
color.
</TextBlock>
<Button Margin="10, 10, 5, 5" Grid.Column="0" Grid.Row="4">
<Image Source="data\flower.jpg"></Image>
</Button>
<TextBlock Margin="10, 10, 5, 5" Grid.Column="1" Grid.Row="4" FontSize="12"
VerticalAlignment="Center" TextWrapping="WrapWithOverflow">Adds an image as
the button's content.
</TextBlock>
</Grid>
O gráfico a seguir mostra a grade produzida pelo código anterior.
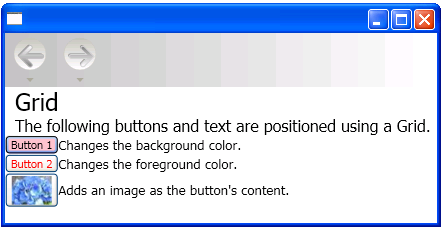 Grid
Grid
Layout e grades automáticos usando a propriedade IsSharedSizeScope
Um elemento Grid é útil em aplicativos localizáveis para criar controles que se ajustam ao conteúdo. No entanto, às vezes você deseja que os controles mantenham um tamanho específico, independentemente do conteúdo. Por exemplo, se você tiver os botões "OK", "Cancelar" e "Procurar", provavelmente não deseja que os botões sejam dimensionados para se adequarem ao conteúdo. Nesse caso, a propriedade Grid.IsSharedSizeScope associada é útil para compartilhar o mesmo tamanho entre vários elementos de grade. O exemplo a seguir demonstra como compartilhar dados de dimensionamento de coluna e linha entre vários elementos Grid.
<StackPanel Orientation="Horizontal" DockPanel.Dock="Top">
<Button Click="setTrue" Margin="0,0,10,10">Set IsSharedSizeScope="True"</Button>
<Button Click="setFalse" Margin="0,0,10,10">Set IsSharedSizeScope="False"</Button>
</StackPanel>
<StackPanel Orientation="Horizontal" DockPanel.Dock="Top">
<Grid ShowGridLines="True" Margin="0,0,10,0">
<Grid.ColumnDefinitions>
<ColumnDefinition SharedSizeGroup="FirstColumn"/>
<ColumnDefinition SharedSizeGroup="SecondColumn"/>
</Grid.ColumnDefinitions>
<Grid.RowDefinitions>
<RowDefinition Height="Auto" SharedSizeGroup="FirstRow"/>
</Grid.RowDefinitions>
<Rectangle Fill="Silver" Grid.Column="0" Grid.Row="0" Width="200" Height="100"/>
<Rectangle Fill="Blue" Grid.Column="1" Grid.Row="0" Width="150" Height="100"/>
<TextBlock Grid.Column="0" Grid.Row="0" FontWeight="Bold">First Column</TextBlock>
<TextBlock Grid.Column="1" Grid.Row="0" FontWeight="Bold">Second Column</TextBlock>
</Grid>
<Grid ShowGridLines="True">
<Grid.ColumnDefinitions>
<ColumnDefinition SharedSizeGroup="FirstColumn"/>
<ColumnDefinition SharedSizeGroup="SecondColumn"/>
</Grid.ColumnDefinitions>
<Grid.RowDefinitions>
<RowDefinition Height="Auto" SharedSizeGroup="FirstRow"/>
</Grid.RowDefinitions>
<Rectangle Fill="Silver" Grid.Column="0" Grid.Row="0"/>
<Rectangle Fill="Blue" Grid.Column="1" Grid.Row="0"/>
<TextBlock Grid.Column="0" Grid.Row="0" FontWeight="Bold">First Column</TextBlock>
<TextBlock Grid.Column="1" Grid.Row="0" FontWeight="Bold">Second Column</TextBlock>
</Grid>
</StackPanel>
<TextBlock Margin="10" DockPanel.Dock="Top" Name="txt1"/>
Observação
Para obter o exemplo de código completo, consulte Partilhar propriedades de dimensionamento entre grelhas.
Ver também
.NET Desktop feedback
