Visão geral dos painéis
Panel elementos são componentes que controlam a renderização de elementos — seu tamanho e dimensões, sua posição e a disposição de seu conteúdo filho. O Windows Presentation Foundation (WPF) fornece uma série de elementos Panel predefinidos, bem como a capacidade de construir elementos Panel personalizados.
Este tópico contém as seguintes seções.
A classe Panel
Panel é a classe base para todos os elementos que fornecem suporte de layout no Windows Presentation Foundation (WPF). Os elementos Panel derivados são usados para posicionar e organizar elementos em XAML (Extensible Application Markup Language) e código.
O WPF inclui um conjunto abrangente de implementações de painel derivadas que permitem muitos layouts complexos. Essas classes derivadas expõem propriedades e métodos que habilitam a maioria dos cenários de interface do usuário (UI) padrão. Os desenvolvedores que não conseguem encontrar um comportamento de disposição de filhos que atenda às suas necessidades podem criar novos layouts substituindo os métodos ArrangeOverride e MeasureOverride. Para obter mais informações sobre comportamentos de layout personalizados, consulte Elementos de painel personalizados.
Membros comuns do painel
Todos os elementos Panel suportam as propriedades de dimensionamento e posicionamento de base definidas por FrameworkElement, incluindo Height, Width, HorizontalAlignment, VerticalAlignment, Margine LayoutTransform. Para obter informações adicionais sobre as propriedades de posicionamento definidas pelo FrameworkElement, consulte Visão geral de Alinhamento, Margens e Preenchimento.
Panel expõe propriedades adicionais que são de importância crítica na compreensão e no uso do layout. A propriedade Background é usada para preencher a área entre os limites de um elemento de painel derivado com um Brush. Children representa a coleção filho de elementos dos quais o Panel é composto. InternalChildren representa o conteúdo da coleção de Children mais os membros gerados pela vinculação de dados. Ambos consistem em uma UIElementCollection de elementos filho hospedados no Panelpai.
O painel também expõe uma propriedade anexada Panel.ZIndex que pode ser usada para alcançar a ordenação em camadas em um Panelderivado. Os membros da coleção Children de um painel com um valor mais alto de Panel.ZIndex aparecem à frente daqueles com um valor mais baixo de Panel.ZIndex. Isto é particularmente útil para painéis como Canvas e Grid que permitem que as crianças partilhem o mesmo espaço coordenado.
Panel também define o método OnRender, que pode ser usado para substituir o comportamento de apresentação padrão de um Panel.
Propriedades anexadas
Os elementos derivados do painel fazem uso extensivo das propriedades associadas. Uma propriedade anexada é uma forma especializada de propriedade de dependência que não possui o "wrapper" convencional da Propriedade de Tempo de Execução em Linguagem Comum (CLR - Common Language Runtime). As propriedades anexadas têm uma sintaxe especializada em Extensible Application Markup Language (XAML), que pode ser vista em vários dos exemplos a seguir.
Um dos propósitos de uma propriedade anexada é permitir que um elemento filho armazene valores únicos de uma propriedade que é definida na verdade por um elemento pai. Um aplicativo dessa funcionalidade é ter elementos filho informando o pai como eles desejam ser apresentados na interface do usuário (UI), o que é extremamente útil para o layout do aplicativo. Para obter mais informações, consulte Visão geral das propriedades anexadas.
Elementos derivados do painel
Muitos objetos derivam de Panel, mas nem todos eles são destinados ao uso como provedores de layout raiz. Há seis classes de painel definidas (Canvas, DockPanel, Grid, StackPanel, VirtualizingStackPanele WrapPanel) que são projetadas especificamente para criar a interface do usuário do aplicativo.
Cada elemento do painel encapsula sua própria funcionalidade especial, como visto na tabela a seguir.
| Nome do elemento | Painel da interface do usuário? | Descrição |
|---|---|---|
| Canvas | Sim | Define uma área na qual você pode posicionar explicitamente elementos filho por coordenadas relativas à área Canvas. |
| DockPanel | Sim | Define uma área na qual você pode organizar elementos filho horizontal ou verticalmente, em relação uns aos outros. |
| Grid | Sim | Define uma área de grade flexível que consiste em colunas e linhas. Os elementos-filho de um Grid podem ser posicionados com precisão usando a propriedade Margin. |
| StackPanel | Sim | Organiza os elementos filho em uma só linha que pode estar orientada horizontalmente ou verticalmente. |
| TabPanel | Não | Manipula o layout de botões de tabulação em um TabControl. |
| ToolBarOverflowPanel | Não | Organiza o conteúdo dentro de um controle ToolBar. |
| UniformGrid | Não | UniformGrid é usado para organizar as crianças em uma grade com todos os tamanhos de células iguais. |
| VirtualizingPanel | Não | Fornece uma classe base para painéis que podem "virtualizar" sua coleção de filhos. |
| VirtualizingStackPanel | Sim | Organiza e virtualiza o conteúdo em uma única linha orientada horizontal ou verticalmente. |
| WrapPanel | Sim | WrapPanel posiciona os elementos filho em posição sequencial da esquerda para a direita, quebrando o conteúdo para a próxima linha na borda da caixa de contenção. A ordenação subsequente acontece sequencialmente de cima para baixo ou da direita para a esquerda, dependendo do valor da propriedade Orientation. |
Painéis de interface do usuário
Há seis classes de painel disponíveis no WPF que são otimizadas para suportar cenários de interface do usuário: Canvas, DockPanel, Grid, StackPanel, VirtualizingStackPanele WrapPanel. Esses elementos de painel são fáceis de usar, versáteis e extensíveis o suficiente para a maioria das aplicações.
Cada elemento Panel derivado trata as restrições de dimensionamento de forma diferente. Compreender como um Panel lida com restrições na direção horizontal ou vertical pode tornar o layout mais previsível.
| Nome do painel | Dimensão x | Dimensão y |
|---|---|---|
| Canvas | Limitado ao conteúdo | Limitado ao conteúdo |
| DockPanel | Constrangido | Constrangido |
| StackPanel (Orientação Vertical) | Constrangido | Confinado ao conteúdo |
| StackPanel (Orientação Horizontal) | Limitado ao conteúdo | Constrangido |
| Grid | Constrangido | Limitado, exceto nos casos em que Auto se aplica a linhas e colunas |
| WrapPanel | Limitado ao conteúdo | Restrito ao conteúdo |
Descrições mais detalhadas e exemplos de uso de cada um desses elementos podem ser encontrados abaixo.
Tela
O elemento Canvas permite posicionar o conteúdo, de acordo com as coordenadas absolutas x- e y- . Os elementos podem ser desenhados em um local único; ou, se os elementos ocuparem as mesmas coordenadas, a ordem em que aparecem na marcação determina a ordem em que os elementos são desenhados.
Canvas fornece o suporte de layout mais flexível de qualquer Panel. As propriedades Altura e Largura são usadas para definir a área da tela, e os elementos internos recebem coordenadas absolutas relativas à área do elemento pai Canvas. Quatro propriedades anexadas, Canvas.Left, Canvas.Top, Canvas.Right e Canvas.Bottom, permitem um controle fino do posicionamento do objeto dentro de uma Canvas, permitindo que o desenvolvedor posicione e organize os elementos com precisão na tela.
ClipToBounds dentro de uma tela
Canvas pode posicionar elementos filho em qualquer posição no ecrã, mesmo em coordenadas que estão fora do seu próprio Height e Widthdefinidos. Além disso, Canvas não é afetado pelo tamanho dos seus filhos. Como resultado, é possível que um elemento filho sobreponha outros elementos fora do retângulo delimitador do Canvaspai. O comportamento padrão de um Canvas é permitir que as crianças sejam desenhadas fora dos limites da Canvaspai. Se esse comportamento for indesejável, a propriedade ClipToBounds pode ser definida como true. Isso faz com que Canvas se ajuste ao seu próprio tamanho.
Canvas é o único elemento de layout que permite que as crianças sejam desenhadas fora de seus limites.
Esse comportamento é ilustrado graficamente no Width Properties Comparison Sample.
Definindo e usando uma tela
Um Canvas pode ser instanciado simplesmente usando XAML (Extensible Application Markup Language) ou código. O exemplo a seguir demonstra como usar Canvas para posicionar absolutamente o conteúdo. Este código produz três quadrados de 100 pixels. O primeiro quadrado é vermelho, e sua posição superior esquerda (x, y) é especificada como (0, 0). O segundo quadrado é verde, e sua posição superior esquerda é (100, 100), logo abaixo e à direita do primeiro quadrado. O terceiro quadrado é azul, e sua posição superior esquerda é (50, 50), englobando assim o quadrante inferior direito do primeiro quadrado e o quadrante superior esquerdo do segundo. Como o terceiro quadrado está disposto em último lugar, ele parece estar em cima dos outros dois quadrados — ou seja, as porções sobrepostas assumem a cor da terceira caixa.
// Create the application's main window
mainWindow = new Window ();
mainWindow.Title = "Canvas Sample";
// Create the Canvas
myParentCanvas = new Canvas();
myParentCanvas.Width = 400;
myParentCanvas.Height = 400;
// Define child Canvas elements
myCanvas1 = new Canvas();
myCanvas1.Background = Brushes.Red;
myCanvas1.Height = 100;
myCanvas1.Width = 100;
Canvas.SetTop(myCanvas1, 0);
Canvas.SetLeft(myCanvas1, 0);
myCanvas2 = new Canvas();
myCanvas2.Background = Brushes.Green;
myCanvas2.Height = 100;
myCanvas2.Width = 100;
Canvas.SetTop(myCanvas2, 100);
Canvas.SetLeft(myCanvas2, 100);
myCanvas3 = new Canvas();
myCanvas3.Background = Brushes.Blue;
myCanvas3.Height = 100;
myCanvas3.Width = 100;
Canvas.SetTop(myCanvas3, 50);
Canvas.SetLeft(myCanvas3, 50);
// Add child elements to the Canvas' Children collection
myParentCanvas.Children.Add(myCanvas1);
myParentCanvas.Children.Add(myCanvas2);
myParentCanvas.Children.Add(myCanvas3);
// Add the parent Canvas as the Content of the Window Object
mainWindow.Content = myParentCanvas;
mainWindow.Show ();
WindowTitle = "Canvas Sample"
'Create a Canvas as the root Panel
Dim myParentCanvas As New Canvas()
myParentCanvas.Width = 400
myParentCanvas.Height = 400
' Define child Canvas elements
Dim myCanvas1 As New Canvas()
myCanvas1.Background = Brushes.Red
myCanvas1.Height = 100
myCanvas1.Width = 100
Canvas.SetTop(myCanvas1, 0)
Canvas.SetLeft(myCanvas1, 0)
Dim myCanvas2 As New Canvas()
myCanvas2.Background = Brushes.Green
myCanvas2.Height = 100
myCanvas2.Width = 100
Canvas.SetTop(myCanvas2, 100)
Canvas.SetLeft(myCanvas2, 100)
Dim myCanvas3 As New Canvas()
myCanvas3.Background = Brushes.Blue
myCanvas3.Height = 100
myCanvas3.Width = 100
Canvas.SetTop(myCanvas3, 50)
Canvas.SetLeft(myCanvas3, 50)
' Add child elements to the Canvas' Children collection
myParentCanvas.Children.Add(myCanvas1)
myParentCanvas.Children.Add(myCanvas2)
myParentCanvas.Children.Add(myCanvas3)
' Add the parent Canvas as the Content of the Window Object
Me.Content = myParentCanvas
<Page WindowTitle="Canvas Sample" xmlns="http://schemas.microsoft.com/winfx/2006/xaml/presentation">
<Canvas Height="400" Width="400">
<Canvas Height="100" Width="100" Top="0" Left="0" Background="Red"/>
<Canvas Height="100" Width="100" Top="100" Left="100" Background="Green"/>
<Canvas Height="100" Width="100" Top="50" Left="50" Background="Blue"/>
</Canvas>
</Page>
O aplicativo compilado produz uma nova interface do usuário com esta aparência.
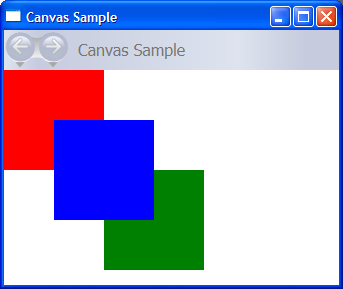
DockPanel
O elemento DockPanel usa a propriedade DockPanel.Dock associada, tal como definida em elementos de conteúdo filho, para posicionar o conteúdo ao longo das bordas de um contentor. Quando DockPanel.Dock é definido como Top ou Bottom, ele posiciona os elementos filho acima ou abaixo uns dos outros. Quando DockPanel.Dock é definido como Left ou Right, ele posiciona os elementos filho à esquerda ou à direita uns dos outros. A propriedade LastChildFill determina a posição do elemento final adicionado como filho de um DockPanel.
Você pode usar DockPanel para posicionar um grupo de controles relacionados, como um conjunto de botões. Como alternativa, pode usá-lo para criar uma interface do utilizador com painéis, semelhante à encontrada no Microsoft Outlook.
Ajustar ao Tamanho do Conteúdo
Se as suas propriedades Height e Width não forem especificadas, DockPanel ajusta-se ao seu conteúdo. O tamanho pode aumentar ou diminuir para acomodar o tamanho de seus elementos filho. No entanto, quando essas propriedades são especificadas e não há mais espaço para o próximo elemento filho especificado, DockPanel não exibe esse elemento filho ou elementos filho subsequentes e não mede os elementos filho subsequentes.
LastChildFill
Por padrão, o último filho de um elemento DockPanel "preencherá" o espaço restante não alocado. Se esse comportamento não for desejado, defina a propriedade LastChildFill como false.
Definindo e usando um DockPanel
O exemplo a seguir demonstra como particionar espaço usando um DockPanel. Cinco elementos Border são adicionados como filhos de um pai DockPanel. Cada um usa uma propriedade de posicionamento diferente de um DockPanel para particionar o espaço. O elemento final "preenche" o espaço restante não alocado.
// Create the application's main window
mainWindow = gcnew Window();
mainWindow->Title = "DockPanel Sample";
// Create the DockPanel
DockPanel^ myDockPanel = gcnew DockPanel();
myDockPanel->LastChildFill = true;
// Define the child content
Border^ myBorder1 = gcnew Border();
myBorder1->Height = 25;
myBorder1->Background = Brushes::SkyBlue;
myBorder1->BorderBrush = Brushes::Black;
myBorder1->BorderThickness = Thickness(1);
DockPanel::SetDock(myBorder1, Dock::Top);
TextBlock^ myTextBlock1 = gcnew TextBlock();
myTextBlock1->Foreground = Brushes::Black;
myTextBlock1->Text = "Dock = Top";
myBorder1->Child = myTextBlock1;
Border^ myBorder2 = gcnew Border();
myBorder2->Height = 25;
myBorder2->Background = Brushes::SkyBlue;
myBorder2->BorderBrush = Brushes::Black;
myBorder2->BorderThickness = Thickness(1);
DockPanel::SetDock(myBorder2, Dock::Top);
TextBlock^ myTextBlock2 = gcnew TextBlock();
myTextBlock2->Foreground = Brushes::Black;
myTextBlock2->Text = "Dock = Top";
myBorder2->Child = myTextBlock2;
Border^ myBorder3 = gcnew Border();
myBorder3->Height = 25;
myBorder3->Background = Brushes::LemonChiffon;
myBorder3->BorderBrush = Brushes::Black;
myBorder3->BorderThickness = Thickness(1);
DockPanel::SetDock(myBorder3, Dock::Bottom);
TextBlock^ myTextBlock3 = gcnew TextBlock();
myTextBlock3->Foreground = Brushes::Black;
myTextBlock3->Text = "Dock = Bottom";
myBorder3->Child = myTextBlock3;
Border^ myBorder4 = gcnew Border();
myBorder4->Width = 200;
myBorder4->Background = Brushes::PaleGreen;
myBorder4->BorderBrush = Brushes::Black;
myBorder4->BorderThickness = Thickness(1);
DockPanel::SetDock(myBorder4, Dock::Left);
TextBlock^ myTextBlock4 = gcnew TextBlock();
myTextBlock4->Foreground = Brushes::Black;
myTextBlock4->Text = "Dock = Left";
myBorder4->Child = myTextBlock4;
Border^ myBorder5 = gcnew Border();
myBorder5->Background = Brushes::White;
myBorder5->BorderBrush = Brushes::Black;
myBorder5->BorderThickness = Thickness(1);
TextBlock^ myTextBlock5 = gcnew TextBlock();
myTextBlock5->Foreground = Brushes::Black;
myTextBlock5->Text = "This content will Fill the remaining space";
myBorder5->Child = myTextBlock5;
// Add child elements to the DockPanel Children collection
myDockPanel->Children->Add(myBorder1);
myDockPanel->Children->Add(myBorder2);
myDockPanel->Children->Add(myBorder3);
myDockPanel->Children->Add(myBorder4);
myDockPanel->Children->Add(myBorder5);
// Add the parent Canvas as the Content of the Window Object
mainWindow->Content = myDockPanel;
mainWindow->Show();
// Create the application's main window
mainWindow = new Window ();
mainWindow.Title = "DockPanel Sample";
// Create the DockPanel
DockPanel myDockPanel = new DockPanel();
myDockPanel.LastChildFill = true;
// Define the child content
Border myBorder1 = new Border();
myBorder1.Height = 25;
myBorder1.Background = Brushes.SkyBlue;
myBorder1.BorderBrush = Brushes.Black;
myBorder1.BorderThickness = new Thickness(1);
DockPanel.SetDock(myBorder1, Dock.Top);
TextBlock myTextBlock1 = new TextBlock();
myTextBlock1.Foreground = Brushes.Black;
myTextBlock1.Text = "Dock = Top";
myBorder1.Child = myTextBlock1;
Border myBorder2 = new Border();
myBorder2.Height = 25;
myBorder2.Background = Brushes.SkyBlue;
myBorder2.BorderBrush = Brushes.Black;
myBorder2.BorderThickness = new Thickness(1);
DockPanel.SetDock(myBorder2, Dock.Top);
TextBlock myTextBlock2 = new TextBlock();
myTextBlock2.Foreground = Brushes.Black;
myTextBlock2.Text = "Dock = Top";
myBorder2.Child = myTextBlock2;
Border myBorder3 = new Border();
myBorder3.Height = 25;
myBorder3.Background = Brushes.LemonChiffon;
myBorder3.BorderBrush = Brushes.Black;
myBorder3.BorderThickness = new Thickness(1);
DockPanel.SetDock(myBorder3, Dock.Bottom);
TextBlock myTextBlock3 = new TextBlock();
myTextBlock3.Foreground = Brushes.Black;
myTextBlock3.Text = "Dock = Bottom";
myBorder3.Child = myTextBlock3;
Border myBorder4 = new Border();
myBorder4.Width = 200;
myBorder4.Background = Brushes.PaleGreen;
myBorder4.BorderBrush = Brushes.Black;
myBorder4.BorderThickness = new Thickness(1);
DockPanel.SetDock(myBorder4, Dock.Left);
TextBlock myTextBlock4 = new TextBlock();
myTextBlock4.Foreground = Brushes.Black;
myTextBlock4.Text = "Dock = Left";
myBorder4.Child = myTextBlock4;
Border myBorder5 = new Border();
myBorder5.Background = Brushes.White;
myBorder5.BorderBrush = Brushes.Black;
myBorder5.BorderThickness = new Thickness(1);
TextBlock myTextBlock5 = new TextBlock();
myTextBlock5.Foreground = Brushes.Black;
myTextBlock5.Text = "This content will Fill the remaining space";
myBorder5.Child = myTextBlock5;
// Add child elements to the DockPanel Children collection
myDockPanel.Children.Add(myBorder1);
myDockPanel.Children.Add(myBorder2);
myDockPanel.Children.Add(myBorder3);
myDockPanel.Children.Add(myBorder4);
myDockPanel.Children.Add(myBorder5);
// Add the parent Canvas as the Content of the Window Object
mainWindow.Content = myDockPanel;
mainWindow.Show ();
WindowTitle = "DockPanel Sample"
'Create a DockPanel as the root Panel
Dim myDockPanel As New DockPanel()
myDockPanel.LastChildFill = True
' Define the child content
Dim myBorder1 As New Border()
myBorder1.Height = 25
myBorder1.Background = Brushes.SkyBlue
myBorder1.BorderBrush = Brushes.Black
myBorder1.BorderThickness = New Thickness(1)
DockPanel.SetDock(myBorder1, Dock.Top)
Dim myTextBlock1 As New TextBlock()
myTextBlock1.Foreground = Brushes.Black
myTextBlock1.Text = "Dock = Top"
myBorder1.Child = myTextBlock1
Dim myBorder2 As New Border()
myBorder2.Height = 25
myBorder2.Background = Brushes.SkyBlue
myBorder2.BorderBrush = Brushes.Black
myBorder2.BorderThickness = New Thickness(1)
DockPanel.SetDock(myBorder2, Dock.Top)
Dim myTextBlock2 As New TextBlock()
myTextBlock2.Foreground = Brushes.Black
myTextBlock2.Text = "Dock = Top"
myBorder2.Child = myTextBlock2
Dim myBorder3 As New Border()
myBorder3.Height = 25
myBorder3.Background = Brushes.LemonChiffon
myBorder3.BorderBrush = Brushes.Black
myBorder3.BorderThickness = New Thickness(1)
DockPanel.SetDock(myBorder3, Dock.Bottom)
Dim myTextBlock3 As New TextBlock()
myTextBlock3.Foreground = Brushes.Black
myTextBlock3.Text = "Dock = Bottom"
myBorder3.Child = myTextBlock3
Dim myBorder4 As New Border()
myBorder4.Width = 200
myBorder4.Background = Brushes.PaleGreen
myBorder4.BorderBrush = Brushes.Black
myBorder4.BorderThickness = New Thickness(1)
DockPanel.SetDock(myBorder4, Dock.Left)
Dim myTextBlock4 As New TextBlock()
myTextBlock4.Foreground = Brushes.Black
myTextBlock4.Text = "Dock = Left"
myBorder4.Child = myTextBlock4
Dim myBorder5 As New Border()
myBorder5.Background = Brushes.White
myBorder5.BorderBrush = Brushes.Black
myBorder5.BorderThickness = New Thickness(1)
Dim myTextBlock5 As New TextBlock()
myTextBlock5.Foreground = Brushes.Black
myTextBlock5.Text = "This content will Fill the remaining space"
myBorder5.Child = myTextBlock5
' Add child elements to the DockPanel Children collection
myDockPanel.Children.Add(myBorder1)
myDockPanel.Children.Add(myBorder2)
myDockPanel.Children.Add(myBorder3)
myDockPanel.Children.Add(myBorder4)
myDockPanel.Children.Add(myBorder5)
Me.Content = myDockPanel
<Page xmlns="http://schemas.microsoft.com/winfx/2006/xaml/presentation" WindowTitle="DockPanel Sample">
<DockPanel LastChildFill="True">
<Border Height="25" Background="SkyBlue" BorderBrush="Black" BorderThickness="1" DockPanel.Dock="Top">
<TextBlock Foreground="Black">Dock = "Top"</TextBlock>
</Border>
<Border Height="25" Background="SkyBlue" BorderBrush="Black" BorderThickness="1" DockPanel.Dock="Top">
<TextBlock Foreground="Black">Dock = "Top"</TextBlock>
</Border>
<Border Height="25" Background="LemonChiffon" BorderBrush="Black" BorderThickness="1" DockPanel.Dock="Bottom">
<TextBlock Foreground="Black">Dock = "Bottom"</TextBlock>
</Border>
<Border Width="200" Background="PaleGreen" BorderBrush="Black" BorderThickness="1" DockPanel.Dock="Left">
<TextBlock Foreground="Black">Dock = "Left"</TextBlock>
</Border>
<Border Background="White" BorderBrush="Black" BorderThickness="1">
<TextBlock Foreground="Black">This content will "Fill" the remaining space</TextBlock>
</Border>
</DockPanel>
</Page>
O aplicativo compilado produz uma nova interface do usuário com esta aparência.
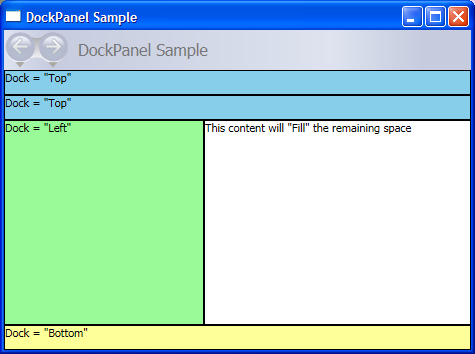
Grelha
O elemento Grid mescla a funcionalidade de um posicionamento absoluto e controle de dados tabulares. Um Grid permite-lhe posicionar e estilizar facilmente elementos. Grid permite definir agrupamentos flexíveis de linhas e colunas e até fornece um mecanismo para compartilhar informações de dimensionamento entre vários elementos Grid.
Qual é a diferença entre a grelha e a tabela
Table e Grid compartilham algumas funcionalidades comuns, mas cada uma é mais adequada para cenários diferentes. Um Table é projetado para uso dentro do conteúdo de fluxo (consulte Visão geral do documento de fluxo para obter mais informações sobre o conteúdo de fluxo). As grades são melhor usadas dentro de formulários (basicamente em qualquer lugar fora do conteúdo de fluxo). Dentro de um FlowDocument, o Table oferece suporte a comportamentos de fluxo de conteúdo, como paginação, refluxo de coluna e seleção de conteúdo, enquanto um Grid não. Um Grid por outro lado é melhor usado fora de um FlowDocument por muitos motivos, incluindo Grid adiciona elementos com base em um índice de linha e coluna, Table não o faz. O elemento Grid permite a criação de camadas de conteúdo filho, permitindo que mais de um elemento exista dentro de uma única "célula". Table não suporta camadas. Os elementos filho de um Grid podem ser posicionados de forma absoluta em relação à área das fronteiras da "célula". Table não suporta esse recurso. Finalmente, um Grid é mais leve do que um Table.
Comportamento de dimensionamento de colunas e linhas
As colunas e linhas definidas dentro de um Grid podem aproveitar o dimensionamento de Star para distribuir o espaço disponível proporcionalmente. Quando Star é selecionada como Altura ou Largura de uma linha ou coluna, essa coluna ou linha recebe uma proporção ponderada do espaço disponível restante. Isso contrasta com Auto, que distribuirá o espaço uniformemente com base no tamanho do conteúdo dentro de uma coluna ou linha. Esse valor é expresso como * ou 2* ao usar Extensible Application Markup Language (XAML). No primeiro caso, a linha ou coluna receberia uma vez o espaço disponível, no segundo caso, duas vezes, e assim por diante. Ao combinar esta técnica para distribuir proporcionalmente o espaço com um HorizontalAlignment e VerticalAlignment valor de Stretch é possível particionar o espaço de layout por porcentagem de espaço na tela.
Grid é o único painel de layout que pode distribuir espaço dessa maneira.
Definindo e usando uma grade
O exemplo a seguir demonstra como criar uma interface do usuário semelhante à encontrada na caixa de diálogo Executar disponível no menu Iniciar do Windows.
// Create the Grid.
grid1 = new Grid ();
grid1.Background = Brushes.Gainsboro;
grid1.HorizontalAlignment = HorizontalAlignment.Left;
grid1.VerticalAlignment = VerticalAlignment.Top;
grid1.ShowGridLines = true;
grid1.Width = 425;
grid1.Height = 165;
// Define the Columns.
colDef1 = new ColumnDefinition();
colDef1.Width = new GridLength(1, GridUnitType.Auto);
colDef2 = new ColumnDefinition();
colDef2.Width = new GridLength(1, GridUnitType.Star);
colDef3 = new ColumnDefinition();
colDef3.Width = new GridLength(1, GridUnitType.Star);
colDef4 = new ColumnDefinition();
colDef4.Width = new GridLength(1, GridUnitType.Star);
colDef5 = new ColumnDefinition();
colDef5.Width = new GridLength(1, GridUnitType.Star);
grid1.ColumnDefinitions.Add(colDef1);
grid1.ColumnDefinitions.Add(colDef2);
grid1.ColumnDefinitions.Add(colDef3);
grid1.ColumnDefinitions.Add(colDef4);
grid1.ColumnDefinitions.Add(colDef5);
// Define the Rows.
rowDef1 = new RowDefinition();
rowDef1.Height = new GridLength(1, GridUnitType.Auto);
rowDef2 = new RowDefinition();
rowDef2.Height = new GridLength(1, GridUnitType.Auto);
rowDef3 = new RowDefinition();
rowDef3.Height = new GridLength(1, GridUnitType.Star);
rowDef4 = new RowDefinition();
rowDef4.Height = new GridLength(1, GridUnitType.Auto);
grid1.RowDefinitions.Add(rowDef1);
grid1.RowDefinitions.Add(rowDef2);
grid1.RowDefinitions.Add(rowDef3);
grid1.RowDefinitions.Add(rowDef4);
// Add the Image.
img1 = new Image();
img1.Source = new System.Windows.Media.Imaging.BitmapImage(new Uri("runicon.png", UriKind.Relative));
Grid.SetRow(img1, 0);
Grid.SetColumn(img1, 0);
// Add the main application dialog.
txt1 = new TextBlock();
txt1.Text = "Type the name of a program, folder, document, or Internet resource, and Windows will open it for you.";
txt1.TextWrapping = TextWrapping.Wrap;
Grid.SetColumnSpan(txt1, 4);
Grid.SetRow(txt1, 0);
Grid.SetColumn(txt1, 1);
// Add the second text cell to the Grid.
txt2 = new TextBlock();
txt2.Text = "Open:";
Grid.SetRow(txt2, 1);
Grid.SetColumn(txt2, 0);
// Add the TextBox control.
tb1 = new TextBox();
Grid.SetRow(tb1, 1);
Grid.SetColumn(tb1, 1);
Grid.SetColumnSpan(tb1, 5);
// Add the buttons.
button1 = new Button();
button2 = new Button();
button3 = new Button();
button1.Content = "OK";
button2.Content = "Cancel";
button3.Content = "Browse ...";
Grid.SetRow(button1, 3);
Grid.SetColumn(button1, 2);
button1.Margin = new Thickness(10, 0, 10, 15);
button2.Margin = new Thickness(10, 0, 10, 15);
button3.Margin = new Thickness(10, 0, 10, 15);
Grid.SetRow(button2, 3);
Grid.SetColumn(button2, 3);
Grid.SetRow(button3, 3);
Grid.SetColumn(button3, 4);
grid1.Children.Add(img1);
grid1.Children.Add(txt1);
grid1.Children.Add(txt2);
grid1.Children.Add(tb1);
grid1.Children.Add(button1);
grid1.Children.Add(button2);
grid1.Children.Add(button3);
mainWindow.Content = grid1;
'Create a Grid as the root Panel element.
Dim myGrid As New Grid()
myGrid.Height = 165
myGrid.Width = 425
myGrid.Background = Brushes.Gainsboro
myGrid.ShowGridLines = True
myGrid.HorizontalAlignment = Windows.HorizontalAlignment.Left
myGrid.VerticalAlignment = Windows.VerticalAlignment.Top
' Define and Add the Rows and Columns.
Dim colDef1 As New ColumnDefinition
colDef1.Width = New GridLength(1, GridUnitType.Auto)
Dim colDef2 As New ColumnDefinition
colDef2.Width = New GridLength(1, GridUnitType.Star)
Dim colDef3 As New ColumnDefinition
colDef3.Width = New GridLength(1, GridUnitType.Star)
Dim colDef4 As New ColumnDefinition
colDef4.Width = New GridLength(1, GridUnitType.Star)
Dim colDef5 As New ColumnDefinition
colDef5.Width = New GridLength(1, GridUnitType.Star)
myGrid.ColumnDefinitions.Add(colDef1)
myGrid.ColumnDefinitions.Add(colDef2)
myGrid.ColumnDefinitions.Add(colDef3)
myGrid.ColumnDefinitions.Add(colDef4)
myGrid.ColumnDefinitions.Add(colDef5)
Dim rowDef1 As New RowDefinition
rowDef1.Height = New GridLength(1, GridUnitType.Auto)
Dim rowDef2 As New RowDefinition
rowDef2.Height = New GridLength(1, GridUnitType.Auto)
Dim rowDef3 As New Controls.RowDefinition
rowDef3.Height = New GridLength(1, GridUnitType.Star)
Dim rowDef4 As New RowDefinition
rowDef4.Height = New GridLength(1, GridUnitType.Auto)
myGrid.RowDefinitions.Add(rowDef1)
myGrid.RowDefinitions.Add(rowDef2)
myGrid.RowDefinitions.Add(rowDef3)
myGrid.RowDefinitions.Add(rowDef4)
' Add the Image.
Dim img1 As New Image
img1.Source = New System.Windows.Media.Imaging.BitmapImage(New Uri("runicon.png", UriKind.Relative))
Grid.SetRow(img1, 0)
Grid.SetColumn(img1, 0)
myGrid.Children.Add(img1)
' Add the main application dialog.
Dim txt1 As New TextBlock
txt1.Text = "Type the name of a program, document, or Internet resource, and Windows will open it for you."
txt1.TextWrapping = TextWrapping.Wrap
Grid.SetColumnSpan(txt1, 4)
Grid.SetRow(txt1, 0)
Grid.SetColumn(txt1, 1)
myGrid.Children.Add(txt1)
' Add the second TextBlock Cell to the Grid.
Dim txt2 As New TextBlock
txt2.Text = "Open:"
Grid.SetRow(txt2, 1)
Grid.SetColumn(txt2, 0)
myGrid.Children.Add(txt2)
' Add the TextBox control.
Dim tb1 As New TextBox
Grid.SetRow(tb1, 1)
Grid.SetColumn(tb1, 1)
Grid.SetColumnSpan(tb1, 5)
myGrid.Children.Add(tb1)
' Add the Button controls.
Dim button1 As New Button
Dim button2 As New Button
Dim button3 As New Button
button1.Content = "OK"
button1.Margin = New Thickness(10, 0, 10, 15)
button2.Content = "Cancel"
button2.Margin = New Thickness(10, 0, 10, 15)
button3.Content = "Browse ..."
button3.Margin = New Thickness(10, 0, 10, 15)
Grid.SetRow(button1, 3)
Grid.SetColumn(button1, 2)
Grid.SetRow(button2, 3)
Grid.SetColumn(button2, 3)
Grid.SetRow(button3, 3)
Grid.SetColumn(button3, 4)
myGrid.Children.Add(button1)
myGrid.Children.Add(button2)
myGrid.Children.Add(button3)
Me.Content = myGrid
O aplicativo compilado produz uma nova interface do usuário com esta aparência.
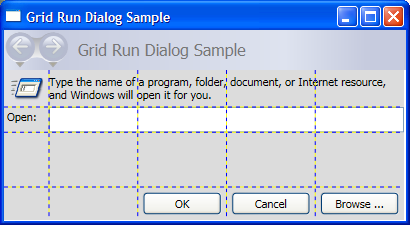
StackPanel
Um StackPanel permite-lhe "empilhar" elementos numa direção atribuída. A direção da pilha padrão é vertical. A propriedade Orientation pode ser usada para controlar o fluxo de conteúdo.
StackPanel vs. DockPanel
Embora DockPanel também possa "empilhar" elementos-filho, DockPanel e StackPanel não produzem resultados análogos em alguns cenários de uso. Por exemplo, a ordem dos elementos filho pode afetar o seu tamanho em um DockPanel, porém não em um StackPanel. Isso ocorre porque StackPanel mede na direção do empilhamento em PositiveInfinity, enquanto DockPanel mede apenas o tamanho disponível.
O exemplo a seguir demonstra essa diferença fundamental.
// Create the application's main window
mainWindow = gcnew Window();
mainWindow->Title = "StackPanel vs. DockPanel";
// Add root Grid
myGrid = gcnew Grid();
myGrid->Width = 175;
myGrid->Height = 150;
RowDefinition^ myRowDef1 = gcnew RowDefinition();
RowDefinition^ myRowDef2 = gcnew RowDefinition();
myGrid->RowDefinitions->Add(myRowDef1);
myGrid->RowDefinitions->Add(myRowDef2);
// Define the DockPanel
myDockPanel = gcnew DockPanel();
Grid::SetRow(myDockPanel, 0);
//Define an Image and Source
Image^ myImage = gcnew Image();
BitmapImage^ bi = gcnew BitmapImage();
bi->BeginInit();
bi->UriSource = gcnew System::Uri("smiley_stackpanel.png", UriKind::Relative);
bi->EndInit();
myImage->Source = bi;
Image^ myImage2 = gcnew Image();
BitmapImage^ bi2 = gcnew BitmapImage();
bi2->BeginInit();
bi2->UriSource = gcnew System::Uri("smiley_stackpanel.png", UriKind::Relative);
bi2->EndInit();
myImage2->Source = bi2;
Image^ myImage3 = gcnew Image();
BitmapImage^ bi3 = gcnew BitmapImage();
bi3->BeginInit();
bi3->UriSource = gcnew System::Uri("smiley_stackpanel.PNG", UriKind::Relative);
bi3->EndInit();
myImage3->Stretch = Stretch::Fill;
myImage3->Source = bi3;
// Add the images to the parent DockPanel
myDockPanel->Children->Add(myImage);
myDockPanel->Children->Add(myImage2);
myDockPanel->Children->Add(myImage3);
//Define a StackPanel
myStackPanel = gcnew StackPanel();
myStackPanel->Orientation = Orientation::Horizontal;
Grid::SetRow(myStackPanel, 1);
Image^ myImage4 = gcnew Image();
BitmapImage^ bi4 = gcnew BitmapImage();
bi4->BeginInit();
bi4->UriSource = gcnew System::Uri("smiley_stackpanel.png", UriKind::Relative);
bi4->EndInit();
myImage4->Source = bi4;
Image^ myImage5 = gcnew Image();
BitmapImage^ bi5 = gcnew BitmapImage();
bi5->BeginInit();
bi5->UriSource = gcnew System::Uri("smiley_stackpanel.png", UriKind::Relative);
bi5->EndInit();
myImage5->Source = bi5;
Image^ myImage6 = gcnew Image();
BitmapImage^ bi6 = gcnew BitmapImage();
bi6->BeginInit();
bi6->UriSource = gcnew System::Uri("smiley_stackpanel.PNG", UriKind::Relative);
bi6->EndInit();
myImage6->Stretch = Stretch::Fill;
myImage6->Source = bi6;
// Add the images to the parent StackPanel
myStackPanel->Children->Add(myImage4);
myStackPanel->Children->Add(myImage5);
myStackPanel->Children->Add(myImage6);
// Add the layout panels as children of the Grid
myGrid->Children->Add(myDockPanel);
myGrid->Children->Add(myStackPanel);
// Add the Grid as the Content of the Parent Window Object
mainWindow->Content = myGrid;
mainWindow->Show();
// Create the application's main window
mainWindow = new Window ();
mainWindow.Title = "StackPanel vs. DockPanel";
// Add root Grid
myGrid = new Grid();
myGrid.Width = 175;
myGrid.Height = 150;
RowDefinition myRowDef1 = new RowDefinition();
RowDefinition myRowDef2 = new RowDefinition();
myGrid.RowDefinitions.Add(myRowDef1);
myGrid.RowDefinitions.Add(myRowDef2);
// Define the DockPanel
myDockPanel = new DockPanel();
Grid.SetRow(myDockPanel, 0);
//Define an Image and Source
Image myImage = new Image();
BitmapImage bi = new BitmapImage();
bi.BeginInit();
bi.UriSource = new Uri("smiley_stackpanel.png", UriKind.Relative);
bi.EndInit();
myImage.Source = bi;
Image myImage2 = new Image();
BitmapImage bi2 = new BitmapImage();
bi2.BeginInit();
bi2.UriSource = new Uri("smiley_stackpanel.png", UriKind.Relative);
bi2.EndInit();
myImage2.Source = bi2;
Image myImage3 = new Image();
BitmapImage bi3 = new BitmapImage();
bi3.BeginInit();
bi3.UriSource = new Uri("smiley_stackpanel.PNG", UriKind.Relative);
bi3.EndInit();
myImage3.Stretch = Stretch.Fill;
myImage3.Source = bi3;
// Add the images to the parent DockPanel
myDockPanel.Children.Add(myImage);
myDockPanel.Children.Add(myImage2);
myDockPanel.Children.Add(myImage3);
//Define a StackPanel
myStackPanel = new StackPanel();
myStackPanel.Orientation = Orientation.Horizontal;
Grid.SetRow(myStackPanel, 1);
Image myImage4 = new Image();
BitmapImage bi4 = new BitmapImage();
bi4.BeginInit();
bi4.UriSource = new Uri("smiley_stackpanel.png", UriKind.Relative);
bi4.EndInit();
myImage4.Source = bi4;
Image myImage5 = new Image();
BitmapImage bi5 = new BitmapImage();
bi5.BeginInit();
bi5.UriSource = new Uri("smiley_stackpanel.png", UriKind.Relative);
bi5.EndInit();
myImage5.Source = bi5;
Image myImage6 = new Image();
BitmapImage bi6 = new BitmapImage();
bi6.BeginInit();
bi6.UriSource = new Uri("smiley_stackpanel.PNG", UriKind.Relative);
bi6.EndInit();
myImage6.Stretch = Stretch.Fill;
myImage6.Source = bi6;
// Add the images to the parent StackPanel
myStackPanel.Children.Add(myImage4);
myStackPanel.Children.Add(myImage5);
myStackPanel.Children.Add(myImage6);
// Add the layout panels as children of the Grid
myGrid.Children.Add(myDockPanel);
myGrid.Children.Add(myStackPanel);
// Add the Grid as the Content of the Parent Window Object
mainWindow.Content = myGrid;
mainWindow.Show ();
'Add root Grid
Dim myGrid As New Grid
myGrid.Width = 175
myGrid.Height = 150
Dim myRowDef1 As New RowDefinition
Dim myRowDef2 As New RowDefinition
myGrid.RowDefinitions.Add(myRowDef1)
myGrid.RowDefinitions.Add(myRowDef2)
'Define the DockPanel
Dim myDockPanel As New DockPanel
Grid.SetRow(myDockPanel, 0)
'Define an Image and Source.
Dim myImage As New Image
Dim bi As New BitmapImage
bi.BeginInit()
bi.UriSource = New Uri("smiley_stackpanel.png", UriKind.Relative)
bi.EndInit()
myImage.Source = bi
Dim myImage2 As New Image
Dim bi2 As New BitmapImage
bi2.BeginInit()
bi2.UriSource = New Uri("smiley_stackpanel.png", UriKind.Relative)
bi2.EndInit()
myImage2.Source = bi2
Dim myImage3 As New Image
Dim bi3 As New BitmapImage
bi3.BeginInit()
bi3.UriSource = New Uri("smiley_stackpanel.PNG", UriKind.Relative)
bi3.EndInit()
myImage3.Stretch = Stretch.Fill
myImage3.Source = bi3
'Add the images to the parent DockPanel.
myDockPanel.Children.Add(myImage)
myDockPanel.Children.Add(myImage2)
myDockPanel.Children.Add(myImage3)
'Define a StackPanel.
Dim myStackPanel As New StackPanel
myStackPanel.Orientation = Orientation.Horizontal
Grid.SetRow(myStackPanel, 1)
Dim myImage4 As New Image
Dim bi4 As New BitmapImage
bi4.BeginInit()
bi4.UriSource = New Uri("smiley_stackpanel.png", UriKind.Relative)
bi4.EndInit()
myImage4.Source = bi4
Dim myImage5 As New Image
Dim bi5 As New BitmapImage
bi5.BeginInit()
bi5.UriSource = New Uri("smiley_stackpanel.png", UriKind.Relative)
bi5.EndInit()
myImage5.Source = bi5
Dim myImage6 As New Image
Dim bi6 As New BitmapImage
bi6.BeginInit()
bi6.UriSource = New Uri("smiley_stackpanel.PNG", UriKind.Relative)
bi6.EndInit()
myImage6.Stretch = Stretch.Fill
myImage6.Source = bi6
'Add the images to the parent StackPanel.
myStackPanel.Children.Add(myImage4)
myStackPanel.Children.Add(myImage5)
myStackPanel.Children.Add(myImage6)
'Add the layout panels as children of the Grid
myGrid.Children.Add(myDockPanel)
myGrid.Children.Add(myStackPanel)
<Page xmlns="http://schemas.microsoft.com/winfx/2006/xaml/presentation"
WindowTitle="StackPanel vs. DockPanel">
<Grid Width="175" Height="150">
<Grid.ColumnDefinitions>
<ColumnDefinition />
</Grid.ColumnDefinitions>
<Grid.RowDefinitions>
<RowDefinition />
<RowDefinition />
</Grid.RowDefinitions>
<DockPanel Grid.Column="0" Grid.Row="0">
<Image Source="smiley_stackpanel.png" />
<Image Source="smiley_stackpanel.png" />
<Image Source="smiley_stackpanel.png" Stretch="Fill"/>
</DockPanel>
<StackPanel Grid.Column="0" Grid.Row="1" Orientation="Horizontal">
<Image Source="smiley_stackpanel.png" />
<Image Source="smiley_stackpanel.png" />
<Image Source="smiley_stackpanel.png" Stretch="Fill"/>
</StackPanel>
</Grid>
</Page>
A diferença no comportamento de renderização pode ser vista nesta imagem.
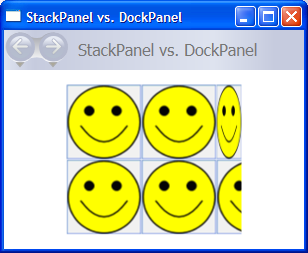
Definindo e usando um StackPanel
O exemplo a seguir demonstra como usar um StackPanel para criar um conjunto de botões posicionados verticalmente. Para posicionamento horizontal, defina a propriedade Orientation como Horizontal.
// Create the application's main window
mainWindow = new Window ();
mainWindow.Title = "StackPanel Sample";
// Define the StackPanel
myStackPanel = new StackPanel();
myStackPanel.HorizontalAlignment = HorizontalAlignment.Left;
myStackPanel.VerticalAlignment = VerticalAlignment.Top;
// Define child content
Button myButton1 = new Button();
myButton1.Content = "Button 1";
Button myButton2 = new Button();
myButton2.Content = "Button 2";
Button myButton3 = new Button();
myButton3.Content = "Button 3";
// Add child elements to the parent StackPanel
myStackPanel.Children.Add(myButton1);
myStackPanel.Children.Add(myButton2);
myStackPanel.Children.Add(myButton3);
// Add the StackPanel as the Content of the Parent Window Object
mainWindow.Content = myStackPanel;
mainWindow.Show ();
WindowTitle = "StackPanel Sample"
' Define the StackPanel
Dim myStackPanel As New StackPanel()
myStackPanel.HorizontalAlignment = Windows.HorizontalAlignment.Left
myStackPanel.VerticalAlignment = Windows.VerticalAlignment.Top
' Define child content
Dim myButton1 As New Button()
myButton1.Content = "Button 1"
Dim myButton2 As New Button()
myButton2.Content = "Button 2"
Dim myButton3 As New Button()
myButton3.Content = "Button 3"
' Add child elements to the parent StackPanel
myStackPanel.Children.Add(myButton1)
myStackPanel.Children.Add(myButton2)
myStackPanel.Children.Add(myButton3)
Me.Content = myStackPanel
O aplicativo compilado produz uma nova interface do usuário com esta aparência.
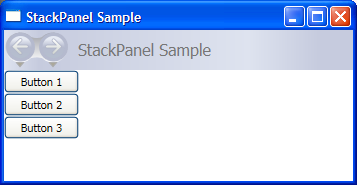
VirtualizingStackPanel
O WPF também fornece uma variação do elemento StackPanel que "virtualiza" automaticamente o conteúdo filho vinculado a dados. Neste contexto, a palavra virtualizar refere-se a uma técnica pela qual um subconjunto de elementos é gerado a partir de um maior número de itens de dados com base nos quais os itens são visíveis na tela. É intensivo, tanto em termos de memória quanto de processador, gerar um grande número de elementos da interface do usuário quando apenas alguns podem estar na tela em um determinado momento. VirtualizingStackPanel (através da funcionalidade fornecida pelo VirtualizingPanel) calcula itens visíveis e trabalha com o ItemContainerGenerator a partir de uma ItemsControl (como ListBox ou ListView) para criar apenas elementos para itens visíveis.
O elemento VirtualizingStackPanel é definido automaticamente como o host de itens para controles como o ListBox. Ao gerir uma coleção vinculada a dados, o conteúdo é virtualizado automaticamente, desde que esteja dentro dos limites de um ScrollViewer. Isso melhora muito o desempenho ao hospedar muitos itens infantis.
A marcação a seguir demonstra como usar um VirtualizingStackPanel como um host de itens. A propriedade VirtualizingStackPanel.IsVirtualizingProperty anexada deve ser definida como true (padrão) para que a virtualização ocorra.
<StackPanel DataContext="{Binding Source={StaticResource Leagues}}">
<TextBlock Text="{Binding XPath=@name}" FontFamily="Arial" FontSize="18" Foreground="Black"/>
<ListBox VirtualizingStackPanel.IsVirtualizing="True"
ItemsSource="{Binding XPath=Team}"
ItemTemplate="{DynamicResource NameDataStyle}"/>
</StackPanel>
WrapPanel
WrapPanel é usado para posicionar elementos filho em posição sequencial da esquerda para a direita, quebrando o conteúdo para a próxima linha quando este atinge a borda de seu contentor pai. O conteúdo pode ser orientado horizontal ou verticalmente. WrapPanel é útil para cenários simples de interface do usuário fluida. Ele também pode ser usado para aplicar dimensionamento uniforme a todos os seus elementos filho.
O exemplo a seguir demonstra como criar um WrapPanel para exibir controles Button que se ajustam quando atingem a borda do seu contentor.
// Create the application's main window
mainWindow = gcnew System::Windows::Window();
mainWindow->Title = "WrapPanel Sample";
// Instantiate a new WrapPanel and set properties
myWrapPanel = gcnew WrapPanel();
myWrapPanel->Background = Brushes::Azure;
myWrapPanel->Orientation = Orientation::Horizontal;
myWrapPanel->ItemHeight = 25;
myWrapPanel->ItemWidth = 75;
myWrapPanel->Width = 150;
myWrapPanel->HorizontalAlignment = HorizontalAlignment::Left;
myWrapPanel->VerticalAlignment = VerticalAlignment::Top;
// Define 3 button elements. Each button is sized at width of 75, so the third button wraps to the next line.
btn1 = gcnew Button();
btn1->Content = "Button 1";
btn2 = gcnew Button();
btn2->Content = "Button 2";
btn3 = gcnew Button();
btn3->Content = "Button 3";
// Add the buttons to the parent WrapPanel using the Children.Add method.
myWrapPanel->Children->Add(btn1);
myWrapPanel->Children->Add(btn2);
myWrapPanel->Children->Add(btn3);
// Add the WrapPanel to the MainWindow as Content
mainWindow->Content = myWrapPanel;
mainWindow->Show();
// Create the application's main window
mainWindow = new System.Windows.Window();
mainWindow.Title = "WrapPanel Sample";
// Instantiate a new WrapPanel and set properties
myWrapPanel = new WrapPanel();
myWrapPanel.Background = System.Windows.Media.Brushes.Azure;
myWrapPanel.Orientation = Orientation.Horizontal;
myWrapPanel.Width = 200;
myWrapPanel.HorizontalAlignment = HorizontalAlignment.Left;
myWrapPanel.VerticalAlignment = VerticalAlignment.Top;
// Define 3 button elements. The last three buttons are sized at width
// of 75, so the forth button wraps to the next line.
btn1 = new Button();
btn1.Content = "Button 1";
btn1.Width = 200;
btn2 = new Button();
btn2.Content = "Button 2";
btn2.Width = 75;
btn3 = new Button();
btn3.Content = "Button 3";
btn3.Width = 75;
btn4 = new Button();
btn4.Content = "Button 4";
btn4.Width = 75;
// Add the buttons to the parent WrapPanel using the Children.Add method.
myWrapPanel.Children.Add(btn1);
myWrapPanel.Children.Add(btn2);
myWrapPanel.Children.Add(btn3);
myWrapPanel.Children.Add(btn4);
// Add the WrapPanel to the MainWindow as Content
mainWindow.Content = myWrapPanel;
mainWindow.Show();
WindowTitle = "WrapPanel Sample"
' Instantiate a new WrapPanel and set properties
Dim myWrapPanel As New WrapPanel()
myWrapPanel.Background = Brushes.Azure
myWrapPanel.Orientation = Orientation.Horizontal
myWrapPanel.Width = 200
myWrapPanel.HorizontalAlignment = Windows.HorizontalAlignment.Left
myWrapPanel.VerticalAlignment = Windows.VerticalAlignment.Top
' Define 3 button elements. The last three buttons are sized at width
' of 75, so the forth button wraps to the next line.
Dim btn1 As New Button()
btn1.Content = "Button 1"
btn1.Width = 200
Dim btn2 As New Button()
btn2.Content = "Button 2"
btn2.Width = 75
Dim btn3 As New Button()
btn3.Content = "Button 3"
btn3.Width = 75
Dim btn4 As New Button()
btn4.Content = "Button 4"
btn4.Width = 75
' Add the buttons to the parent WrapPanel using the Children.Add method.
myWrapPanel.Children.Add(btn1)
myWrapPanel.Children.Add(btn2)
myWrapPanel.Children.Add(btn3)
myWrapPanel.Children.Add(btn4)
' Add the WrapPanel to the Page as Content
Me.Content = myWrapPanel
<Page xmlns="http://schemas.microsoft.com/winfx/2006/xaml/presentation" WindowTitle="WrapPanel Sample">
<Border HorizontalAlignment="Left" VerticalAlignment="Top" BorderBrush="Black" BorderThickness="2">
<WrapPanel Background="LightBlue" Width="200" Height="100">
<Button Width="200">Button 1</Button>
<Button>Button 2</Button>
<Button>Button 3</Button>
<Button>Button 4</Button>
</WrapPanel>
</Border>
</Page>
O aplicativo compilado produz uma nova interface do usuário com esta aparência.
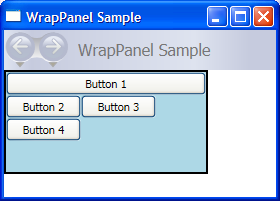
Elementos de painel aninhados
Panel elementos podem ser aninhados uns nos outros para produzir layouts complexos. Isso pode ser muito útil em situações em que um Panel é ideal para uma parte de uma interface do usuário, mas pode não atender às necessidades de uma parte diferente da interface do usuário.
Não há limite prático para a quantidade de aninhamento que seu aplicativo pode suportar, no entanto, geralmente é melhor limitar seu aplicativo a usar apenas os painéis que são realmente necessários para o layout desejado. Em muitos casos, um elemento Grid pode ser usado em vez de painéis aninhados devido à sua flexibilidade como um contêiner de layout. Isso pode aumentar o desempenho em seu aplicativo, mantendo elementos desnecessários fora da árvore.
O exemplo a seguir demonstra como criar uma interface que utiliza elementos Panel aninhados para criar um layout específico. Nesse caso específico, um elemento DockPanel é usado para fornecer a estrutura da interface de utilizador, e elementos StackPanel aninhados, um elemento Gride um elemento Canvas são usados para posicionar elementos filho precisamente dentro do elemento pai DockPanel.
// Define the DockPanel.
myDockPanel = new DockPanel();
// Add the Left Docked StackPanel
Border myBorder2 = new Border();
myBorder2.BorderThickness = new Thickness(1);
myBorder2.BorderBrush = Brushes.Black;
DockPanel.SetDock(myBorder2, Dock.Left);
StackPanel myStackPanel = new StackPanel();
Button myButton1 = new Button();
myButton1.Content = "Left Docked";
myButton1.Margin = new Thickness(5);
Button myButton2 = new Button();
myButton2.Content = "StackPanel";
myButton2.Margin = new Thickness(5);
myStackPanel.Children.Add(myButton1);
myStackPanel.Children.Add(myButton2);
myBorder2.Child = myStackPanel;
// Add the Top Docked Grid.
Border myBorder3 = new Border();
myBorder3.BorderThickness = new Thickness(1);
myBorder3.BorderBrush = Brushes.Black;
DockPanel.SetDock(myBorder3, Dock.Top);
Grid myGrid = new Grid();
myGrid.ShowGridLines = true;
RowDefinition myRowDef1 = new RowDefinition();
RowDefinition myRowDef2 = new RowDefinition();
ColumnDefinition myColDef1 = new ColumnDefinition();
ColumnDefinition myColDef2 = new ColumnDefinition();
ColumnDefinition myColDef3 = new ColumnDefinition();
myGrid.ColumnDefinitions.Add(myColDef1);
myGrid.ColumnDefinitions.Add(myColDef2);
myGrid.ColumnDefinitions.Add(myColDef3);
myGrid.RowDefinitions.Add(myRowDef1);
myGrid.RowDefinitions.Add(myRowDef2);
TextBlock myTextBlock1 = new TextBlock();
myTextBlock1.FontSize = 20;
myTextBlock1.Margin = new Thickness(10);
myTextBlock1.Text = "Grid Element Docked at the Top";
Grid.SetRow(myTextBlock1, 0);
Grid.SetColumnSpan(myTextBlock1, 3);
Button myButton3 = new Button();
myButton3.Margin = new Thickness(5);
myButton3.Content = "A Row";
Grid.SetColumn(myButton3, 0);
Grid.SetRow(myButton3, 1);
Button myButton4 = new Button();
myButton4.Margin = new Thickness(5);
myButton4.Content = "of Button";
Grid.SetColumn(myButton4, 1);
Grid.SetRow(myButton4, 1);
Button myButton5 = new Button();
myButton5.Margin = new Thickness(5);
myButton5.Content = "Elements";
Grid.SetColumn(myButton5, 2);
Grid.SetRow(myButton5, 1);
myGrid.Children.Add(myTextBlock1);
myGrid.Children.Add(myButton3);
myGrid.Children.Add(myButton4);
myGrid.Children.Add(myButton5);
myBorder3.Child = myGrid;
// Add the Bottom Docked StackPanel.
Border myBorder4 = new Border();
myBorder4.BorderBrush = Brushes.Black;
myBorder4.BorderThickness = new Thickness(1);
DockPanel.SetDock(myBorder4, Dock.Bottom);
StackPanel myStackPanel2 = new StackPanel();
myStackPanel2.Orientation = Orientation.Horizontal;
TextBlock myTextBlock2 = new TextBlock();
myTextBlock2.Text = "This StackPanel is Docked to the Bottom";
myTextBlock2.Margin = new Thickness(5);
myStackPanel2.Children.Add(myTextBlock2);
myBorder4.Child = myStackPanel2;
// Add the Canvas, that fills remaining space.
Border myBorder5 = new Border();
myBorder4.BorderBrush = Brushes.Black;
myBorder5.BorderThickness = new Thickness(1);
Canvas myCanvas = new Canvas();
myCanvas.ClipToBounds = true;
TextBlock myTextBlock3 = new TextBlock();
myTextBlock3.Text = "Content in the Canvas will Fill the remaining space.";
Canvas.SetTop(myTextBlock3, 50);
Canvas.SetLeft(myTextBlock3, 50);
Ellipse myEllipse = new Ellipse();
myEllipse.Height = 100;
myEllipse.Width = 125;
myEllipse.Fill = Brushes.CornflowerBlue;
myEllipse.Stroke = Brushes.Aqua;
Canvas.SetTop(myEllipse, 100);
Canvas.SetLeft(myEllipse, 150);
myCanvas.Children.Add(myTextBlock3);
myCanvas.Children.Add(myEllipse);
myBorder5.Child = myCanvas;
// Add child elements to the parent DockPanel.
myDockPanel.Children.Add(myBorder2);
myDockPanel.Children.Add(myBorder3);
myDockPanel.Children.Add(myBorder4);
myDockPanel.Children.Add(myBorder5);
Dim myDockPanel As New DockPanel()
Dim myBorder2 As New Border()
myBorder2.BorderThickness = New Thickness(1)
myBorder2.BorderBrush = Brushes.Black
DockPanel.SetDock(myBorder2, Dock.Left)
Dim myStackPanel As New StackPanel()
Dim myButton1 As New Button()
myButton1.Content = "Left Docked"
myButton1.Margin = New Thickness(5)
Dim myButton2 As New Button()
myButton2.Content = "StackPanel"
myButton2.Margin = New Thickness(5)
myStackPanel.Children.Add(myButton1)
myStackPanel.Children.Add(myButton2)
myBorder2.Child = myStackPanel
Dim myBorder3 As New Border()
myBorder3.BorderThickness = New Thickness(1)
myBorder3.BorderBrush = Brushes.Black
DockPanel.SetDock(myBorder3, Dock.Top)
Dim myGrid As New Grid()
myGrid.ShowGridLines = True
Dim myRowDef1 As New RowDefinition()
Dim myRowDef2 As New RowDefinition()
Dim myColDef1 As New ColumnDefinition()
Dim myColDef2 As New ColumnDefinition()
Dim myColDef3 As New ColumnDefinition()
myGrid.ColumnDefinitions.Add(myColDef1)
myGrid.ColumnDefinitions.Add(myColDef2)
myGrid.ColumnDefinitions.Add(myColDef3)
myGrid.RowDefinitions.Add(myRowDef1)
myGrid.RowDefinitions.Add(myRowDef2)
Dim myTextBlock1 As New TextBlock()
myTextBlock1.FontSize = 20
myTextBlock1.Margin = New Thickness(10)
myTextBlock1.Text = "Grid Element Docked at the Top"
Grid.SetRow(myTextBlock1, 0)
Grid.SetColumnSpan(myTextBlock1, 3)
Dim myButton3 As New Button()
myButton3.Margin = New Thickness(5)
myButton3.Content = "A Row"
Grid.SetColumn(myButton3, 0)
Grid.SetRow(myButton3, 1)
Dim myButton4 As New Button()
myButton4.Margin = New Thickness(5)
myButton4.Content = "of Button"
Grid.SetColumn(myButton4, 1)
Grid.SetRow(myButton4, 1)
Dim myButton5 As New Button()
myButton5.Margin = New Thickness(5)
myButton5.Content = "Elements"
Grid.SetColumn(myButton5, 2)
Grid.SetRow(myButton5, 1)
myGrid.Children.Add(myTextBlock1)
myGrid.Children.Add(myButton3)
myGrid.Children.Add(myButton4)
myGrid.Children.Add(myButton5)
myBorder3.Child = myGrid
Dim myBorder4 As New Border()
myBorder4.BorderBrush = Brushes.Black
myBorder4.BorderThickness = New Thickness(1)
DockPanel.SetDock(myBorder4, Dock.Bottom)
Dim myStackPanel2 As New StackPanel()
myStackPanel2.Orientation = Orientation.Horizontal
Dim myTextBlock2 As New TextBlock()
myTextBlock2.Text = "This StackPanel is Docked to the Bottom"
myTextBlock2.Margin = New Thickness(5)
myStackPanel2.Children.Add(myTextBlock2)
myBorder4.Child = myStackPanel2
Dim myBorder5 As New Border()
myBorder5.BorderBrush = Brushes.Black
myBorder5.BorderThickness = New Thickness(1)
Dim myCanvas As New Canvas()
myCanvas.ClipToBounds = True
Dim myTextBlock3 As New TextBlock()
myTextBlock3.Text = "Content in the Canvas will Fill the remaining space."
Canvas.SetTop(myTextBlock3, 50)
Canvas.SetLeft(myTextBlock3, 50)
Dim myEllipse As New Ellipse()
myEllipse.Height = 100
myEllipse.Width = 125
myEllipse.Fill = Brushes.CornflowerBlue
myEllipse.Stroke = Brushes.Aqua
Canvas.SetTop(myEllipse, 100)
Canvas.SetLeft(myEllipse, 150)
myCanvas.Children.Add(myTextBlock3)
myCanvas.Children.Add(myEllipse)
myBorder5.Child = myCanvas
myDockPanel.Children.Add(myBorder2)
myDockPanel.Children.Add(myBorder3)
myDockPanel.Children.Add(myBorder4)
myDockPanel.Children.Add(myBorder5)
O aplicativo compilado produz uma nova interface do usuário com esta aparência.
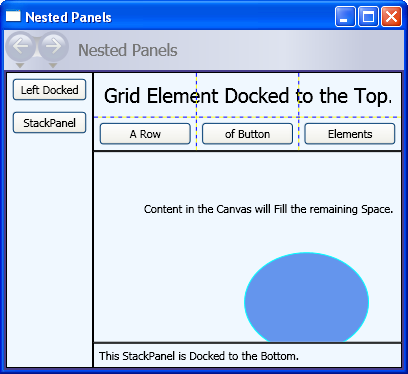
Elementos de painel personalizados
Embora o WPF forneça uma matriz de controles de layout flexíveis, os comportamentos de layout personalizados também podem ser alcançados substituindo os métodos ArrangeOverride e MeasureOverride. O dimensionamento e o posicionamento personalizados podem ser realizados definindo novos comportamentos de posicionamento dentro dos métodos de override.
Da mesma forma, comportamentos de layout personalizados baseados em classes derivadas (como Canvas ou Grid) podem ser definidos substituindo seus métodos ArrangeOverride e MeasureOverride.
A marcação a seguir demonstra como criar um elemento Panel personalizado. Este novo Panel, definido como PlotPanel, suporta o posicionamento de elementos filho através do uso de codificados x- e coordenadas y-. Neste exemplo, um elemento Rectangle (não mostrado) é posicionado no ponto de plotagem 50 (x) e 50 (y).
public:
ref class PlotPanel : Panel {
public:
PlotPanel () {};
protected:
// Override the default Measure method of Panel
virtual Size MeasureOverride(Size availableSize) override
{
Size^ panelDesiredSize = gcnew Size();
// In our example, we just have one child.
// Report that our panel requires just the size of its only child.
for each (UIElement^ child in InternalChildren)
{
child->Measure(availableSize);
panelDesiredSize = child->DesiredSize;
}
return *panelDesiredSize ;
}
protected:
virtual System::Windows::Size ArrangeOverride (Size finalSize) override
{
for each (UIElement^ child in InternalChildren)
{
double x = 50;
double y = 50;
child->Arrange(Rect(Point(x, y), child->DesiredSize));
}
return finalSize;
};
};
public class PlotPanel : Panel
{
// Default public constructor
public PlotPanel()
: base()
{
}
// Override the default Measure method of Panel
protected override Size MeasureOverride(Size availableSize)
{
Size panelDesiredSize = new Size();
// In our example, we just have one child.
// Report that our panel requires just the size of its only child.
foreach (UIElement child in InternalChildren)
{
child.Measure(availableSize);
panelDesiredSize = child.DesiredSize;
}
return panelDesiredSize ;
}
protected override Size ArrangeOverride(Size finalSize)
{
foreach (UIElement child in InternalChildren)
{
double x = 50;
double y = 50;
child.Arrange(new Rect(new Point(x, y), child.DesiredSize));
}
return finalSize; // Returns the final Arranged size
}
}
Public Class PlotPanel
Inherits Panel
'Override the default Measure method of Panel.
Protected Overrides Function MeasureOverride(ByVal availableSize As System.Windows.Size) As System.Windows.Size
Dim panelDesiredSize As Size = New Size()
' In our example, we just have one child.
' Report that our panel requires just the size of its only child.
For Each child As UIElement In InternalChildren
child.Measure(availableSize)
panelDesiredSize = child.DesiredSize
Next
Return panelDesiredSize
End Function
Protected Overrides Function ArrangeOverride(ByVal finalSize As System.Windows.Size) As System.Windows.Size
For Each child As UIElement In InternalChildren
Dim x As Double = 50
Dim y As Double = 50
child.Arrange(New Rect(New System.Windows.Point(x, y), child.DesiredSize))
Next
Return finalSize
End Function
End Class
Para exibir uma implementação de painel personalizado mais complexa, consulte Criar um exemplo de painel de encapsulamento de conteúdo personalizado.
Suporte à localização/globalização
WPF suporta uma série de recursos que ajudam na criação de UI localizável.
Todos os elementos do painel suportam nativamente a propriedade FlowDirection, que pode ser usada para refluir dinamicamente o conteúdo com base nas configurações de localidade ou idioma de um usuário. Para obter mais informações, consulte FlowDirection.
A propriedade SizeToContent fornece um mecanismo que permite aos desenvolvedores de aplicativos antecipar as necessidades da interface do usuário localizada. Usando o valor WidthAndHeight dessa propriedade, um Window pai sempre dimensiona dinamicamente para ajustar o conteúdo e não é limitado por restrições artificiais de altura ou largura.
DockPanel, Gride StackPanel são boas opções para a interface do usuário localizável. Canvas não é uma boa escolha, no entanto, porque posiciona o conteúdo de forma absoluta, dificultando a localização.
Para obter informações adicionais sobre como criar aplicativos WPF com interfaces de usuário (UIs) localizáveis, consulte a "Visão Geral de Uso do Layout Automático" .
Ver também
- Passo a passo: Meu primeiro aplicativo de desktop WPF
- Exemplo da Galeria de Layout do WPF
- Layout
- Exemplo da Galeria de Controles WPF
- Visão geral de alinhamento, margens e preenchimento
- Criar um exemplo de painel de encapsulamento de conteúdo personalizado
- Visão geral das propriedades anexadas
- Usar a visão geral automática do layout
- Esquema e Desenho
.NET Desktop feedback
