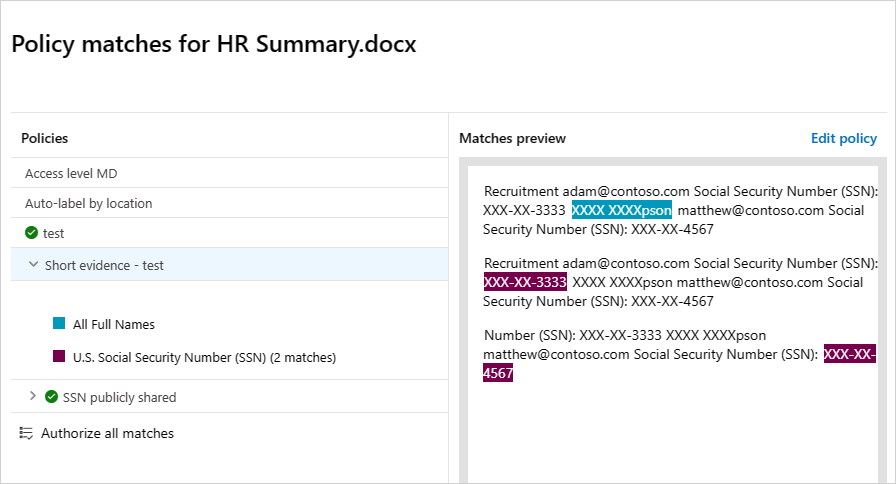Políticas de ficheiros no Microsoft Defender for Cloud Apps
As Políticas de Ficheiros permitem-lhe impor uma vasta gama de processos automatizados com as APIs do fornecedor de cloud. As políticas podem ser definidas para fornecer análises de conformidade contínuas, tarefas de Deteção de Dados Eletrónicos legais, DLP para conteúdos confidenciais partilhados publicamente e muitos mais casos de utilização. Defender for Cloud Apps pode monitorizar qualquer tipo de ficheiro com base em mais de 20 filtros de metadados (por exemplo, nível de acesso, tipo de ficheiro).
Tipos de ficheiros suportados
Os motores Defender for Cloud Apps efetuam a inspeção de conteúdo ao extrair texto de todos os tipos de ficheiro comuns (mais de 100), incluindo o Office, Abrir o Office, ficheiros comprimidos, vários formatos de texto formatado, XML, HTML e muito mais.
Políticas
O motor combina três aspetos em cada política:
Análise de conteúdo baseada em modelos predefinidos ou expressões personalizadas.
Filtros de contexto, incluindo funções de utilizador, metadados de ficheiros, nível de partilha, integração de grupos organizacionais, contexto de colaboração e atributos personalizáveis adicionais.
Ações automatizadas para governação e remediação.
Nota
Só é garantida a ação de governação da primeira política acionada. Por exemplo, se uma política de ficheiros já tiver aplicado uma etiqueta de confidencialidade a um ficheiro, uma segunda política de ficheiros não pode aplicar-lhe outra etiqueta de confidencialidade.
Depois de ativada, a política analisa continuamente o seu ambiente na cloud, identifica ficheiros que correspondem aos filtros de conteúdo e contexto e aplica as ações automatizadas pedidas. Estas políticas detetam e remediam quaisquer violações para informações inativas ou quando são criados novos conteúdos. As políticas podem ser monitorizadas através de alertas em tempo real ou através de relatórios gerados pela consola.
Seguem-se exemplos de políticas de ficheiros que podem ser criadas:
Ficheiros partilhados publicamente – receba um alerta sobre qualquer ficheiro na sua cloud que seja partilhado publicamente ao selecionar todos os ficheiros cujo nível de partilha seja público.
Nome de ficheiro partilhado publicamente contém o nome da organização – receba um alerta sobre qualquer ficheiro que contenha o nome da sua organização e seja partilhado publicamente. Selecione ficheiros com um nome de ficheiro que contenha o nome da sua organização e que sejam partilhados publicamente.
Partilhar com domínios externos – receba um alerta sobre qualquer ficheiro partilhado com contas pertencentes a domínios externos específicos. Por exemplo, ficheiros partilhados com o domínio de um concorrente. Selecione o domínio externo com o qual pretende limitar a partilha.
Colocar ficheiros partilhados em quarentena não modificados durante o último período – receba um alerta sobre ficheiros partilhados que ninguém modificou recentemente, para os colocar em quarentena ou optar por ativar uma ação automatizada. Exclua todos os ficheiros Privados que não foram modificados durante um intervalo de datas especificado. No Google Workspace, pode optar por colocar estes ficheiros em quarentena através da caixa de verificação "ficheiro de quarentena" na página de criação de políticas.
Partilhar com utilizadores não autorizados – receba um alerta sobre ficheiros partilhados com grupos de utilizadores não autorizados na sua organização. Selecione os utilizadores para os quais a partilha não é autorizada.
Extensão de ficheiro confidencial – receba um alerta sobre ficheiros com extensões específicas potencialmente altamente expostas. Selecione a extensão específica (por exemplo, crt para certificados) ou nome de ficheiro e exclua esses ficheiros com nível de partilha privado.
Nota
Está limitado a 50 políticas de ficheiros no Defender for Cloud Apps.
Criar uma nova política de ficheiros
Para criar uma nova política de ficheiros, siga este procedimento:
No portal do Microsoft Defender, em Aplicações na Cloud, aceda a Políticas ->Gestão de políticas. Selecione o separador Information Protection.
Selecione Criar política e selecione Política de ficheiros.
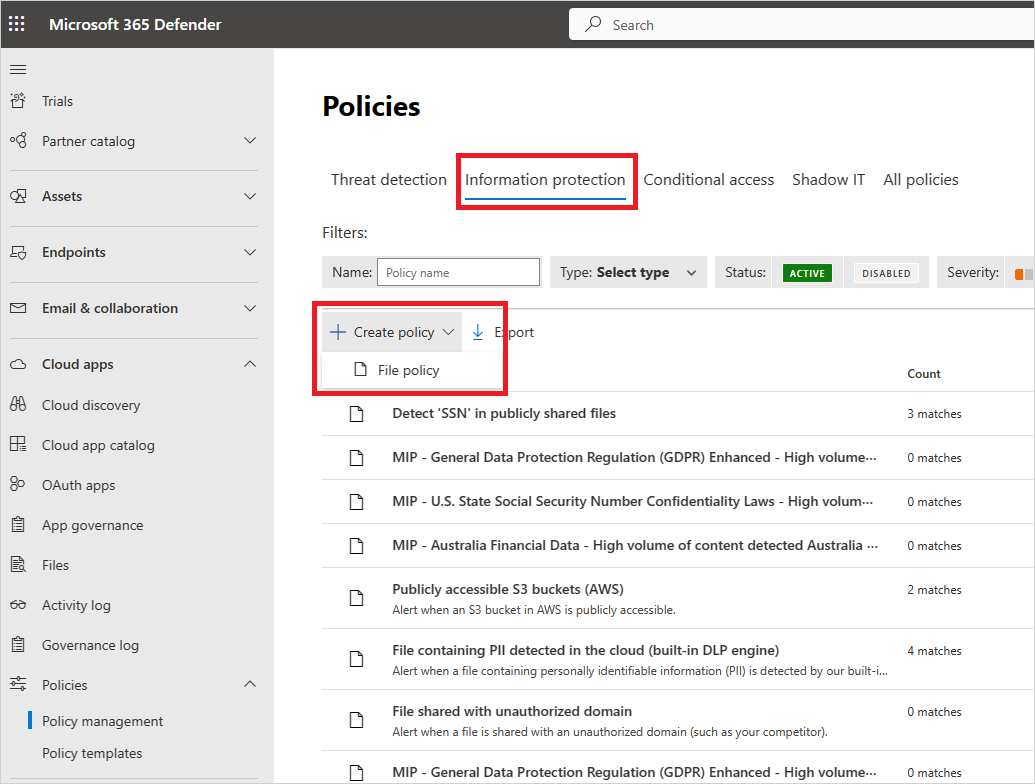
Atribua um nome e uma descrição à sua política. Se quiser, pode baseá-la num modelo. Para obter mais informações sobre modelos de política, consulte Controlar aplicações na cloud com políticas.
Atribua uma gravidade de Política à sua política. Se tiver definido Defender for Cloud Apps para lhe enviar notificações sobre correspondências de políticas para um nível de gravidade de política específico, este nível é utilizado para determinar se as correspondências da política acionam uma notificação.
Em Categoria, ligue a política ao tipo de risco mais adequado. Este campo é informativo apenas e ajuda-o a procurar políticas e alertas específicos mais tarde, com base no tipo de risco. O risco pode já estar pré-selecionado de acordo com a categoria para a qual optou por criar a política. Por predefinição, as Políticas de ficheiros estão definidas como DLP.
Crie um filtro para os ficheiros em que esta política irá atuar para definir as aplicações detetadas que acionam esta política. Reduza os filtros de política até chegar a um conjunto preciso de ficheiros sobre os quais pretende agir. Seja o mais restritivo possível para evitar falsos positivos. Por exemplo, se pretender remover permissões públicas, lembre-se de adicionar o filtro Público . Se quiser remover um utilizador externo, utilize o filtro "Externo" e assim sucessivamente.
Nota
Ao utilizar os filtros de política, Contém procura apenas palavras completas , separadas por vírgulas, pontos, espaços ou carateres de sublinhado. Por exemplo, se procurar software maligno ou vírus, este encontra virus_malware_file.exe mas não encontra malwarevirusfile.exe. Se procurar malware.exe, encontrará TODOS os ficheiros com software maligno ou exe no respetivo nome de ficheiro, enquanto que se procurar "malware.exe" (com aspas), apenas encontrará ficheiros que contenham exatamente "malware.exe". É igual a pesquisas apenas para a cadeia completa, por exemplo, se procurar malware.exe encontra malware.exe, mas não malware.exe.txt.
Para obter mais informações sobre filtros de política de ficheiros, consulte Filtros de ficheiros no Microsoft Defender for Cloud Apps.
No primeiro filtro Aplicar a , selecione todos os ficheiros excluindo pastas selecionadas ou pastas selecionadas para o Box, SharePoint, Dropbox ou OneDrive, onde pode impor a política de ficheiros em todos os ficheiros na aplicação ou em pastas específicas. É redirecionado para iniciar sessão na aplicação na cloud e, em seguida, adicionar as pastas relevantes.
No segundo filtro Aplicar a , selecione todos os proprietários de ficheiros, proprietários de ficheiros de grupos de utilizadores selecionados ou todos os proprietários de ficheiros, excluindo os grupos selecionados. Em seguida, selecione os grupos de utilizadores relevantes para determinar que utilizadores e grupos devem ser incluídos na política.
Selecione o Método de inspeção de conteúdo. Pode selecionar DLP incorporado ou Serviços de Classificação de Dados. Recomendamos a utilização dos Serviços de Classificação de Dados.
Assim que a inspeção de conteúdo estiver ativada, pode optar por utilizar expressões predefinidas ou procurar outras expressões personalizadas.
Além disso, pode especificar uma expressão regular para excluir um ficheiro dos resultados. Esta opção é altamente útil se tiver um padrão de palavra-chave de classificação interna que pretende excluir da política.
Pode decidir definir o número mínimo de violações de conteúdo que pretende corresponder antes de o ficheiro ser considerado uma violação. Por exemplo, pode escolher 10 se quiser ser alertado em ficheiros com, pelo menos, 10 números de cartão de crédito encontrados no respetivo conteúdo.
Quando o conteúdo é correspondido à expressão selecionada, o texto de violação é substituído por carateres "X". Por predefinição, as violações são mascaradas e apresentadas no respetivo contexto, apresentando 100 carateres antes e depois da violação. Os números no contexto da expressão são substituídos por carateres "#" e nunca são armazenados no Defender for Cloud Apps. Pode selecionar a opção para Desmascarar os últimos quatro carateres de uma violação para desmascarar os últimos quatro carateres da violação em si. É necessário definir os tipos de dados que a expressão regular procura: conteúdo, metadados e/ou nome de ficheiro. Por predefinição, procura o conteúdo e os metadados.
Selecione as ações de Governação que pretende que Defender for Cloud Apps efetuar quando for detetada uma correspondência.
Depois de criar a política, pode vê-la ao filtrar o tipo de política Ficheiro . Pode sempre editar uma política, calibrar os respetivos filtros ou alterar as ações automatizadas. A política é ativada automaticamente após a criação e começa a analisar os seus ficheiros na cloud imediatamente. Tenha um cuidado adicional quando definir ações de governação, estas podem levar a uma perda irreversível de permissões de acesso aos seus ficheiros. Recomenda-se que reduza os filtros para representar exatamente os ficheiros sobre os quais pretende agir, utilizando vários campos de pesquisa. Quanto mais estreitos forem os filtros, melhor. Para obter orientações, pode utilizar o botão Editar e pré-visualizar resultados junto aos filtros.
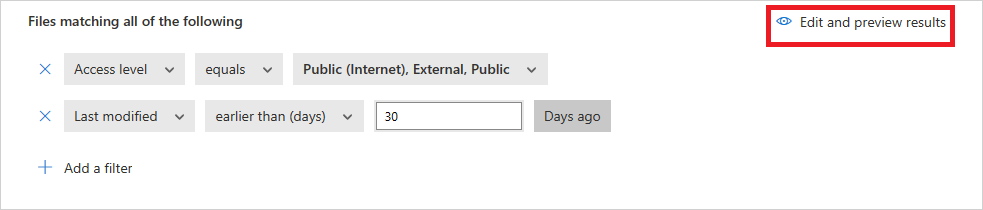
Para ver as correspondências de políticas de ficheiros, os ficheiros suspeitos de violarem a política, aceda a Políticas ->Gestão de políticas. Filtre os resultados para apresentar apenas as políticas de ficheiros com o filtro Tipo na parte superior. Para obter mais informações sobre as correspondências de cada política, na coluna Contar , selecione o número de correspondências de uma política. Em alternativa, selecione os três pontos no final da linha para uma política e selecione Ver todas as correspondências. Esta ação abre o relatório Política de ficheiros. Selecione o separador Agora correspondente para ver os ficheiros que correspondem atualmente à política. Selecione o separador Histórico para ver um histórico de até seis meses de ficheiros correspondentes à política.
Melhores práticas da política de ficheiros
Evite repor a política de ficheiros (utilizando a caixa de verificação Repor resultados e aplicar ações novamente ) em ambientes de produção, a menos que seja absolutamente necessário, uma vez que tal irá iniciar uma análise completa dos ficheiros abrangidos pela política, o que pode ter um impacto negativo no desempenho.
Ao aplicar etiquetas a ficheiros numa pasta principal específica e respetivas subpastas, utilize a opção Aplicar a>-Selected pastas. Em seguida, adicione cada uma das pastas principais.
Ao aplicar etiquetas a ficheiros apenas numa pasta específica (excluindo as subpastas), utilize o filtro de política de ficheiros Pasta Principal com o operador Igual.
A política de ficheiros é mais rápida quando são utilizados critérios de filtragem estreitos (em comparação com critérios amplos).
Consolide várias políticas de ficheiros para o mesmo serviço (como o SharePoint, OneDrive, Box, etc.) para uma única política.
Ao ativar a monitorização de ficheiros (a partir da página Definições ), crie pelo menos uma política de ficheiros. Quando não existe nenhuma política de ficheiros ou está desativada durante sete dias consecutivos, a monitorização de ficheiros é automaticamente desativada.
Referência da política de ficheiros
Esta secção fornece detalhes de referência sobre políticas, fornecendo explicações para cada tipo de política e os campos que podem ser configurados para cada política.
Uma Política de ficheiros é uma política baseada em API que lhe permite controlar os conteúdos da sua organização na cloud, tendo em conta mais de 20 filtros de metadados de ficheiros (incluindo o nível de proprietário e de partilha) e os resultados da inspeção de conteúdo. Com base nos resultados da política, as ações de governação podem ser aplicadas. O motor de inspeção de conteúdos pode ser expandido através de motores DLP de terceiros e soluções antimalware.
Cada política é composta pelas seguintes partes:
Filtros de ficheiro – permite-lhe criar condições granulares com base nos metadados.
Inspeção de conteúdo – permite-lhe restringir a política, com base nos resultados do motor DLP. Pode incluir uma expressão personalizada ou uma expressão predefinida. As exclusões podem ser definidas e pode escolher o número de correspondências. Também pode utilizar a anonimização para mascarar o nome de utilizador.
Ações – a política fornece um conjunto de ações de governação que podem ser aplicadas automaticamente quando são encontradas violações. Estas ações estão divididas em ações de colaboração, ações de segurança e ações de investigação.
Extensões – a inspeção de conteúdo pode ser efetuada através de motores de terceiros para melhorar as capacidades de DLP ou antimalware.
Ver resultados de políticas de ficheiros
Pode aceder ao Centro de políticas para rever as violações da política de ficheiros.
No Portal do Microsoft Defender, em Aplicações na Cloud, aceda a Políticas ->Gestão de políticas e, em seguida, selecione o separador Proteção de informações.
Para cada política de ficheiros, pode ver as violações da política de ficheiros ao selecionar as correspondências.
Pode selecionar o próprio ficheiro para obter informações sobre os ficheiros.
Por exemplo, pode selecionar Colaboradores para ver quem tem acesso a este ficheiro e pode selecionar Correspondências para ver os números da Segurança Social.
Vídeos relacionados
Passos seguintes
Se tiver algum problema, estamos aqui para ajudar. Para obter assistência ou suporte para o problema do produto, abra um pedido de suporte.