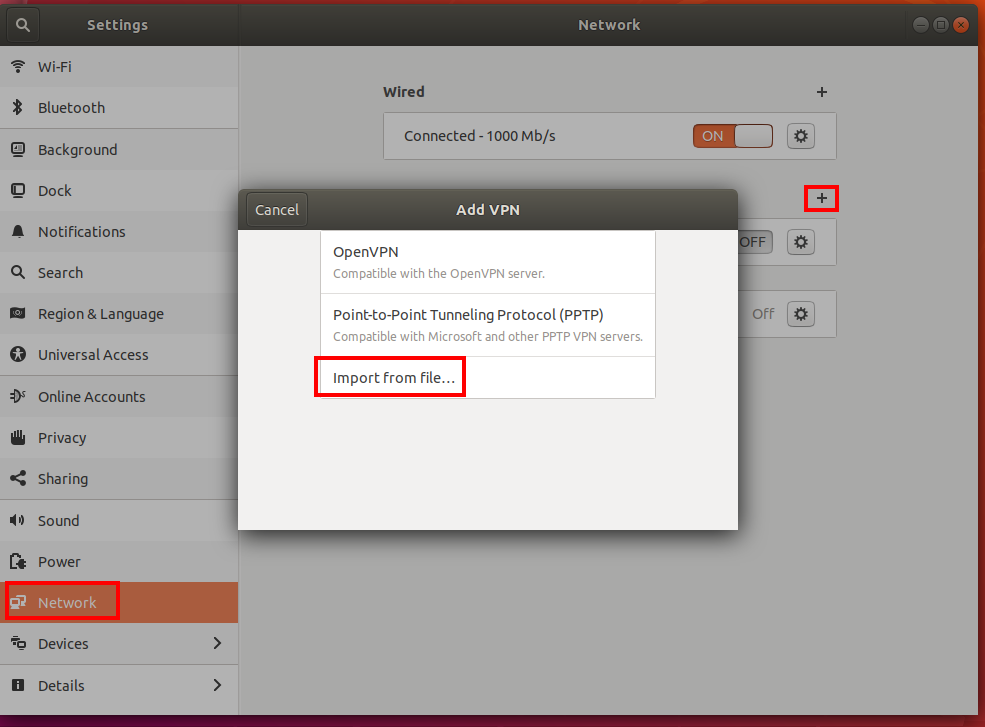Configurar o cliente OpenVPN para conexões de autenticação de certificado P2S - Linux
Este artigo ajuda você a se conectar à sua rede virtual do Azure (VNet) usando o Gateway VPN ponto a site (P2S) e a autenticação de certificado do Linux usando um cliente OpenVPN.
Antes de começar
Verifique se você está no artigo correto. A tabela a seguir mostra os artigos de configuração disponíveis para clientes VPN P2S do Gateway de VPN do Azure. As etapas são diferentes, dependendo do tipo de autenticação, do tipo de túnel e do sistema operacional cliente.
| Método de autenticação | Tipo de túnel | SO de Cliente | cliente de VPN |
|---|---|---|---|
| Certificado | |||
| IKEv2, SSTP | Windows | Cliente VPN nativo | |
| IKEv2 | macOS | Cliente VPN nativo | |
| IKEv2 | Linux | forteSwan | |
| OpenVPN | Windows |
Cliente VPN do Azure Cliente OpenVPN versão 2.x Cliente OpenVPN versão 3.x |
|
| OpenVPN | macOS | Cliente OpenVPN | |
| OpenVPN | iOS | Cliente OpenVPN | |
| OpenVPN | Linux |
Azure VPN Client Cliente OpenVPN |
|
| Microsoft Entra ID | |||
| OpenVPN | Windows | Cliente VPN do Azure | |
| OpenVPN | macOS | Azure VPN Client | |
| OpenVPN | Linux | Azure VPN Client |
Pré-requisitos
Este artigo pressupõe que você já tenha executado os seguintes pré-requisitos:
- Você criou e configurou seu gateway VPN para autenticação de certificado ponto a site e o tipo de túnel OpenVPN. Consulte Definir configurações do servidor para conexões do Gateway VPN P2S - autenticação de certificado para obter as etapas.
- Você gerou e baixou os arquivos de configuração do cliente VPN. Consulte Gerar arquivos de configuração de perfil de cliente VPN para obter as etapas.
- Você pode gerar certificados de cliente ou adquirir os certificados de cliente apropriados necessários para autenticação.
Requisitos de ligação
Para se conectar ao Azure usando o cliente OpenVPN usando autenticação de certificado, cada cliente de conexão requer os seguintes itens:
- O software Open VPN Client deve ser instalado e configurado em cada cliente.
- O cliente deve ter os certificados corretos instalados localmente.
Fluxo de Trabalho
O fluxo de trabalho para este artigo é:
- Instale o cliente OpenVPN.
- Exiba os arquivos de configuração de perfil de cliente VPN contidos no pacote de configuração de perfil de cliente VPN que você gerou.
- Configure o cliente OpenVPN.
- Conecte-se ao Azure.
Acerca de certificados
Para autenticação de certificado, um certificado de cliente deve ser instalado em cada computador cliente. O certificado de cliente que você deseja usar deve ser exportado com a chave privada e deve conter todos os certificados no caminho de certificação. Além disso, para algumas configurações, você também precisará instalar as informações do certificado raiz.
O cliente OpenVPN neste artigo usa certificados exportados com um formato .pfx . Você pode exportar um certificado de cliente facilmente para esse formato usando as instruções do Windows. Consulte Exportar um certificado de cliente - pfx. Se você não tiver um computador Windows, como solução alternativa, poderá usar uma pequena VM do Windows para exportar certificados para o formato .pfx necessário. Neste momento, as instruções OpenSSLLinux que fornecemos resultam apenas no formato .pem.
Passos de configuração
Esta seção ajuda você a configurar clientes Linux para autenticação de certificado que usa o tipo de túnel OpenVPN. Para se conectar ao Azure, baixe o cliente OpenVPN e configure o perfil de conexão.
Nota
A versão 2.6 do OpenVPN Client ainda não é suportada.
Abra uma nova sessão do Terminal. Você pode abrir uma nova sessão pressionando 'Ctrl + Alt + t' ao mesmo tempo.
Digite o seguinte comando para instalar os componentes necessários:
sudo apt-get install openvpn sudo apt-get -y install network-manager-openvpn sudo service network-manager restartEm seguida, vá para a pasta de perfil do cliente VPN e descompacte para visualizar os arquivos.
Exporte o certificado de cliente P2S que você criou e carregou para sua configuração P2S no gateway. Para conhecer as etapas, consulte Gateway de VPN ponto a site.
Extraia a chave privada e a impressão digital base64 do .pfx. Existem várias formas de o fazer. Usar OpenSSL no seu computador é uma maneira.
openssl pkcs12 -in "filename.pfx" -nodes -out "profileinfo.txt"O arquivo profileinfo.txt contém a chave privada e a impressão digital da autoridade de certificação e o certificado do cliente. Certifique-se de usar a impressão digital do certificado do cliente.
Abra profileinfo.txt em um editor de texto. Para obter a impressão digital do certificado do cliente (filho), selecione o texto incluindo e entre "-----BEGIN CERTIFICATE-----" e "-----END CERTIFICATE-----" para o certificado filho e copie-o. Você pode identificar o certificado de criança observando a linha subject=/.
Abra o arquivo vpnconfig.ovpn e localize a seção no exemplo a seguir. Substitua tudo entre "cert" e "/cert".
# P2S client certificate # please fill this field with a PEM formatted cert <cert> $CLIENTCERTIFICATE </cert>Abra o profileinfo.txt em um editor de texto. Para obter a chave privada, selecione o texto incluindo e entre "-----BEGIN PRIVATE KEY-----" e "-----END PRIVATE KEY-----" e copie-o.
Abra o arquivo vpnconfig.ovpn em um editor de texto e localize esta seção. Cole a chave privada substituindo tudo entre "key" e "/key".
# P2S client root certificate private key # please fill this field with a PEM formatted key <key> $PRIVATEKEY </key>Não altere nenhum outro campo. Utilize a configuração preenchida na entrada de cliente para ligar à VPN.
Para se conectar usando a linha de comando, digite o seguinte comando:
sudo openvpn --config <name and path of your VPN profile file>&Para desconectar usando a linha de comando, digite o seguinte comando:
sudo pkill openvpnPara se conectar usando a GUI, vá para as configurações do sistema.
Selecione + para adicionar uma nova conexão VPN.
Em Adicionar VPN, selecione Importar do arquivo....
Navegue até o arquivo de perfil e clique duas vezes ou selecione Abrir.
Selecione Adicionar na janela Adicionar VPN .
Você pode se conectar ativando a VPN na página Configurações de Rede ou sob o ícone de rede na bandeja do sistema.
Próximos passos
Para obter etapas adicionais, retorne ao artigo do portal do Azure P2S.