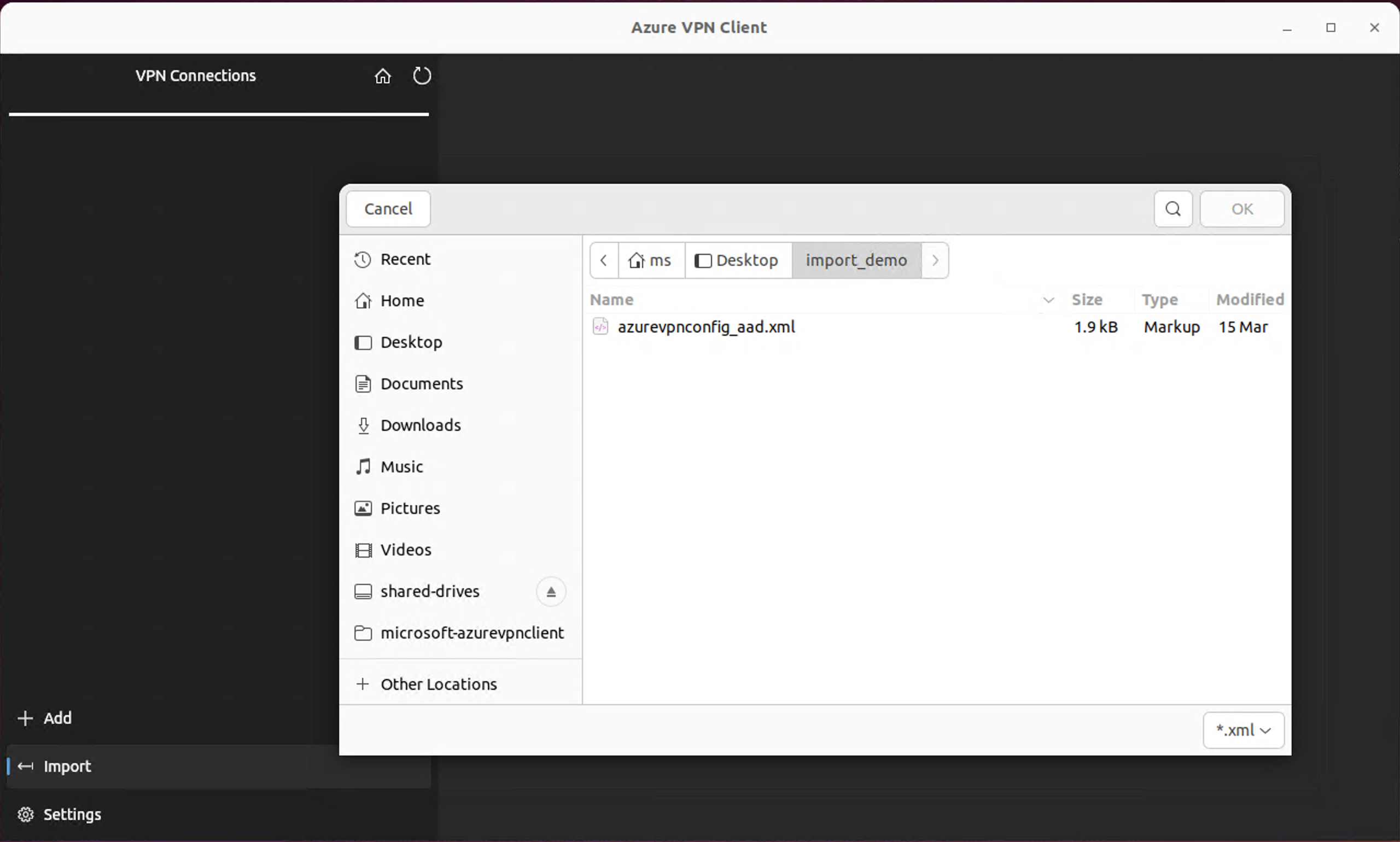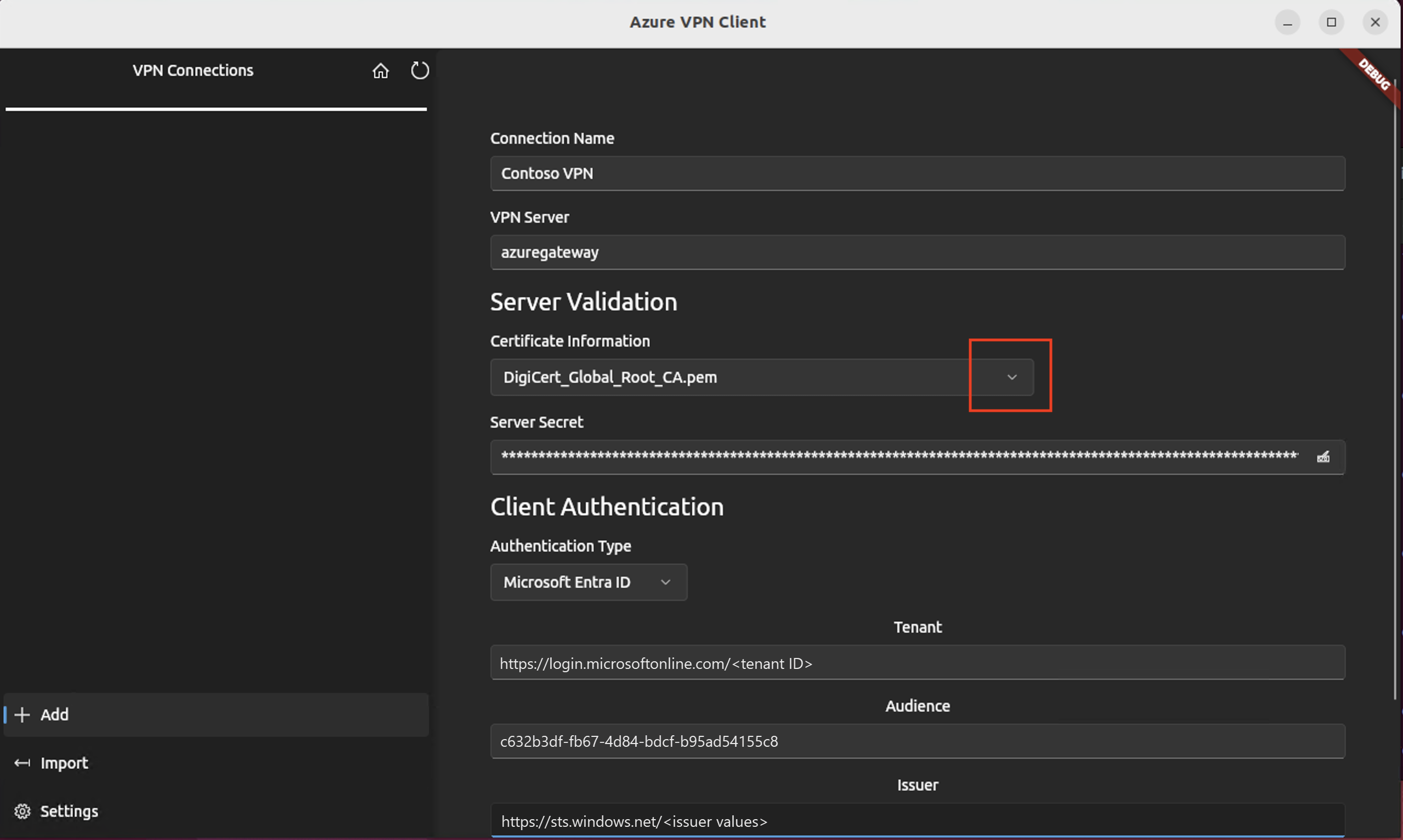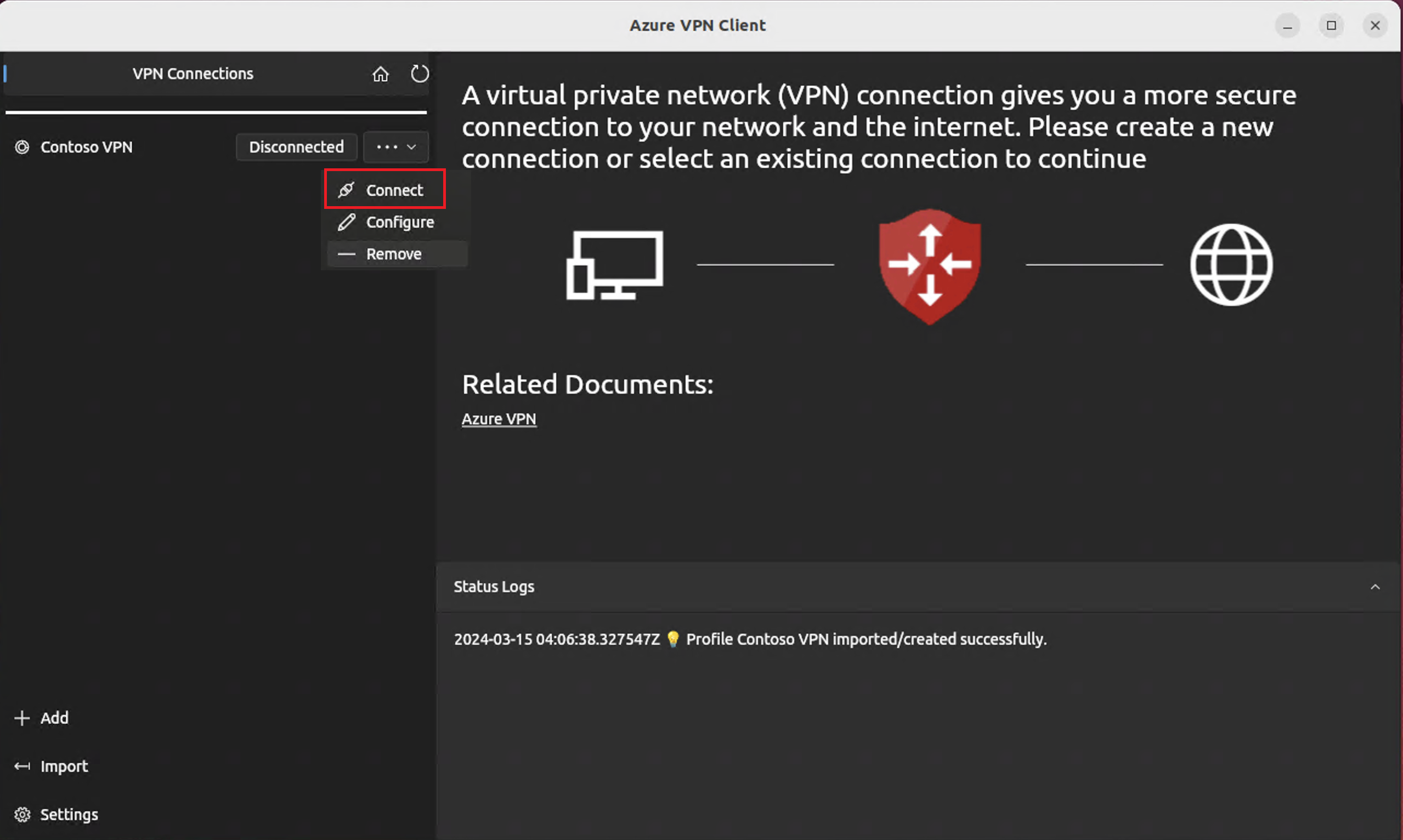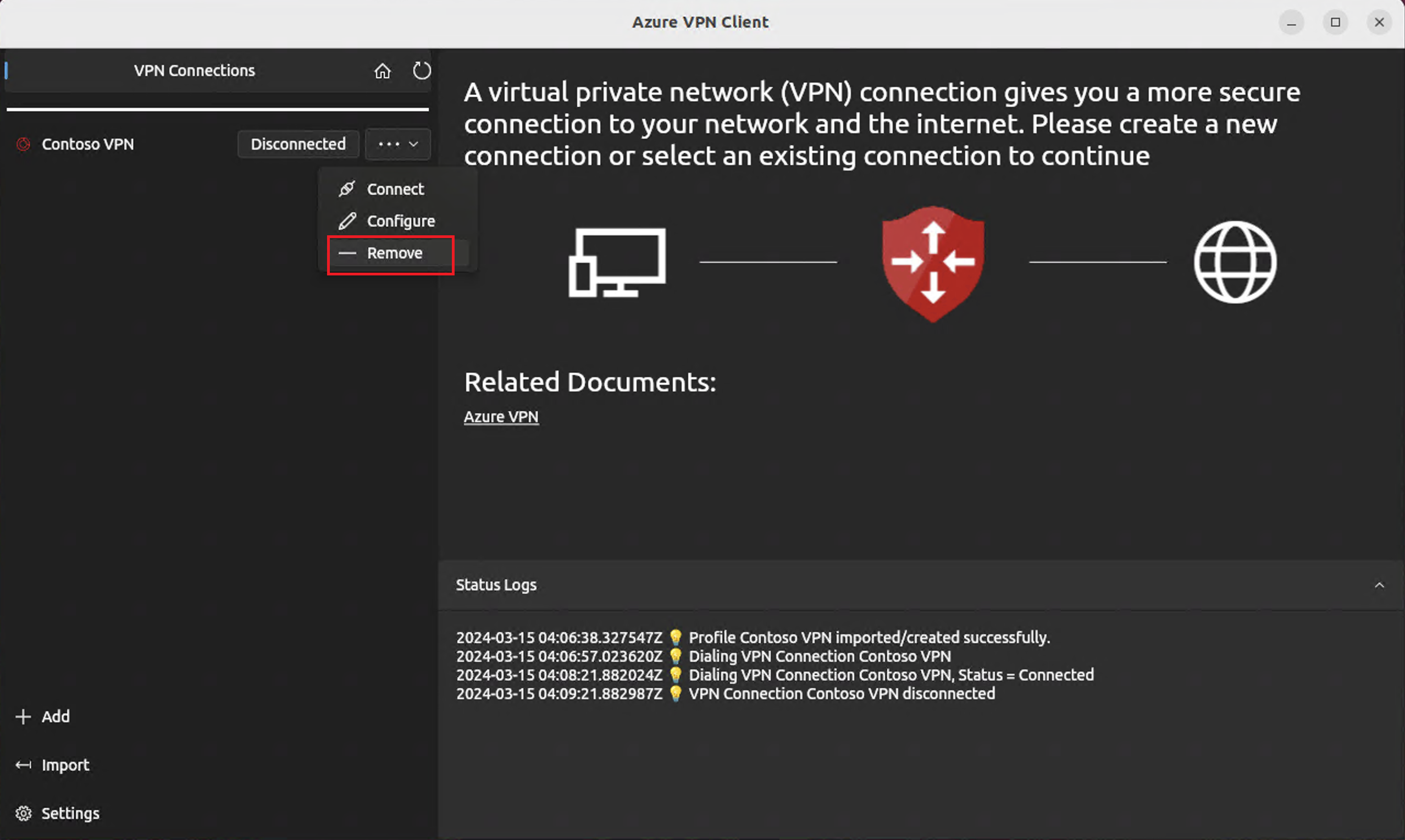Configurar o Cliente VPN do Azure – Autenticação de ID do Microsoft Entra – Linux (Pré-visualização)
Este artigo ajuda você a configurar o Cliente VPN do Azure em um computador Linux (Ubuntu) para se conectar a uma rede virtual usando uma VPN ponto a site (P2S) do Gateway VPN e uma autenticação de ID do Microsoft Entra. Para obter mais informações sobre conexões ponto a site, consulte Sobre conexões ponto a site.
As etapas neste artigo se aplicam à autenticação do Microsoft Entra ID usando o aplicativo Cliente VPN do Azure registrado pela Microsoft com valores de ID do Aplicativo e Audiência associados. Este artigo não se aplica ao aplicativo Cliente VPN do Azure mais antigo e registrado manualmente para seu locatário. Para obter mais informações, consulte Sobre VPN ponto a site - autenticação de ID do Microsoft Entra.
Embora seja possível que o Cliente VPN do Azure para Linux funcione em outras distribuições e versões do Linux, o Cliente VPN do Azure para Linux só é suportado nas seguintes versões:
- Ubuntu 20.04
- Ubuntu 22.04
Pré-requisitos
Conclua as etapas para a configuração do servidor ponto a site. Consulte Configurar um gateway VPN P2S para autenticação de ID do Microsoft Entra.
Fluxo de Trabalho
Depois que a configuração do servidor P2S do Gateway de VPN do Azure estiver concluída, suas próximas etapas serão as seguintes:
- Transfira e instale o Cliente VPN do Azure para Linux.
- Importe as configurações de perfil do cliente para o cliente VPN.
- Criar uma ligação.
Instalar o Cliente VPN do Azure
Use as etapas a seguir para baixar e instalar a versão mais recente do Cliente VPN do Azure para Linux.
Nota
Adicione apenas a lista de repositórios da sua versão do Ubuntu 20.04 ou 22.04. Para obter mais informações, consulte o Linux Software Repository for Microsoft Products.
# install curl utility
sudo apt-get install curl
# Install Microsoft's public key
curl -sSl https://packages.microsoft.com/keys/microsoft.asc | sudo tee /etc/apt/trusted.gpg.d/microsoft.asc
# Install the production repo list for focal
# For Ubuntu 20.04
curl https://packages.microsoft.com/config/ubuntu/20.04/prod.list | sudo tee /etc/apt/sources.list.d/microsoft-
ubuntu-focal-prod.list
# Install the production repo list for jammy
# For Ubuntu 22.04
curl https://packages.microsoft.com/config/ubuntu/22.04/prod.list | sudo tee /etc/apt/sources.list.d/microsoft-
ubuntu-jammy-prod.list
sudo apt-get update
sudo apt-get install microsoft-azurevpnclient
Extraia o pacote de configuração do perfil do cliente VPN
Para configurar seu perfil de Cliente VPN do Azure, baixe um pacote de configuração de perfil de Cliente VPN do gateway P2S do Azure. Este pacote contém as configurações necessárias para configurar o cliente VPN.
Se você usou as etapas de configuração do servidor P2S conforme mencionado na seção Pré-requisitos , já gerou e baixou o pacote de configuração de perfil de cliente VPN que contém os arquivos de configuração de perfil VPN necessários. Se você precisar gerar arquivos de configuração, consulte Baixar o pacote de configuração do perfil do cliente VPN.
Se sua configuração de gateway P2S foi configurada anteriormente para usar as versões mais antigas de ID de aplicativo registradas manualmente, sua configuração P2S não suporta o cliente VPN Linux. Consulte Sobre a ID de Aplicativo registrada pela Microsoft para o Cliente VPN do Azure.
Localize e extraia o arquivo zip que contém o pacote de configuração do perfil do cliente VPN. O arquivo zip contém a pasta AzureVPN . Na pasta AzureVPN, você verá o arquivo azurevpnconfig_aad.xml ou o arquivo azurevpnconfig.xml , dependendo se sua configuração P2S inclui vários tipos de autenticação. O arquivo .xml contém as configurações que você usa para configurar o perfil do cliente VPN.
Modificar arquivos de configuração de perfil
Se sua configuração P2S usa um público personalizado com sua ID de aplicativo registrada na Microsoft, você pode receber pop-ups sempre que se conectar que exigem que você insira suas credenciais novamente e conclua a autenticação. Repetir a autenticação geralmente resolve o problema. Isso acontece porque o perfil do cliente VPN precisa da ID de público personalizada e da ID do aplicativo Microsoft. Para evitar isso, modifique o arquivo de .xml de configuração do perfil para incluir a ID do aplicativo personalizado e a ID do aplicativo Microsoft.
Nota
Esta etapa é necessária para configurações de gateway P2S que usam um valor de público personalizado e seu aplicativo registrado está associado à ID do aplicativo Cliente VPN do Azure registrado pela Microsoft. Se isso não se aplicar à configuração do gateway P2S, ignore esta etapa.
Para modificar o arquivo de .xml de configuração do Cliente VPN do Azure, abra o arquivo usando um editor de texto, como o Bloco de Notas.
Em seguida, adicione o valor e
applicationidsalve suas alterações. O exemplo a seguir mostra o valorc632b3df-fb67-4d84-bdcf-b95ad541b5c8de ID do aplicativo .Exemplo
<aad> <audience>{customAudienceID}</audience> <issuer>https://sts.windows.net/{tenant ID value}/</issuer> <tenant>https://login.microsoftonline.com/{tenant ID value}/</tenant> <applicationid>c632b3df-fb67-4d84-bdcf-b95ad541b5c8</applicationid> </aad>
Importar definições de configuração de perfil de cliente
Nesta seção, você configura o cliente VPN do Azure para Linux.
Na página Cliente VPN do Azure, no painel inferior esquerdo, selecione Importar.
Selecione Importar perfil e navegue para encontrar o arquivo xml do perfil. Selecione o arquivo. Com o arquivo selecionado, selecione OK.
Veja as informações do perfil de conexão. Altere o valor Informações do certificado para mostrar o DigiCert_Global_Root padrão G2.pem ou DigiCert_Global_Root_CA.pem. Não deixe em branco.
Se o seu perfil de cliente VPN contiver várias autenticações de cliente, para Autenticação de Cliente, Tipo de Autenticação, selecione ID do Microsoft Entra na lista suspensa.
Para o campo Locatário , especifique a URL do seu locatário do Microsoft Entra. Certifique-se de que o URL do inquilino não tem uma
\barra invertida (barra invertida) no final. É permitida a barra para a frente.O ID do Locatário tem a seguinte estrutura:
https://login.microsoftonline.com/{Entra TenantID}Para o campo Audiência , especifique a ID do aplicativo (ID do aplicativo).
A ID do Aplicativo para o Cliente VPN do Azure registrado pela Microsoft é:
c632b3df-fb67-4d84-bdcf-b95ad541b5c8. Também suportamos ID de aplicativo personalizado para este campo.Para o campo Emissor , especifique a URL do Serviço de Token Seguro. Inclua uma barra à direita no final do valor do Emissor. Caso contrário, a conexão pode falhar.
Exemplo:
https://sts.windows.net/{AzureAD TenantID}/Quando os campos estiverem preenchidos, clique em Guardar.
No painel Conexões VPN, selecione o perfil de conexão que você salvou. Em seguida, na lista suspensa, clique em Conectar.
O navegador da Web aparece automaticamente. Preencha as credenciais de nome de usuário/senha para autenticação do Microsoft Entra ID e conecte-se.
Quando a conexão VPN for concluída com êxito, o perfil do cliente mostrará um ícone verde e a janela Logs de Status mostrará Status = Conectado no painel esquerdo.
Uma vez conectado, o status muda para Conectado. Para se desconectar da sessão, na lista suspensa, selecione Desconectar.
Excluir um perfil de cliente VPN
No cliente VPN do Azure, selecione a conexão que deseja remover. Em seguida, na lista suspensa, selecione Remover.
Em Remover Conexão VPN?, selecione OK.
Verificar registos
Para diagnosticar problemas, você pode usar os Logs de Cliente VPN do Azure.
No Cliente VPN do Azure, vá para Configurações. No painel direito, selecione Mostrar diretório de logs.
Para acessar o arquivo de log, vá para a pasta /var/log/azurevpnclient e localize o arquivo AzureVPNClient.log .
Próximos passos
- Para obter mais informações sobre o Gateway de VPN, consulte as Perguntas frequentes sobre o Gateway de VPN.
- Para obter mais informações sobre conexões ponto a site, consulte Sobre conexões ponto a site.