Introdução ao aplicativo SAP Requisition Management
O aplicativo SAP Requisition Management faz parte da solução SAP Procurement para o Microsoft Power Platform. Ele permite que você execute várias funções no SAP de maneira mais rápida e fácil do que usando o SAP GUI. Você pode visualizar e atualizar uma requisição existente, criar uma nova requisição e converter uma requisição em uma ordem de compra.
Assista à demonstração
Assista à demonstração para ver como você pode gerenciar seus dados da requisição do SAP usando o aplicativo SAP Requisition Management.
Exibir dados de requisição
Você tem três opções para visualizar uma requisição:
- Insira um número de requisição.
- Selecionar uma requisição recente com a qual interagiu.
- Pesquise uma requisição com base no fornecedor e no intervalo de datas.
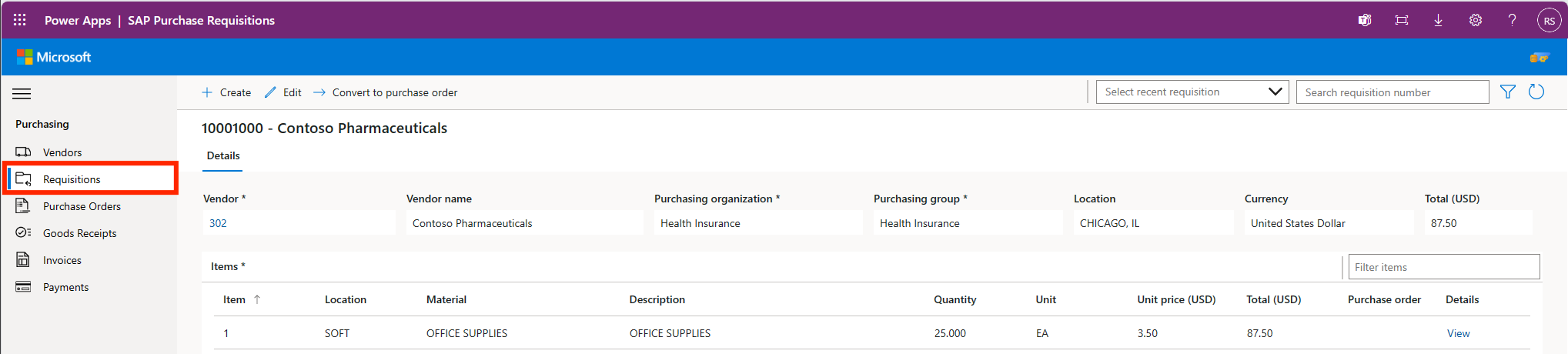
Insira um número de requisição
Se você souber o número da requisição do documento que deseja visualizar, pode digitá-lo no campo Pesquisar número da requisição.
Selecionar uma requisição recente
Você pode selecionar uma requisição visualizada recentemente na lista suspensa Selecionar requisição recente. Escolha uma requisição na lista para carregar na tela.
Pesquisar requisição
Se você não interagiu com a requisição e não sabe o número exato, procure uma requisição.
Selecione o ícone de funil para abrir a tela Pesquisa da requisição. Na tela, você pode pesquisar por qualquer campo individual ou uma combinação de Número da requisição, Fornecedor e Intervalo de datas.
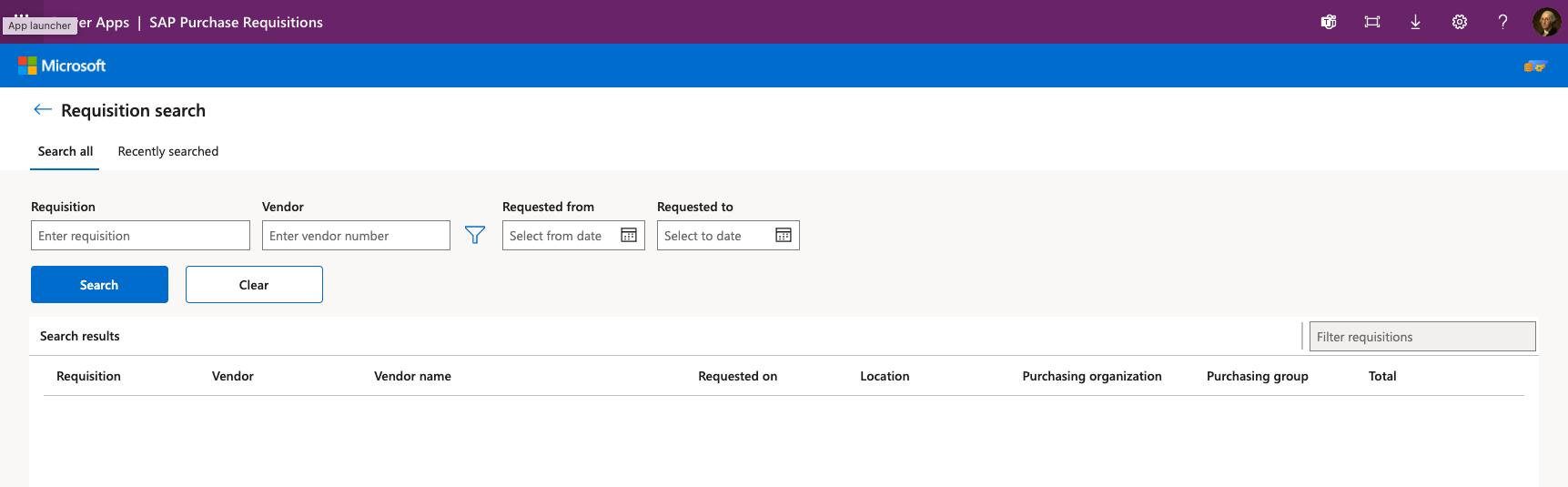
Insira os critérios de seleção nos campos.
Selecione Pesquisar e os resultados serão exibidos.
Selecione a requisição que gostaria de exibir na tela de visão geral da requisição.
Criar uma requisição
Você pode criar uma requisição:
Selecione Criar.
Insira um número de fornecedor.
Selecione a seta que aponta para a direita ao lado do número do fornecedor para ver o nome do fornecedor.
Selecione a Organização de Compra da lista suspensa.
Selecione o Grupo de Compras apropriado da lista suspensa.
Adicionar um item de linha a uma requisição
Selecione + Adicionar no nível Itens.
Exiba a página Detalhes do novo item de requisição.
Selecione seu local (fábrica).
Se você souber o número do material, digite-o ou pesquise selecionando o símbolo do filtro.
Se você selecionar o filtro Pesquisar, a página de pesquisa de material será aberta.
Pesquise número do material, descrição, tipo de material ou local (fábrica). Selecione o número do material. Por exemplo, escolha PRODUCT2 e preencha esses dados na nova tela de detalhes do item de requisição.
Insira a quantidade e o preço unitário. O campo Unidade foi preenchido quando o material foi selecionado da Pesquisa de Material.
Exiba o total calculado automaticamente com base na quantidade multiplicada pelo preço unitário.
Selecione Concluído para adicionar esse item de linha à requisição.
Adicionar, cancelar ou salvar a requisição
Selecione + Adicionar para adicionar itens de linha.
Selecione Cancelar se não quiser manter a requisição e tudo será removido.
Selecione Salvar ao concluir. Ao selecionar Salvar, os dados da requisição são salvos no SAP e o número do documento SAP aparecerá no canto superior esquerdo.
Funcionalidades adicionais
Você pode editar, classificar e filtrar dados da requisição.
Editar uma requisição
Ao carregar uma requisição existente, você pode editá-la. Você também pode convertê-lo em uma ordem de compra.
Selecione o link Editar no lado direito da linha em Detalhes para editar uma requisição. Se você selecionar Editar, poderá alterar valores, adicionar mais itens de linha ou excluir itens de linha indesejados. Para excluir, marque a caixa de seleção no lado esquerdo do item de linha e selecione Excluir no topo. Você também pode copiar uma linha existente, selecionando-a e escolhendo Copiar.
Classificar cabeçalhos da coluna de requisição
Você pode classificar os cabeçalhos das colunas em ordem crescente ou decrescente. Para classificar, selecione Título da Coluna. Uma seta aparece para mostrar a ordem de classificação.
Observação
A classificação é feita como uma cadeia de caracteres, portanto, os números podem não estar em ordem numérica.
Requisições de filtro
Você também pode filtrar itens na lista de Itens. A caixa de filtro está localizada no lado direito da lista Itens.
Mapeamentos de campos
A tabela fornece a tela de requisição para mapeamentos de campos do módulo da função.
Mapeamento BAPI_PR_CREATE
| Area | Nome para Exibição | Parâmetro | Campo | Padrão |
|---|---|---|---|---|
| Cabeçalho | Fornecedor | PRITEM | DES_VENDOR | |
| Cabeçalho | Nome do Fornecedor | PRITEM | Não Enviado | |
| Cabeçalho | Organização de compras | PRITEM | PURCH_ORG | |
| Cabeçalho | Grupo de compras | PRITEM | PUR_GROUP | |
| Line | Item | PRITEM | PREQ_ITEM | |
| Line | Localização | PRITEM | PLANT | |
| Line | Material | PRITEM | MATERIAL | |
| Line | Descrição | PRITEM | SHORT_TEXT | |
| Line | Quantidade | PRITEM | QUANTITY | |
| Line | Unidade | PRITEM | UNIT | |
| Line | Preço Unitário | PRITEM | PREQ_PRICE | |
| Linha (padrão) | REL_DATE | PRITEM | REL_DATE | utcNow() Date |
| Cabeçalho (padrão) | Tipo de Documento | PRITEM | PR_TYPE | NB |
Mapeamento BAPI_PR_CHANGE
| Area | Nome para Exibição | Parâmetro | Campo | Padrão |
|---|---|---|---|---|
| Cabeçalho | Fornecedor | PRITEM | DES_VENDOR | |
| Cabeçalho | Nome do Fornecedor | PRITEM | Não enviado | |
| Cabeçalho | Organização de compras | PRITEM | PURCH_ORG | |
| Cabeçalho | Grupo de compras | PRITEM | PUR_GROUP | |
| Line | Item | PRITEM | PREQ_ITEM | |
| Line | Localização | PRITEM | PLANT | |
| Line | Material | PRITEM | MATERIAL | |
| Line | Descrição | PRITEM | SHORT_TEXT | |
| Line | Quantidade | PRITEM | QUANTITY | |
| Line | Unidade | PRITEM | UNIT | |
| Line | Preço Unitário | PRITEM | PREQ_PRICE | |
| Line | DELETE_IND | PRITEM | DELETE_IND | CRUD = D (se a linha for excluída) |
| Linha (padrão) | REL_DATE | PRITEM | REL_DATE | utcNow() Date |
| Cabeçalho (padrão) | Tipo de Documento | PRHEADER | PR_TYPE | NB |