Filtros e realce em relatórios do Power BI
Este artigo apresenta a você a filtragem e o realce no serviço do Power BI. A experiência é quase exatamente igual no Power BI Desktop. Os Filtros removem tudo, menos os dados que você deseja se concentrar. De modo geral, realce não é filtragem. Na maioria dos visuais, o realce não remove os dados não relacionados. Em vez disso, ele realça os dados relacionados. O restante dos dados permanece visível, mas esmaecido. Confira Filtragem cruzada e realce cruzado mais adiante neste artigo para obter detalhes.
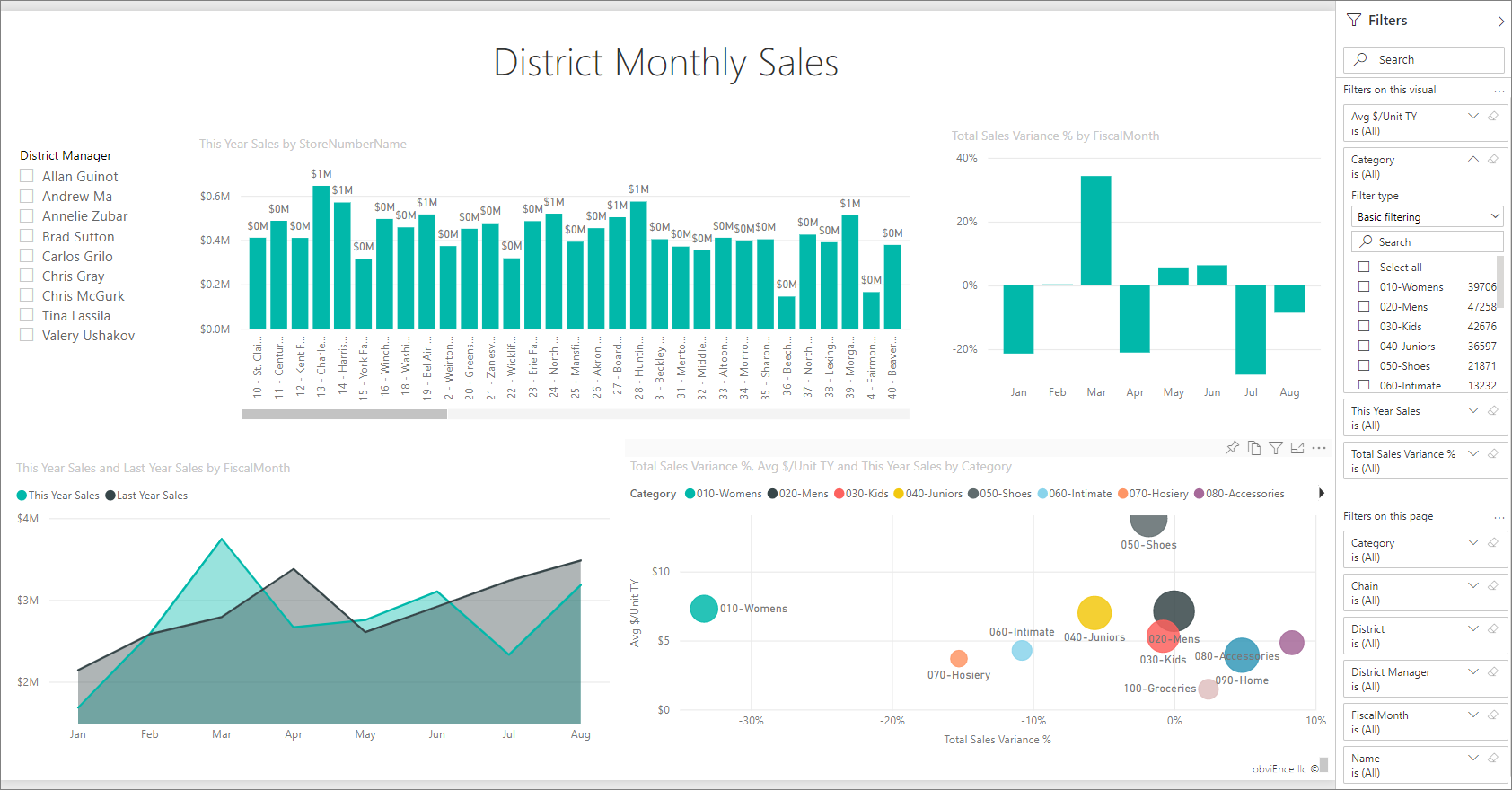
Há muitas maneiras de filtrar e realçar relatórios no Power BI. Colocar todas essas informações em um artigo seria confuso, portanto, nós as dividimos nestas seções:
- Introdução a filtros e realce, o artigo que você está lendo agora.
- Como os filtros e realces funcionam no modo de exibição de Leitura no serviço do Power BI. O que você pode fazer é mais limitado do que no modo de exibição de Edição, mas ainda há uma ampla variedade de opções de filtragem e realce.
- Como criar filtros no painel Filtros no Power BI Desktop e no serviço do Power BI. Quando você tem permissões de edição para um relatório, pode criar, modificar e excluir filtros em relatórios.
- Depois de adicionar filtros, você pode formatar os filtros para que se comportem da maneira desejada e tenham uma aparência similar ao restante do relatório.
- Você aprendeu como os filtros e o realce funcionam por padrão. Agora, saiba como alterar a forma como as visualizações em uma página são filtradas e realçadas.
- Leia sobre outros tipos de filtros nos relatórios do Power BI.
Introdução ao painel Filtros
Você pode aplicar filtros no painel Filtros ou fazer seleções nas segmentações diretamente na própria página do relatório. O painel Filtros mostra os campos em visuais individuais, além de outros filtros adicionados pelo designer de relatórios.
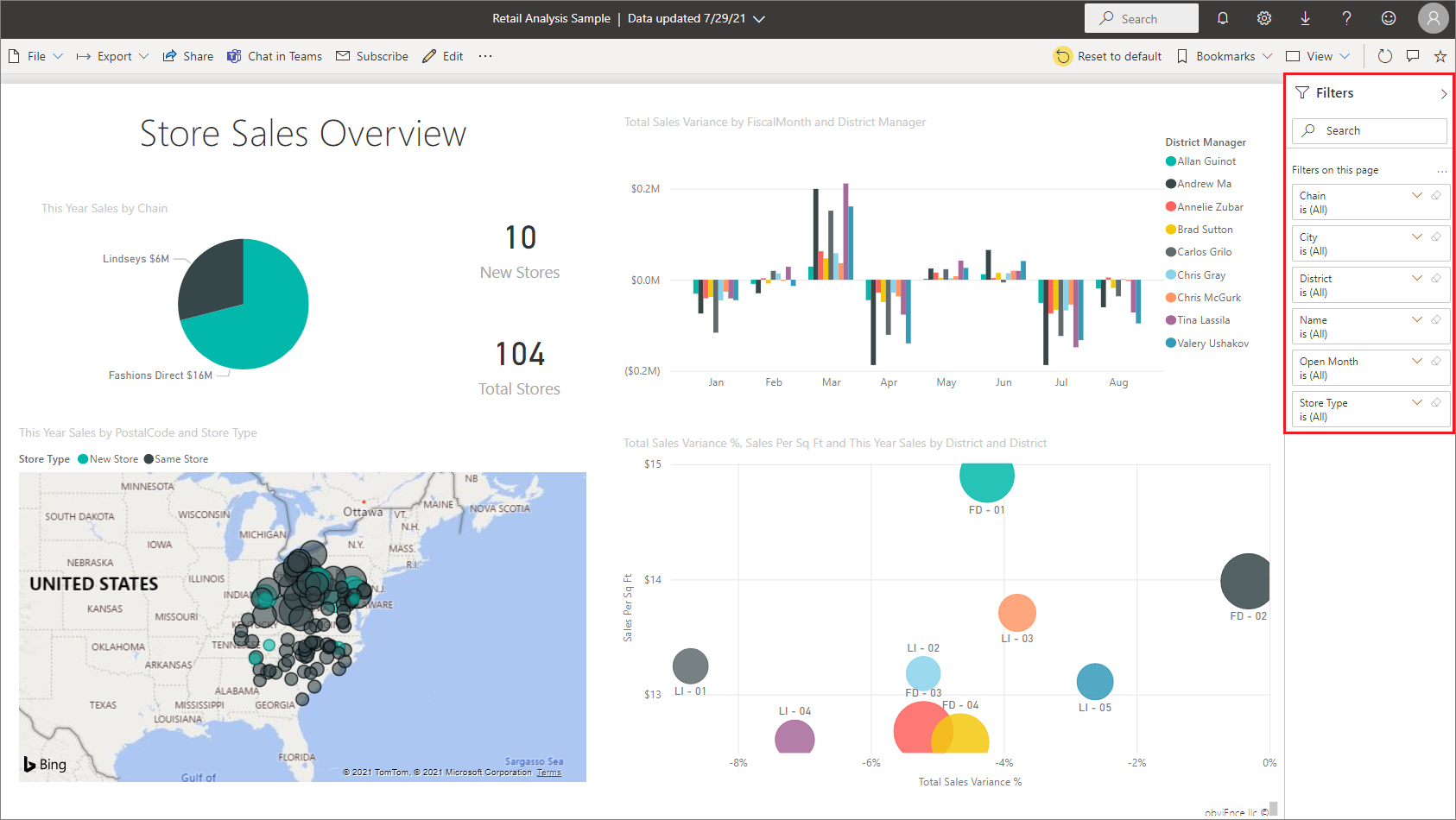
Há quatro tipos padrão de filtros que você cria no painel Filtros.
- Filtro de visual: aplica-se a um único visual da página do relatório. Você verá filtros no nível do visual quando selecionar um visual na tela do relatório. Mesmo que não seja possível editar um relatório, você pode selecionar um visual e filtrá-lo.
- Filtro de página: aplica-se a todos os visuais da página do relatório.
- Filtro de relatório: aplica-se a todas as páginas no relatório.
- Filtro de detalhamento Com o detalhamento no serviço do Power BI e no Power BI Desktop, você pode criar uma página de relatório de destino que tem como foco uma entidade específica, como um fornecedor. Nas outras páginas do relatório, os usuários podem clicar com o botão direito do mouse em um ponto de dados da entidade em questão e fazer drill-through na página focada.
Para criar os filtros de visual, de página e de relatório, confira Adicionar um filtro a um relatório no Power BI.
Para criar filtros de detalhamento, veja Configurar detalhamento em relatórios do Power BI.
Filtragem básica e avançada
Por padrão, os leitores do relatório podem alternar da filtragem Básica para a Avançada.
Filtros básicos mostram uma lista de todos os valores no campo. Você pode pesquisar na página, no elemento visual e nos filtros de relatório, no Modo de Exibição de Leitura ou de Edição, para localizar e selecionar o valor desejado.
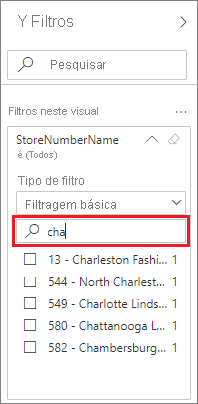
Um filtro com a palavra Todos ao lado não é filtrado, mostrando todos os valores do campo. Por exemplo, Cadeia é (Todos) significa que a página do relatório inclui dados sobre todas as cadeias de lojas. Por outro lado, o filtro no nível do relatório FiscalYear é 2013 ou 2014 significa que o relatório está mostrando somente dados para os anos fiscais de 2013 e 2014.
Filtros avançados permitem que você use filtros mais complicados. Por exemplo, você pode pesquisar valores que contenham ou não contenham ou que comecem com ou não comecem com um valor específico.
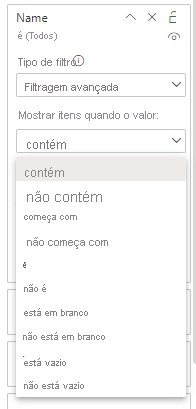
Ao criar um relatório, você pode desativar a alternância e não permitir que os leitores do relatório alterem os tipos de filtro. Você também pode desativar as pesquisas no painel de filtro.
Filtros no Modo de Exibição de Leitura ou de Edição
Há dois modos de interagir com relatórios no serviço do Power BI: Leitura e Edição. Os recursos de filtragem disponíveis para você dependem do modo no qual você está.
- NoModo de Exibição de Leitura, você pode interagir com todos os filtros já existentes no relatório e salvar a seleção feita por você. Você não pode adicionar novos filtros.
- No Modo de Exibição de Edição, é possível adicionar todos os tipos de filtros. Quando você salvar o relatório, os filtros serão salvos com ele, mesmo se os leitores do relatório o abrirem em um aplicativo móvel. Pessoas que estejam olhando o relatório no Modo de Exibição de Leitura interagem com os filtros que você adicionou, mas não podem adicionar novos filtros.
Filtros no Modo de Exibição de Leitura
No serviço do Power BI, se você selecionar um visual no Modo de Exibição de Leitura, o painel Filtros terá uma aparência semelhante a este exemplo:
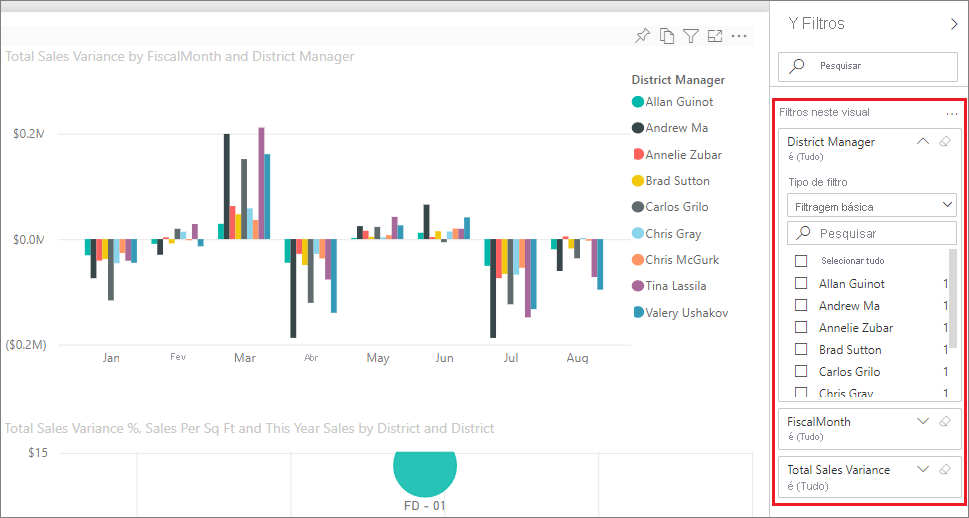
Cada visual tem filtros para todos os campos existentes nele. Ao criar um relatório, você pode adicionar mais. Nesse painel Filtros, o visual tem três filtros.
No Modo de Exibição de Leitura, explore os dados modificando os filtros existentes. Você está apenas filtrando a exibição do relatório. Quando você sai do relatório, as alterações feitas são salvas com sua exibição do relatório, mesmo se você abrir o relatório em um aplicativo móvel. Para desfazer a filtragem e retornar às definições padrão configuradas pelo autor do relatório, selecione Redefinir para padrão na barra de menus superior.
![]()
Saiba mais sobre o Modo de Exibição de Leitura: Faça um tour pelo painel Filtros do relatório.
Filtros no Modo de exibição de edição
Ao abrir um relatório no Power BI Desktop, você verá que Filtros é apenas um dos vários painéis de edição disponíveis. Você verá os mesmos painéis se abrir um relatório no Modo de Exibição de Edição no serviço do Power BI.
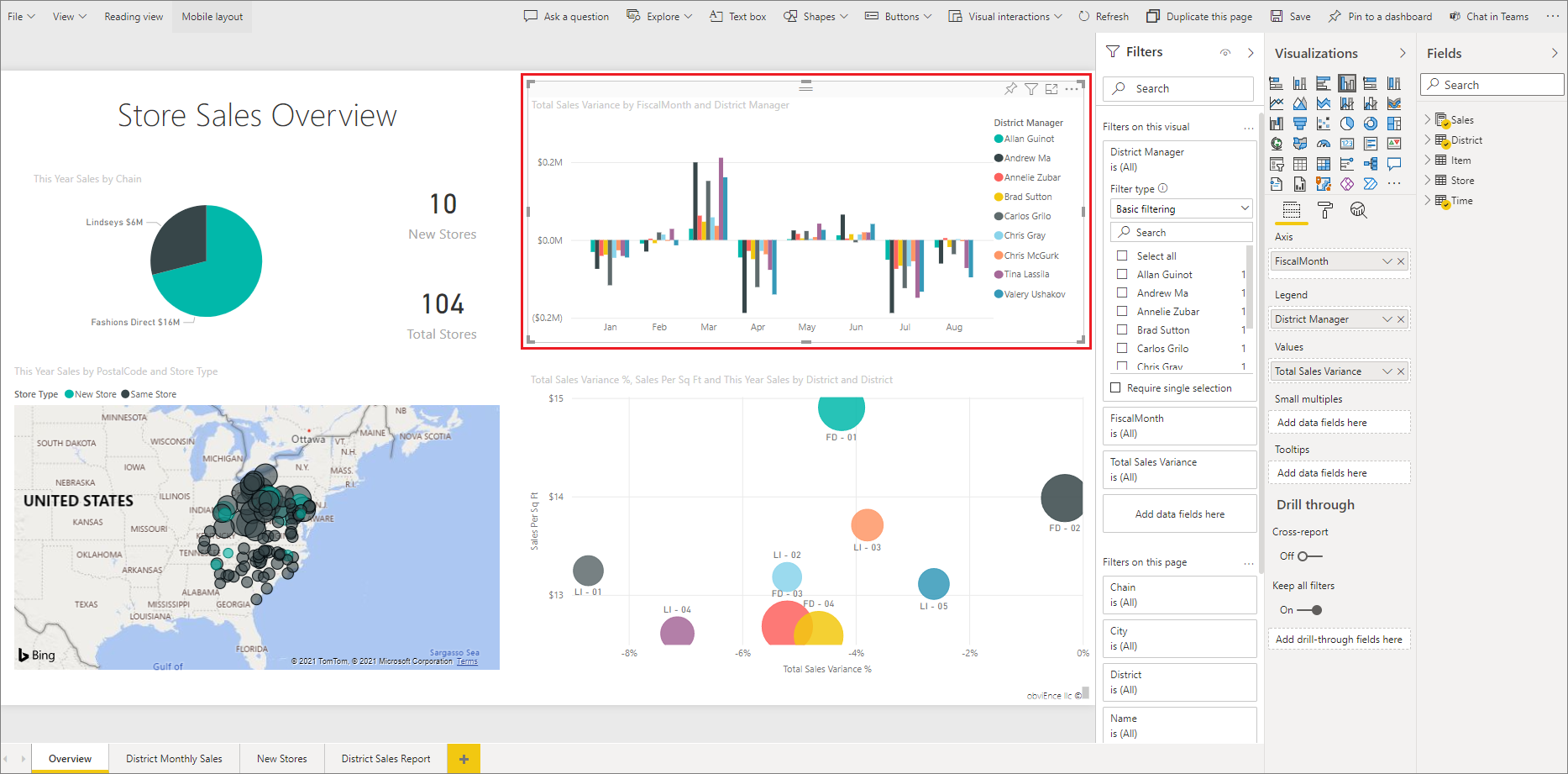
Essa página do relatório tem quatro filtros no nível da página. Ao selecionar o gráfico de colunas, vemos que ele também tem três filtros no nível do visual.
Trabalhar com filtros no Modo de Exibição de Edição
Saiba como Adicionar filtros a um relatório no Power BI Desktop e no Modo de Exibição de Edição no serviço do Power BI.
Depois de adicionar filtros, você terá várias opções de formatação para eles. Por exemplo, você pode ocultar, bloquear ou reordenar os filtros ou formatá-los para corresponder ao restante do relatório. Saiba como formatar filtros em um relatório.
Você também pode alterar a maneira como os visuais interagem. Para ajustar o realce cruzado e a filtragem cruzada, confira Alterar como os visuais interagem nos relatórios.
Aplicar filtro cruzado e realce cruzado nos visuais
Você pode explorar as relações entre os visuais em seu relatório sem usar filtros ou segmentações. Selecione um rótulo de valor ou eixo em um visual para fazer a filtragem cruzada ou o realce cruzado dos valores relacionados em outros visuais na página. Eles não se comportam todos da mesma forma.
- Realce cruzado A seleção de um valor em um visual realça os dados relacionados em visuais, como gráficos de colunas e barras. O realce cruzado não remove os dados não relacionados desses visuais. Os dados não relacionados continuam visíveis, mas esmaecidos.
- Filtragem cruzada A seleção de um valor em um visual funciona mais como um filtro em outros visuais, como gráficos de linhas, gráficos de dispersão e mapas. Nesses visuais, somente os dados relacionados permanecem visíveis. Os dados não relacionados não ficam visíveis, exatamente como você veria com um filtro.
Para remover o realce, selecione o valor novamente ou selecione qualquer espaço vazio no mesmo visual. Para obter mais exemplos, confira a seção Filtragem cruzada e realce cruzado de "Como os visuais realizam filtragem cruzada entre si em um relatório do Power BI".
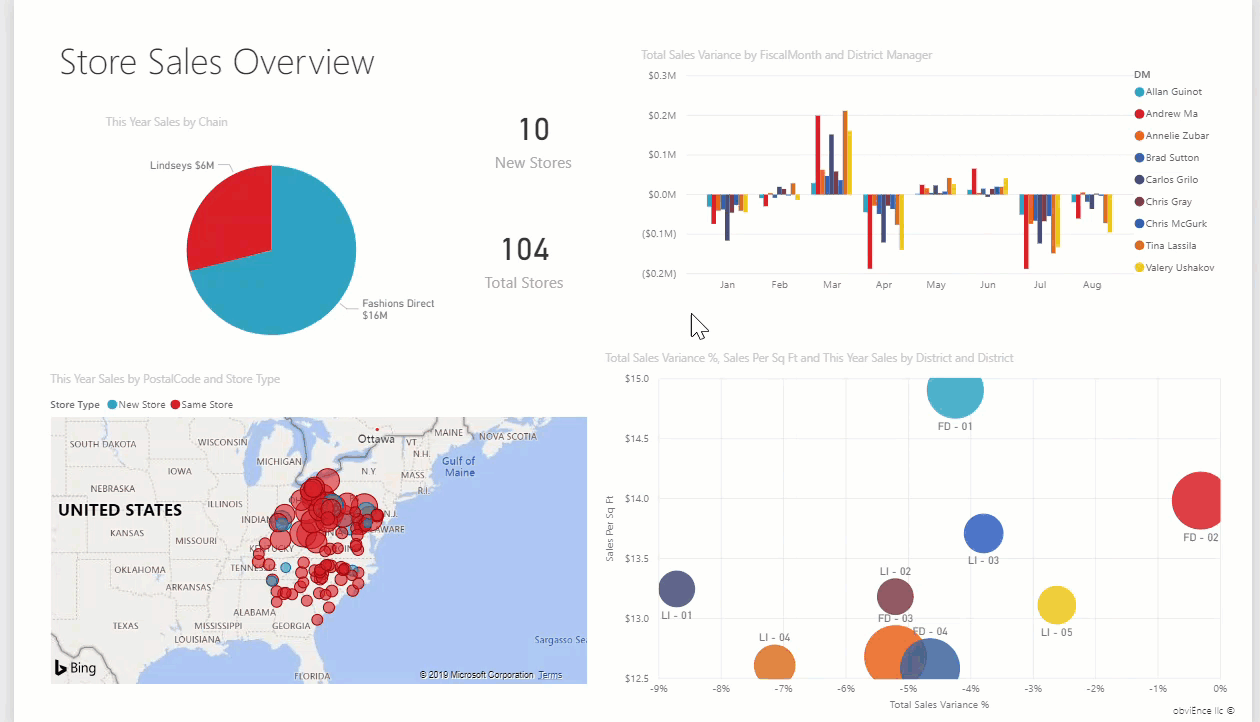
Conteúdo relacionado
- Adicionar um filtro a um relatório no Modo de Exibição de Edição
- Formatar filtros nos relatórios do Power BI
- Faça um tour pelos filtros de relatório
- Como visuais de relatórios realizam filtragem cruzada e realce cruzado entre si em um relatório
Mais perguntas? Experimente a Comunidade do Power BI