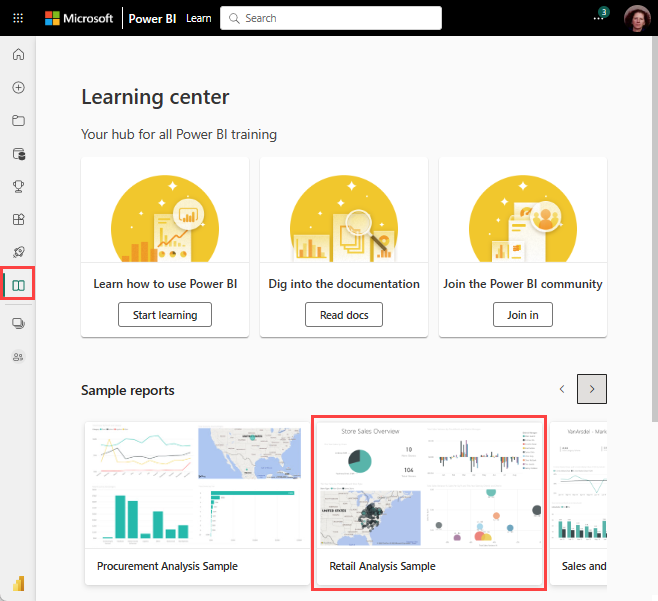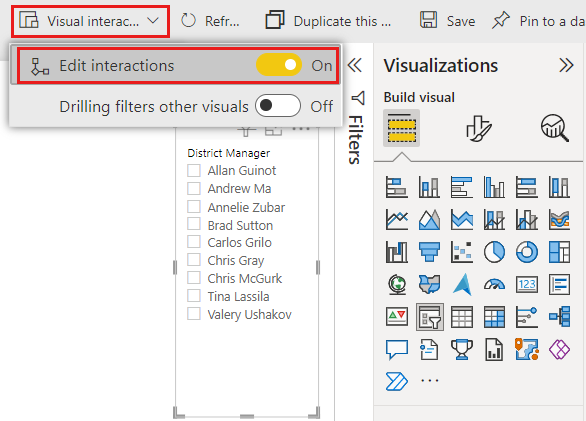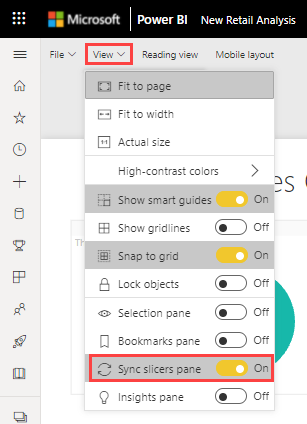Segmentação de Dados no Power BI
APLICA-SE A: Power BI Desktop
Serviço do Power BI
Vamos supor que você deseje que seus leitores de relatório possam examinar as métricas gerais de vendas, mas também realçar o desempenho de cada gerente regional individual e em diferentes períodos. Você poderia criar relatórios separados ou gráficos comparativos. Você pode adicionar filtros no painel Filtros. Ou então, você pode usar segmentações. As segmentações são outro tipo de filtragem. Eles são exibidos na página do relatório e restringem a parte do modelo semântico mostrado nas outras visualizações de relatório.
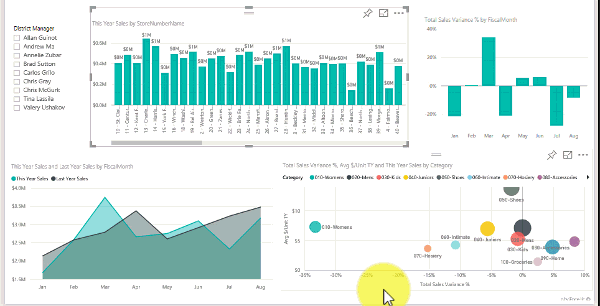
Este artigo descreve a criação e a formatação de uma segmentação básica usando a Amostra gratuita de Análise de Varejo. Ele também aborda como controlar quais visuais são afetados por uma segmentação, a sincronização com segmentações em outras páginas e a filtragem e formatação de segmentações.
Os artigos abaixo explicam como criar tipos específicos de segmentações:
- Segmentações de intervalo numérico.
- Segmentações de data relativa.
- Segmentações de tempo relativo.
- Segmentações redimensionáveis e dinâmicas.
- Segmentações de hierarquia com vários campos.
Quando usar uma segmentação
As segmentações são uma ótima opção quando você deseja:
- Exibir os filtros mais usados ou importantes na tela do relatório para facilitar o acesso.
- Facilitar a exibição do estado atual filtrado sem precisar abrir uma lista suspensa.
- Filtrar por colunas desnecessárias e ocultas nas tabelas de dados.
- Criar relatórios mais direcionados colocando a segmentação de dados ao lado de visuais importantes.
As segmentações de dados do Power BI não dão suporte a:
- Campos de entrada
- Opções para fazer drill down
Criar uma segmentação
Esta segmentação filtra os dados por gerente regional. Caso deseje acompanhar este procedimento, baixe o arquivo PBIX de exemplo de Análise de Varejo.
Abra o Power BI Desktop e, na barra de menus, escolha Arquivo>Abrir relatório.
Procure o arquivo Retail Analysis Sample PBIX.pbix e clique em Abrir.
No painel esquerdo, selecione o ícone de Relatório
 para abrir o arquivo na exibição de relatório.
para abrir o arquivo na exibição de relatório.Na página Visão geral, com nada selecionado na tela do relatório, selecione o ícone da Segmentação de Dados
 no painel Visualizações para criar uma segmentação de dados.
no painel Visualizações para criar uma segmentação de dados.
Com a nova segmentação selecionada, no painel Campos, expanda a tabela Distrito e selecione DM para popular a segmentação.
Redimensione e arraste os elementos na tela para liberar a espaço para a segmentação. Se você dimensionar a segmentação de dados para um formato pequeno demais, seus itens serão cortados.
A nova segmentação de dados agora é populada com uma lista de nomes de gerente regional e suas caixas de seleção.
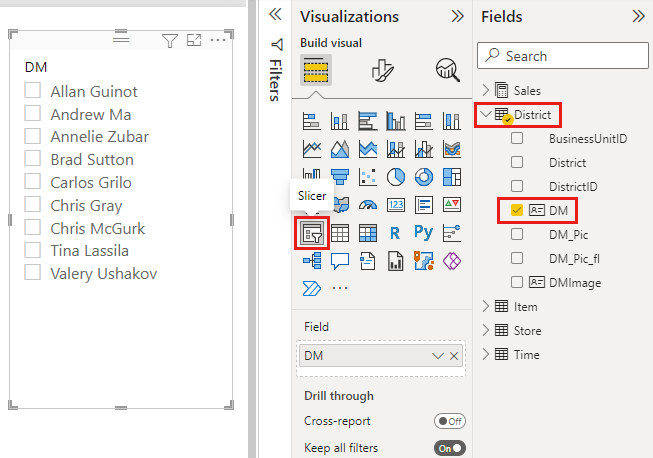
Selecione os nomes na segmentação de dados e observe os efeitos nas outras visualizações na página. Selecione os nomes novamente para desmarcá-los ou mantenha pressionada a tecla Ctrl para selecionar mais de um nome. Selecionar todos os nomes tem o mesmo efeito de não selecionar nenhum.
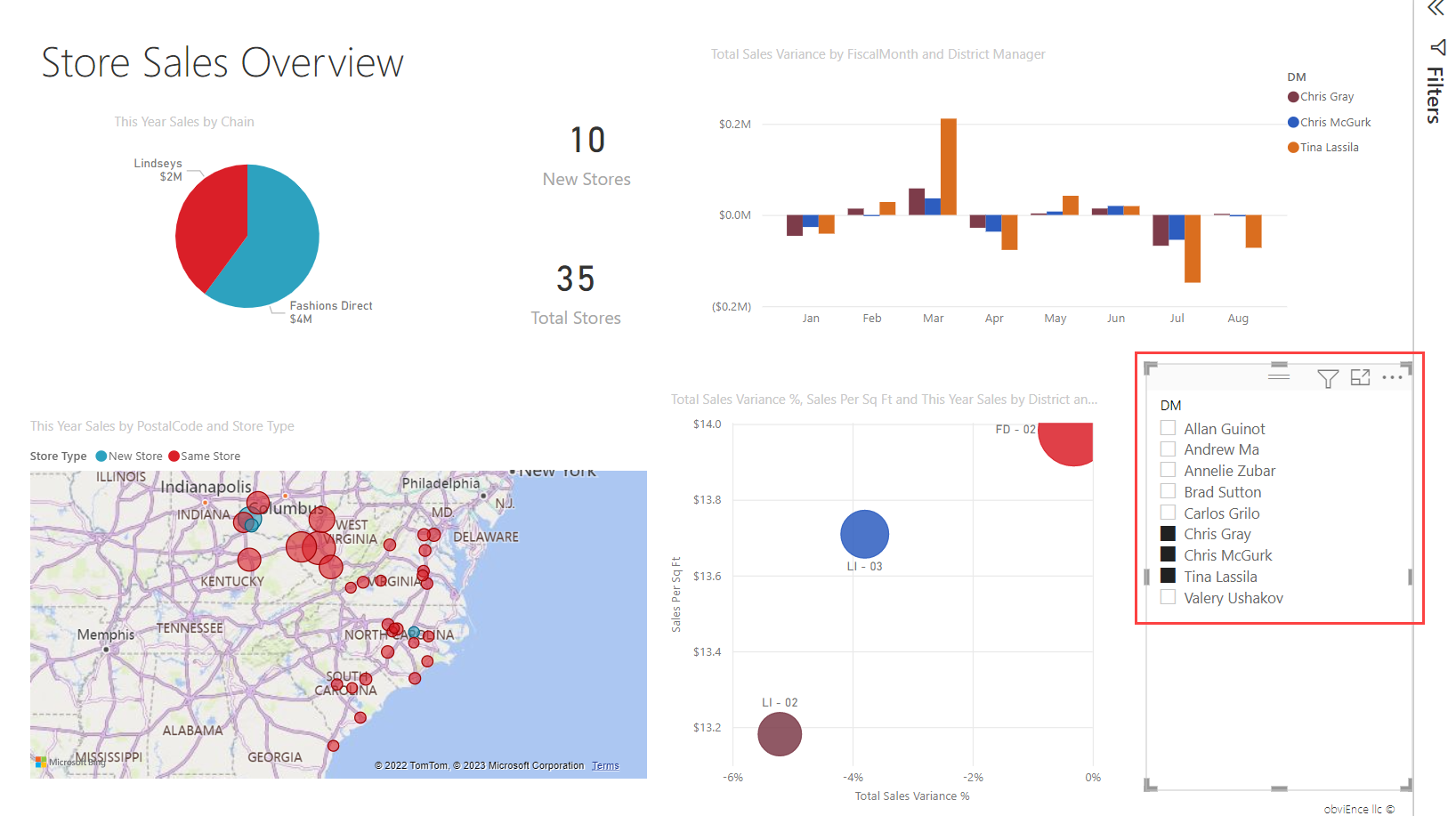
Controlar quais visuais da página são afetados pelas segmentações
Por padrão, as segmentações nas páginas de relatório afetam todas as demais visualizações na página em questão, incluindo umas às outras. Ao escolher valores nas segmentações de data e lista que você acabou de criar, observe o efeito sobre as outras visualizações. Os dados filtrados são uma interseção dos valores selecionados em ambas as segmentações.
Use interações visuais para impedir que algumas visualizações de página sejam afetadas por outras. Por exemplo, no exemplo de Análise de Varejo na página Visão geral, o gráfico Variância do total de vendas por FiscalMonth e Gerente Regional mostra os dados comparativos gerais para os gerentes regionais por mês, que é uma informação que você deseja manter visível. Use interações visuais para impedir que as seleções da segmentação de dados filtrem esse gráfico.
Selecione uma segmentação que você criou anteriormente. Nesse caso, na página Visão geral do relatório de exemplo de Análise de Varejo, selecione a segmentação Gerente Regional.
Selecione a faixa de opções Formatar e, em seguida, Editar interações.
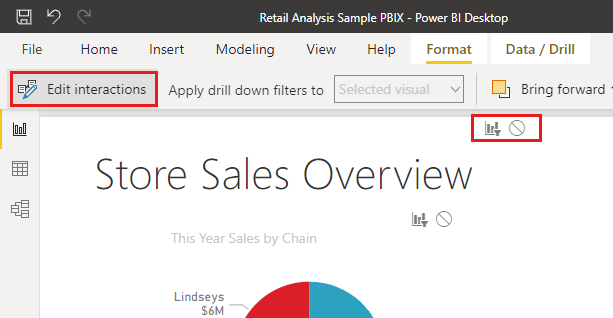
Os controles de filtro
 , cada um com uma opção Filtro e Nenhum, são exibidos em cima de todos os outros visuais na página. Inicialmente, a opção Filtro está previamente selecionada em todos os controles.
, cada um com uma opção Filtro e Nenhum, são exibidos em cima de todos os outros visuais na página. Inicialmente, a opção Filtro está previamente selecionada em todos os controles.
- Selecione a opção Nenhum no controle de filtro em cima do gráfico Variância do total de vendas por FiscalMonth e Gerente Regional para impedir que a segmentação de dados Gerente Regional o filtre.
Para obter mais informações sobre como editar interações, confira Alterar a maneira como os visuais interagem em um relatório do Power BI.
Sincronizar e usar segmentações em outras páginas
Você pode sincronizar uma segmentação e usá-la em qualquer uma ou em todas as páginas de um relatório.
No relatório atual, a página Vendas Mensais Regionais tem uma segmentação de dados Gerente Regional (ou DM). Mas e se quiséssemos essa segmentação de dados na página Novas Lojas? A página Novas Lojas tem uma segmentação de dados, mas só fornece as informações Nome da Loja. Com o painel Sincronizar segmentações de dados, você pode sincronizar a segmentação de dados Gerente Regional com essas páginas, para que as seleções da segmentação em qualquer página afetem as visualizações em todas as três páginas.
No Power BI Desktop, na faixa de opções Exibir, selecione Sincronizar segmentações.
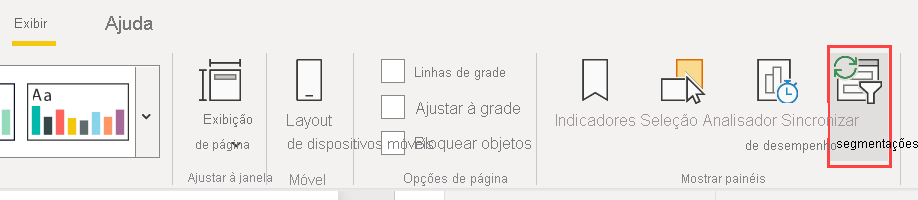
O painel Sincronizar segmentações de dados é exibido entre os painéis Filtros e Visualizações.
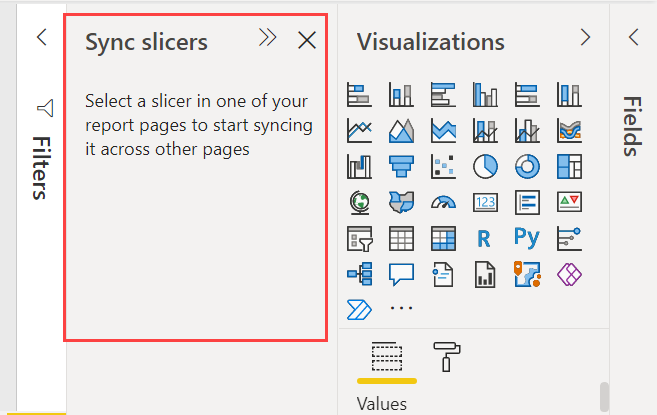
Na página Vendas Mensais Regionais do relatório, selecione a segmentação de dados Gerente Regional.
Como você já criou uma segmentação de dados de Gerente Regional na página Visão geral, o painel Sincronizar segmentações de dados é exibido da seguinte maneira:
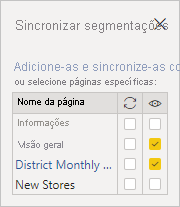
Na coluna Sincronizar, selecione o painel Sincronizar segmentações de dados e selecione as páginas Visão geral, Vendas Mensais Regionais e Novas Lojas.
Essa seleção faz a segmentação de dados Vendas Mensais Regionais ser sincronizada entre essas três páginas.
Na coluna Visível do painel Sincronizar segmentações de dados, selecione a página Novas Lojas.
Essa seleção faz a segmentação de dados Vendas Mensais Regionais ficar visível nessas três páginas. O painel Sincronizar segmentações de dados é exibido da seguinte maneira:
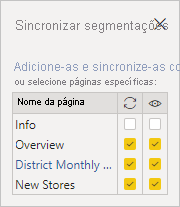
Observe os efeitos da sincronização da segmentação e de torná-la visível em outras páginas. Na página Vendas Mensais Regionais, observe que a segmentação de dados Gerente Regional agora mostra as mesmas seleções que a página Visão geral. Na página Novas Lojas, a segmentação de dados Gerente Regional agora está visível e suas seleções afetam as seleções visíveis na segmentação de dados Nome da Loja.
Dica
Embora a segmentação inicialmente apareça nas páginas sincronizadas no mesmo tamanho e posição como na página original, você pode mover, redimensionar e formatar as segmentações sincronizadas em várias páginas de forma independente.
Observação
Se você sincronizar uma segmentação de dados com uma página, mas não a deixar visível nessa página, as seleções de segmentações feitas nas outras páginas ainda filtrarão os dados na página.
Sincronizar segmentações separadas
Você também pode sincronizar duas ou mais segmentações separadas. Sincronizar segmentações de dados é útil ao trabalhar com modelos compostos, pois talvez você queira fazer a mesma seleção entre fontes sem depender de relações de grupo entre fontes diferentes. Para sincronizar duas ou mais segmentações separadas, marque-as como parte de um grupo.
Verifique se o painel Sincronizar segmentações está visível selecionando-o no menu Exibir.
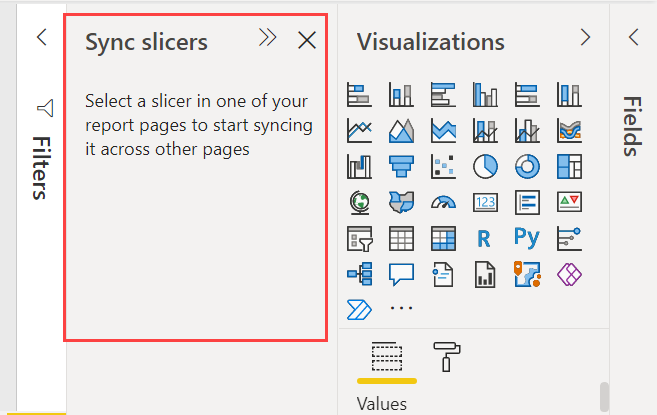
Selecione uma das segmentações que deseja colocar no grupo. No painel Sincronizar segmentações, expanda Opções avançadas e insira um nome para o grupo. Dê a ele o nome que desejar.
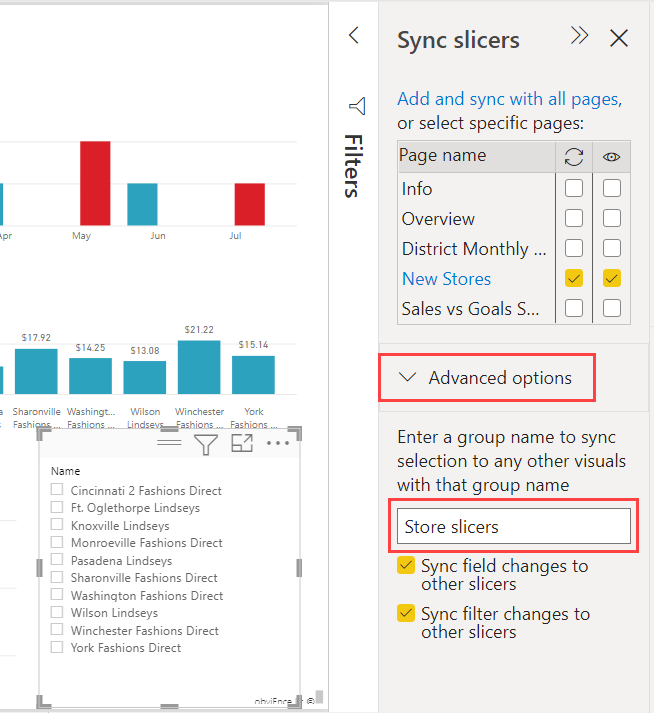
Depois, selecione outra segmentação que deseja sincronizar com a primeira e insira o mesmo nome na caixa nome do grupo. Insira exatamente o mesmo nome.
Você precisa selecionar Sincronizar alterações de campo para outras segmentações, Sincronizar alterações de filtro para outras segmentações ou ambas, dependendo do seu cenário.
- Se você quiser apenas manter as segmentações em sincronia para que os filtros definidos pelas segmentações sejam mantidos em sincronia, selecione Sincronizar alterações de filtro para outras segmentações.
- Se você também quiser garantir que as alterações feitas no campo no qual as segmentações são baseadas sejam sincronizadas no grupo, selecione Sincronizar alterações de campo para outras segmentações.
Teste se a sincronização funciona da maneira esperada alterando a seleção em uma das segmentações. Observe se ela é atualizada nas outras segmentações no grupo.
Como filtrar segmentações
Você pode aplicar filtros no nível do visual às segmentações para reduzir a lista de valores exibidos na segmentação. Por exemplo, filtre os valores em branco de uma segmentação de lista ou determinadas datas de uma segmentação de intervalo. Quando você filtra a segmentação de dados, isso só afeta os valores mostrados na segmentação, mas não o filtro que a segmentação aplica aos outros visuais ao fazer uma seleção. Por exemplo, digamos que você aplique um filtro a uma segmentação de intervalo para mostrar apenas determinadas datas. A seleção na segmentação mostrará apenas a primeira e última data desse intervalo, mas você ainda verá outras datas nos outros visuais. Depois de alterar o intervalo selecionado na segmentação, você verá a atualização dos outros visuais. A limpeza da segmentação mostrará todas as datas novamente.
Para obter mais informações sobre filtros no nível do visual, consulte Tipos de filtro.
Formatar segmentações
Diferentes opções de formatação estão disponíveis dependendo do tipo de segmentação. Para Estilo, Lista vertical é o padrão. Selecione Bloco para produzir uma segmentação com blocos ou botões dispostos horizontalmente e role as setas para acessar itens que não cabem na segmentação. Usando o estio Bloco com o layout Responsivo e cores de Plano de fundo, você pode produzir botões ou blocos em vez de itens de lista padrão e fazer com que os itens da segmentação sejam redimensionados de acordo com diferentes tamanhos de telas e layouts.
Opções visuais
Selecione a segmentação "Gerente Regional" e selecione o ícone Formatar
 no painel Visualizações.
no painel Visualizações.Redimensione a segmentação para ser larga, mas não alta.
No painel Formatar, em Visual, expanda Opções de segmentação>Opções e selecione Bloco.

Dica
Os itens da lista de segmentação de dados são classificados em ordem crescente, por padrão. Para inverter a ordem de classificação para decrescente, selecione as reticências (…) no canto superior direito da segmentação >Classificar eixo>Classificação decrescente.
Expanda o Cabeçalho da segmentação e altere o Texto do título para "Gerente Regional".
Expanda Valores e selecione uma Cor da Tela de Fundo. Essa cor é uma das cores do tema,
#abdae5.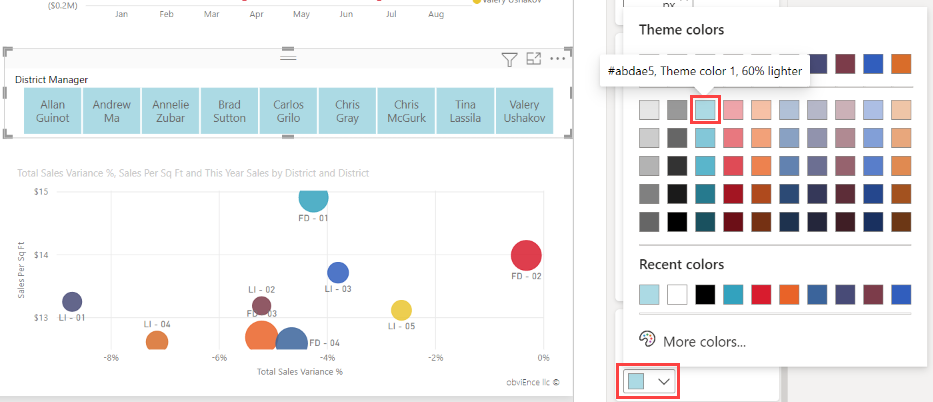
Dica
- Como estilo Bloco, os itens desmarcados mostram o texto e a cor de plano de fundo escolhidos. Os itens selecionados usam o padrão do sistema, geralmente uma tela de fundo preta com texto branco.
- Com o estilo Lista vertical, os itens sempre mostram as cores selecionadas e as caixas de seleção selecionadas são sempre pretas.
Layouts dinâmicos
Depois de selecionar o estilo de Bloco, você pode Ativar o layout Dinâmico para alterar o tamanho e a disposição dos itens da segmentação de dados de acordo com o tamanho da tela de exibição e da segmentação.
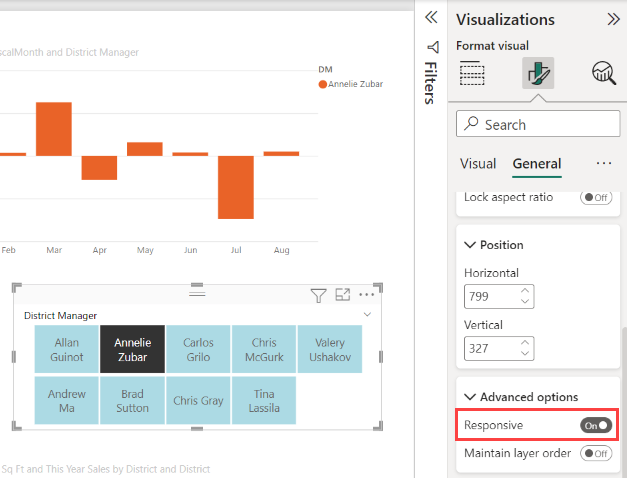
O layout responsivo só está disponível para segmentações de blocos e segmentações de intervalo numérico, não para segmentações de lista verticais. Para obter mais informações sobre layouts responsivos, confira Criar uma segmentação de dados dinâmica que você pode redimensionar.
Para segmentações de intervalo, a formatação dinâmica altera o estilo do controle deslizante e proporciona redimensionamento mais flexível. Leia mais sobre segmentações de intervalo numérico.
Controles de seleção
Mostrar a opção "Selecionar tudo" está Ativado por padrão. Em Seleção, defina Mostrar a opção "Selecionar tudo" como Ativado para adicionar um item Selecionar tudo à segmentação de dados. Com ele, você pode selecionar ou desmarcar todos os itens de uma vez. Quando todos os itens estão selecionados, selecionar um item anula a respectiva seleção, funcionando como um filtro do tipo não é.
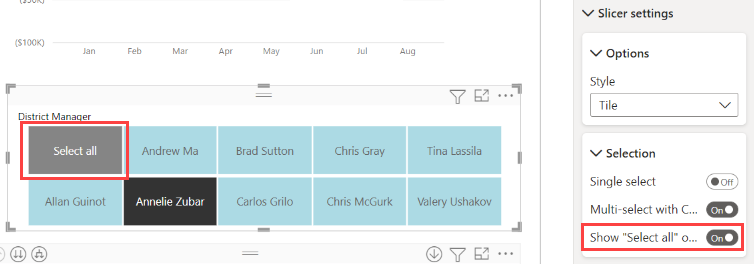
A Seleção única está Desativada por padrão. Selecionar um item o seleciona. Ao manter pressionada a tecla Ctrl, você pode selecionar vários itens. Selecionar um item novamente cancela sua seleção.
Quando você ativa a opção Seleção única como Ativada, não é possível selecionar mais de um item por vez. Em segmentações de lista verticais, as caixas de seleção se tornam botões de opção.
Opções de título
O Texto do título no Cabeçalho da segmentação fica Ativado por padrão. Essa seleção mostra o nome do campo de dados na parte superior da segmentação de dados. Você também pode editar o texto do título, o que é especialmente útil para segmentações de hierarquia. Confira Alterar o texto do título no artigo "Adicionar vários campos a uma segmentação de hierarquia" para obter detalhes.
Título na guia Geral é outra opção. Ele fica Desativado por padrão.
Outras opções de formatação
As outras opções de formatação ficam Desativadas por padrão. Ative essas opções para controlá-las:
Bloquear aspecto: manter a altura e a largura relativas da segmentação se ela for redimensionada. Em Geral>Propriedades>Tamanho.
Tela de fundo: adicionar uma cor de tela de fundo à segmentação de dados e definir a transparência. Em Geral>Efeitos.
Borda: adicionar uma borda ao redor da segmentação e definir sua cor. Em Geral>Efeitos.
Também há uma opção de Borda na guia Visual. Ela adiciona uma borda sobre, em ou ao lado de cada opção na segmentação. Ela é separada e não é afetada pelas configurações Gerais.
Sombra: adicionar uma sombra ao controle deslizante. Em Geral>Efeitos.
Conteúdo relacionado
Para obter mais informações sobre segmentações, confira os seguintes artigos: