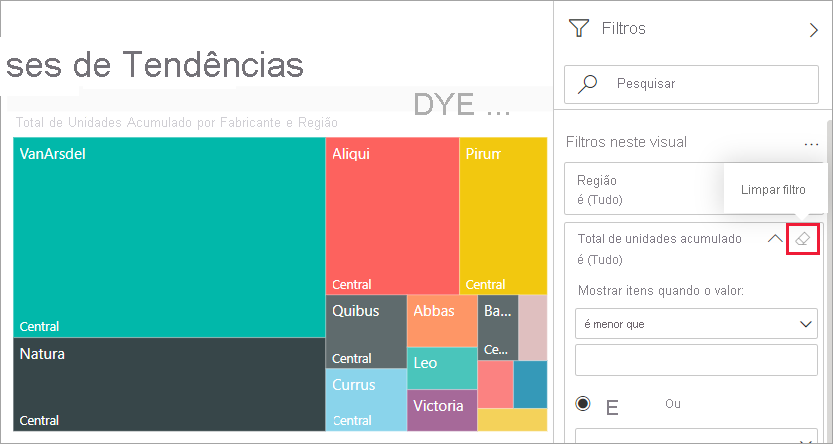Faça um tour pelo painel Filtros do relatório
APLICA-SE A:Serviço do Power BI para usuários de negócios
Serviço do Power BI para designers e desenvolvedores
Power BI Desktop
Requer uma licença Pro ou Premium
Este artigo explica como usar o painel Filtros de relatório no serviço do Power BI. Use os filtros para descobrir novos insights em seus dados.
Há muitas maneiras diferentes para filtrar os dados no Power BI. Por exemplo, você pode filtrar selecionando pontos de dados em um visual de relatório para filtrar os outros visuais na página. Isso é conhecido como filtragem cruzada e realce cruzado. Para obter mais informações, confira Como os visuais realizam filtragem cruzada entre si em um relatório do Power BI.
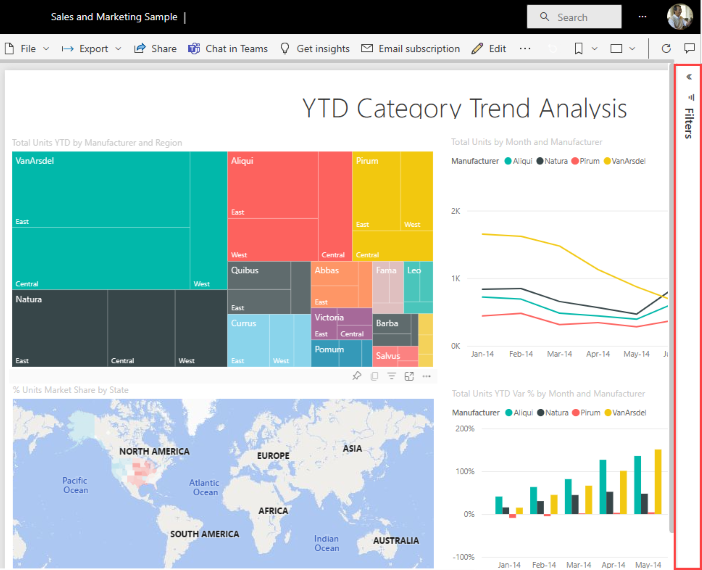
Trabalhar com o painel Filtros do relatório
Quando um colega compartilha um relatório com você, não se esqueça de examinar o painel Filtros. Às vezes, ele está recolhido na borda direita do relatório. Selecione o painel Filtros para expandi-lo.
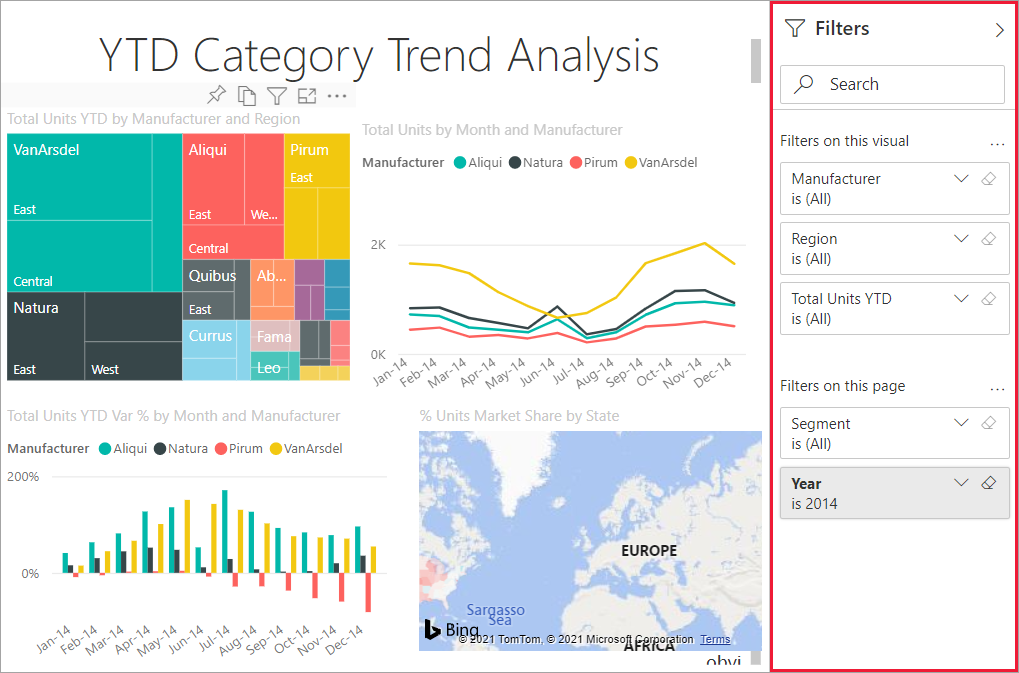
O painel Filtros contém os filtros que o designer de relatórios adiciona ao relatório. Os usuários empresariais podem interagir com os filtros existentes e salvar as alterações. No entanto, eles não podem adicionar novos filtros ao relatório. No exemplo anterior, o designer adicionou três filtros no nível de página: Segment é Tudo, Year é 2014 e Region é Central. Você pode interagir e alterar esses filtros, mas não pode adicionar um quarto filtro no nível de página.
Alguns dos filtros estão sombreados e outros não. Caso um filtro esteja sombreado, isso significa que um filtro foi aplicado e alguns dados estão sendo excluídos. No exemplo a seguir, o cartão de filtro Region está sombreado e expandido. A opção Central é a única opção selecionada na lista suspensa. Como Região está no título Filtros nesta página, nenhum visual da página está exibindo. Os dados das regiões West e East são excluídos.
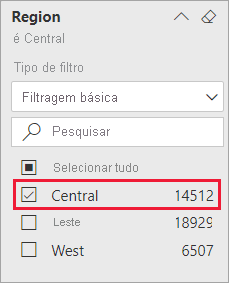
No serviço do Power BI, os relatórios de mantêm as alterações feitas no painel Filtros. O serviço realiza essas alterações por meio da versão móvel do relatório.
Para redefinir o painel Filtros para os padrões do designer, selecione o ícone Redefinir na barra de menus superior.
![]()
Observação
Se você não vir a opção Redefinir para padrão, ela poderá ter sido desabilitada pelo designer de relatório. O designer pode bloquear filtros específicos para que você não possa alterá-los.
Exibir todos os filtros para uma página de relatório
O painel Filtros exibe todos os filtros adicionados pelo designer ao relatório. O painel Filtros também é a área em que você pode exibir informações sobre os filtros e interagir com eles. Você pode salvar as alterações ou usar Redefinir para padrão a fim de reverter para as configurações originais do filtro.
Se houver alterações que você gostaria de salvar, também será possível criar um indicador pessoal. Para obter mais informações, confira Favoritos no serviço do Power BI.
O painel Filtros exibe e gerencia vários tipos de filtro de relatório: relatório, página de relatório e visual.
No exemplo a seguir, você pode ver um visual que tem três filtros: Fabricante, Mês e Total de unidades. A página de relatório também tem filtros, listados sob o título Filtros nesta página. O relatório inteiro tem um filtro para Data, listado em Filtros em todas as páginas.
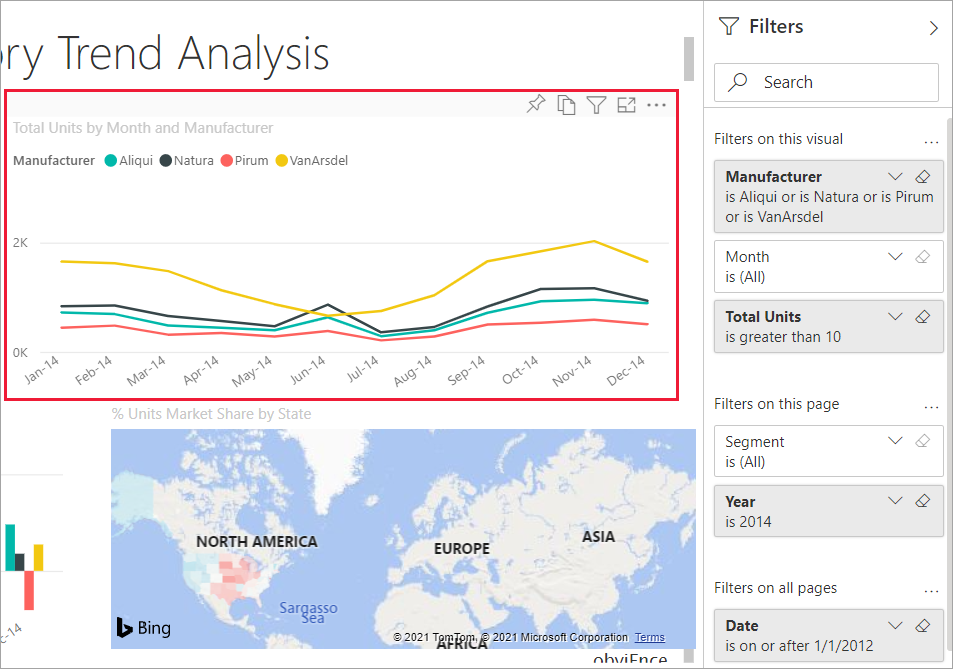
Alguns filtros têm a opção (Tudo) ao lado deles. (Tudo) significa que todos os valores serão incluídos no filtro. Na captura de tela anterior, Segment(All) informa que essa página do relatório inclui dados sobre todos os segmentos de produtos.
Qualquer pessoa com permissões para exibir esse relatório pode interagir com esses filtros.
Exibir os filtros aplicados a um visual
Para obter uma análise aprofundada dos filtros que afetam um visual específico, passe o mouse sobre o visual para revelar o ícone de filtro ![]() . Selecione esse filtro para ver um pop-up com todos os filtros e segmentações que afetam esse visual. Os filtros na janela pop-up incluem os mesmos filtros exibidos no painel Filtros, além de qualquer outra filtragem adicional que afete o visual selecionado.
. Selecione esse filtro para ver um pop-up com todos os filtros e segmentações que afetam esse visual. Os filtros na janela pop-up incluem os mesmos filtros exibidos no painel Filtros, além de qualquer outra filtragem adicional que afete o visual selecionado.
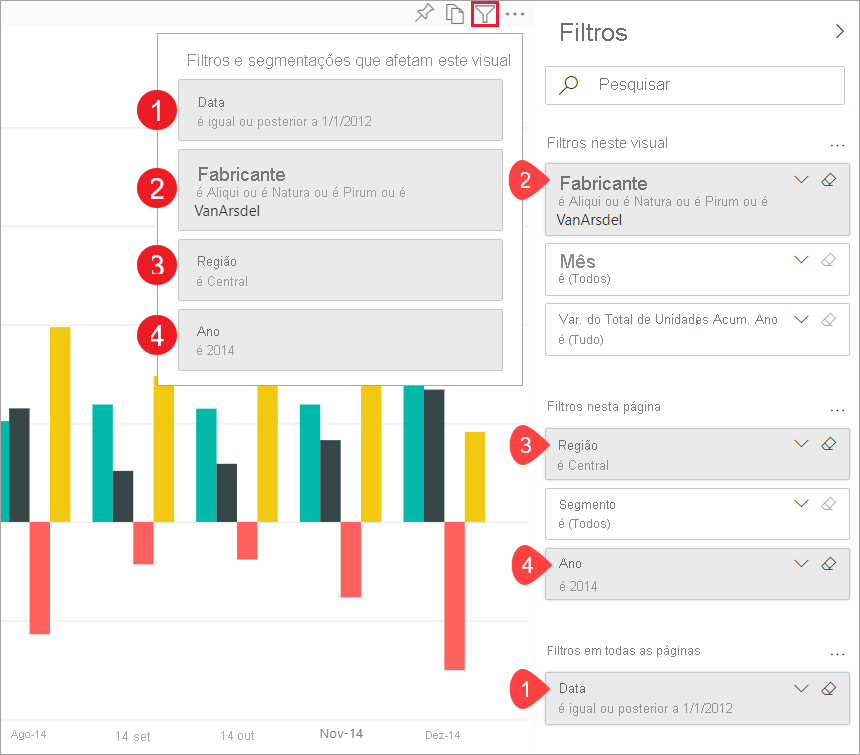
Os tipos de filtros na janela pop-up incluem:
- Filtros básicos
- Segmentações
- Realce cruzado
- Filtragem cruzada
- Filtros avançados
- Primeiros N filtros
- Filtros de Data Relativa
- Sincronizar segmentadores
- Incluir/Excluir filtros
- Filtros passados por uma URL
Neste exemplo:
Data é um filtro aplicado a todas as páginas nesse relatório.
Fabricante é VanArsdel, Natura, Aliqui ou Pirum é um filtro aplicado a esse visual.
Região é Central e Ano é 2014 são filtros aplicados a essa página de relatório.
Year é um filtro aplicado nesta página de relatório.
Pesquisar em um filtro
Às vezes, um filtro pode ter uma longa lista de valores. Use a caixa de pesquisa para localizar e selecionar o valor desejado.
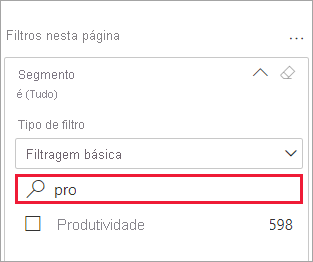
Exibir detalhes do filtro
Para entender um filtro, expanda-o e dê uma olhada nos valores e nas contagens disponíveis. Para expandir o filtro, selecione a seta ao lado do nome do filtro.
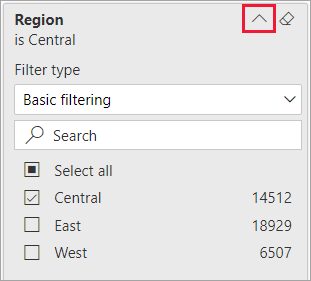
Alterar as seleções do filtro
É uma forma de pesquisar insights de dados é interagir com os filtros. Você pode alterar as seleções do filtro usando a seta suspensa ao lado do nome do campo. Dependendo do filtro e tipo de dados que o Power BI está filtrando, suas opções variam desde simples seleções em uma lista a identificar intervalos de datas ou números. Confira o exemplo de filtro avançado. Observe a alteração no filtro Total de unidades acumulado no ano no mapa de árvore para ficar entre 2.000 e 3.000. Essa alteração remove Pirum e VanArsdel do mapa de árvore.
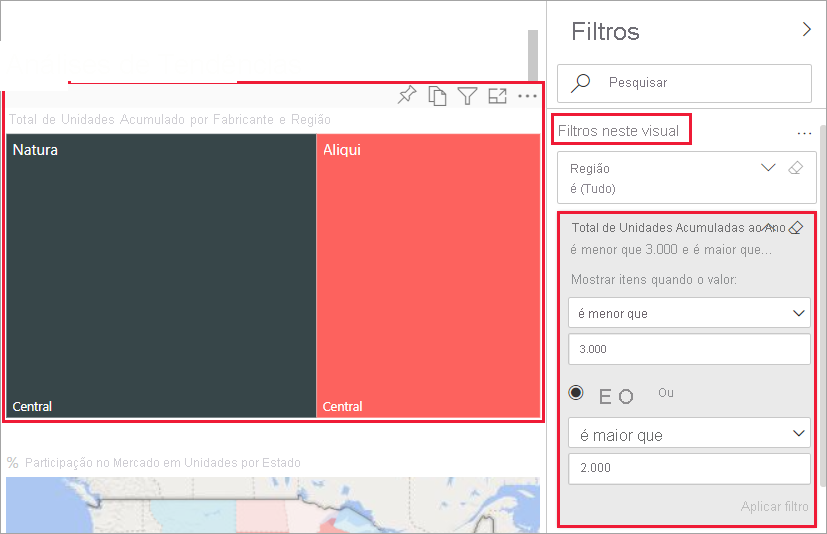
Dica
Para selecionar mais de um valor de filtro por vez, mantenha pressionada a tecla CTRL. A maioria dos filtros dá suporte à seleção múltipla.
Redefinir filtro para o padrão
Se você não quiser manter as alterações feitas aos filtros, selecione o ícone Redefinir na barra de menus superior. Essa seleção reverte os filtros para o estado original, conforme definido pelo designer de relatórios.
![]()
Limpar um filtro
Para redefinir um filtro para (Tudo), desmarque-o selecionando o ícone de borracha ao lado do nome do filtro.