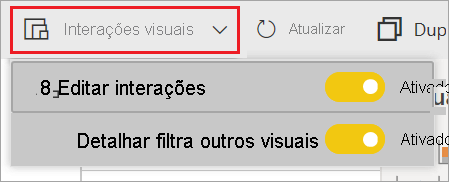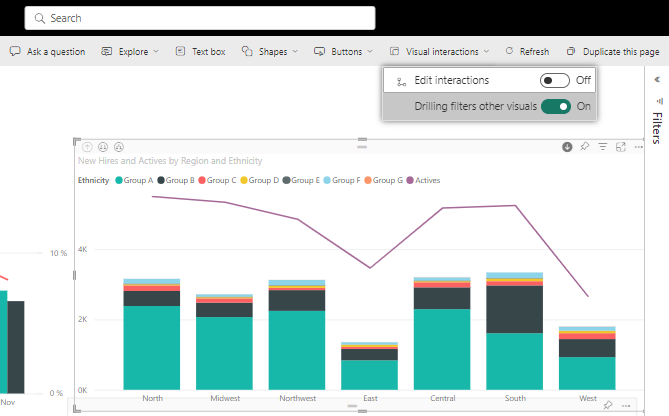Alterar como os visuais interagem em um relatório do Power BI
APLICA-SE A: Power BI Desktop
Serviço do Power BI
Se você tiver permissões de edição para um relatório, poderá usar as interações visuais para alterar como as visualizações em uma página de relatório afetam umas às outras.
Introdução às interações visuais
Por padrão, as visualizações em uma página de relatório realizam o filtro cruzado e o realce cruzado de outras visualizações na página. Por exemplo, selecionar um estado em uma visualização de mapa realça o gráfico de colunas e filtra o gráfico de linhas para exibir apenas os dados que se aplicam a um estado. Consulte Filtros e realce em relatórios do Power BI. Se você tiver uma visualização que é compatível com drill down, por padrão, fazer drill down em uma visualização não afeta as outras visualizações na página do relatório. Ambos os comportamentos padrão podem ser substituídos e as interações podem ser definidas por visualização.
Este artigo mostra como usar as interações visuais no Power BI Desktop. O processo é o mesmo no serviço do Power BI Modo de Exibição de Edição. Se você só tiver acesso ao modo de exibição de Leitura ou se o relatório tiver sido compartilhado com você, não será possível alterar as configurações de interações visuais.
Os termos filtro cruzado e realce cruzado diferenciam o comportamento descrito aqui do que acontece quando você usa o painel Filtros para filtrar visualizações.
Observação
Este vídeo usa versões mais antigas do Power BI Desktop e do serviço do Power BI.
Habilitar os controles de interação visual
Se você tiver permissões de edição em um relatório, poderá ativar os controles de interação visual e, em seguida, personalizar como as visualizações na página do seu relatório filtram e realçam umas às outras.
Selecione a visualização para ativá-la.
Exiba as opções de Interações Visuais.
No Power BI Desktop, selecione Formatar>Editar interações.

O Power BI adiciona os ícones de filtro e realce a todas as outras visualizações na página do relatório.
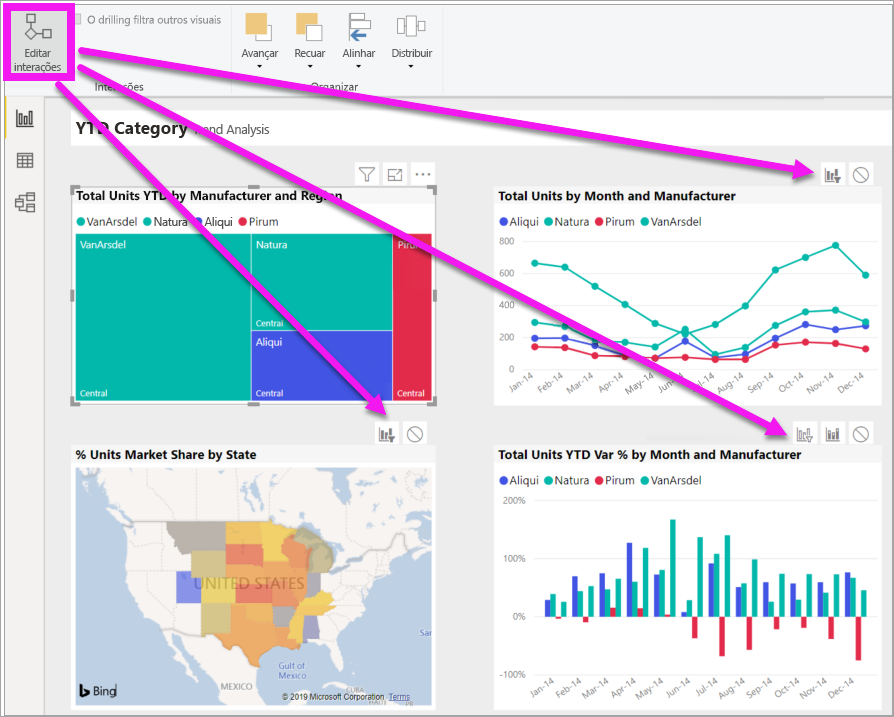
O mapa de árvore está fazendo a filtragem cruzada do gráfico de linhas e do mapa. O mapa de árvore também está fazendo o realce cruzado do gráfico de colunas. Agora, você pode alterar como a visualização selecionada interage com as outras visualizações na página do relatório.
Alterar o comportamento da interação
Familiarize-se com a forma como suas visualizações interagem, selecionando cada visualização na página do seu relatório, uma de cada vez. Selecione um ponto de dados, uma barra ou uma forma e observe o impacto nas outras visualizações. Se o comportamento observado não for o que você deseja, será possível alterar as interações. Essas alterações são salvas com o relatório, para que você e seus clientes tenham a mesma experiência de interação visual.
Comece selecionando uma visualização para torná-la ativa. Observe que todas as outras visualizações na página agora exibem ícones de interação. O ícone em negrito é aquele que está sendo aplicado. Em seguida, determine o impacto que você deseja que a visualização selecionada tenha nas outras visualizações. Você pode repetir isso para todas as outras visualizações na página do relatório.
Opções para visualizações selecionadas:
- Se quiser que a visualização selecionada realize a filtragem cruzada de uma das outras visualizações na página, selecione o ícone de filtro no canto superior direito dessa visualização
 . Você só pode fazer filtro cruzado de gráficos de linha, gráficos de dispersão e mapas. Não é possível fazer realce cruzado deles.
. Você só pode fazer filtro cruzado de gráficos de linha, gráficos de dispersão e mapas. Não é possível fazer realce cruzado deles. - Se quiser que a visualização selecionada realize o realce cruzado de uma das outras visualizações na página, selecione o ícone de realce
 .
. - Se quiser que a visualização selecionada não tenha impacto sobre uma das outras visualizações na página, selecione o ícone sem impacto
 .
.
Alterar as interações de visualizações analisáveis
Para o Power BI Desktop e o serviço do Power BI, determinadas visualizações do Power BI podem ser detalhadas. Por padrão, quando você analisa em detalhes uma visualização, ela não afeta as outras visualizações na página do relatório. No entanto, esse comportamento pode ser alterado.
Dica
Experimente você mesmo usando o arquivo PBIX de amostra de Recursos Humanos. Há um gráfico de colunas com recurso de detalhamento na guia Novas contratações.
No Power BI Desktop, selecione um visual detalhável para torná-lo ativo.
Ative o recurso de busca detalhada selecionando o ícone de busca detalhada.
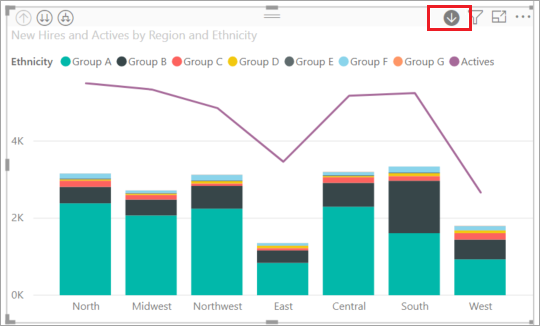
Na barra de menus, selecione Formatar, selecione o sinal de circunflexo de menu suspenso em Aplicar filtros de drill down a e selecione Página inteira.
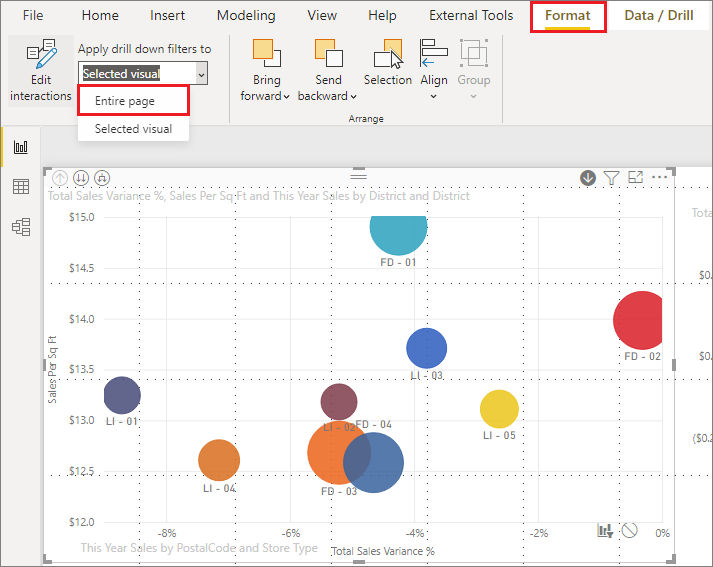
Agora, quando você fizer drill down (e up) em uma visualização, as outras visualizações na página do relatório serão alteradas para refletir sua seleção atual de detalhamento.
Se o comportamento observado não refletir o que você deseja, você poderá alterar as interações conforme descrito anteriormente.
Considerações e solução de problemas
Se você criar uma matriz com campos de tabelas diferentes e tentar realçar de maneira cruzada selecionando vários itens em diferentes níveis da hierarquia, receberá erros nos outros visuais.