Exibir relatórios do Power BI otimizados para seu telefone
Aplica-se a:
 |
 |
|---|---|
| iPhones | Telefones Android |
Quando você exibe um relatório do Power BI em seu telefone, o Power BI verifica se o relatório foi otimizado para telefones. Em caso afirmativo, o Power BI abre automaticamente o relatório na exibição otimizada.
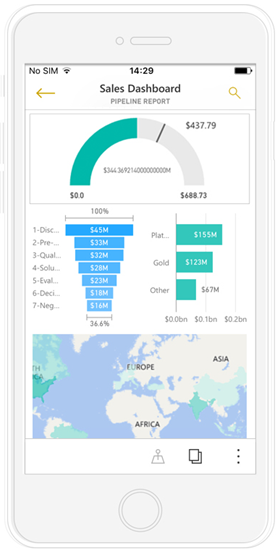
Se o relatório não tiver uma exibição otimizada, na orientação retrato, você verá uma pequena versão regular da página de relatório. Para dar uma olhada mais de perto, você pode girar o telefone para a orientação paisagem; se você só precisar de uma olhada rápida nos números, basta permanecer na orientação retrato e simplesmente pinçar os dedos e usar o zoom.
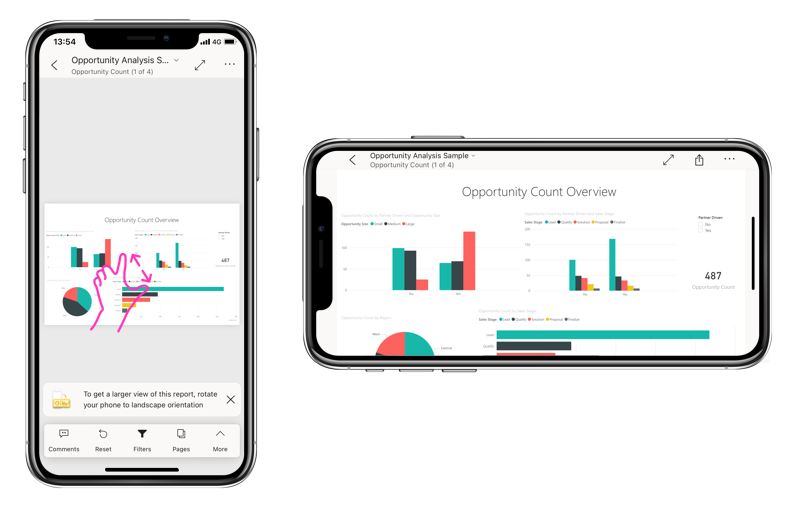
Todos os outros recursos de relatórios do Power BI ainda funcionam em relatórios otimizados para telefones. Leia mais sobre o que você pode fazer em:
Filtrar a página de relatório em um telefone
Se um relatório tiver filtros definidos, quando ele for exibido em um telefone será possível utilizar esses filtros. O relatório é aberto em seu telefone, filtrado para os valores que estão sendo filtrados no relatório na Web.
Um ícone de filtro preenchido indica que há filtros ativos na página. É possível alterar os filtros no seu telefone.
Toque no ícone de filtro no rodapé do relatório. Os filtros aparecem em painéis no painel de filtros. Os filtros ativos são realçados.
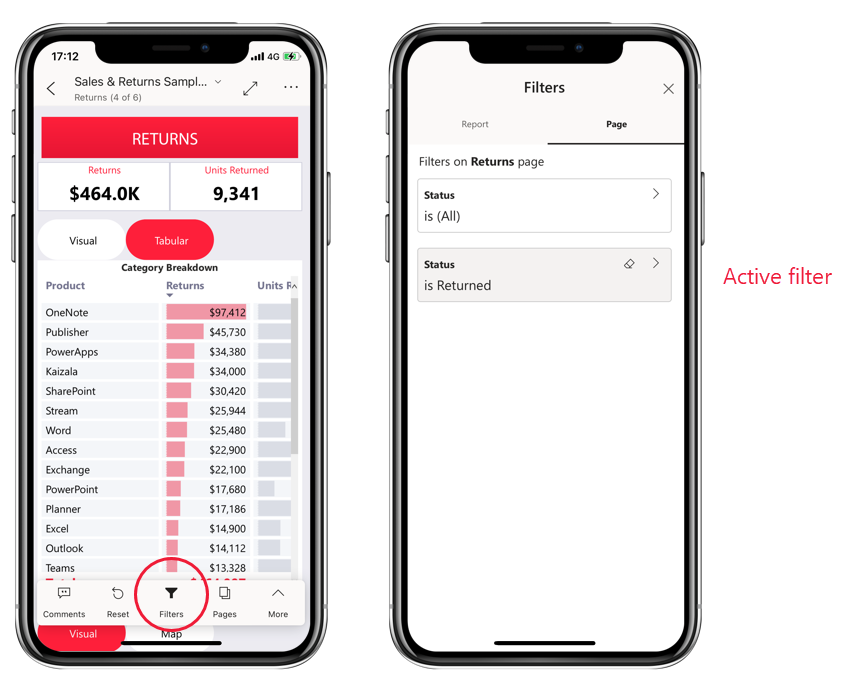
Toque em um filtro para abri-lo. Em seguida, você pode alterar o filtro, escolher entre filtragem básica e avançada etc.
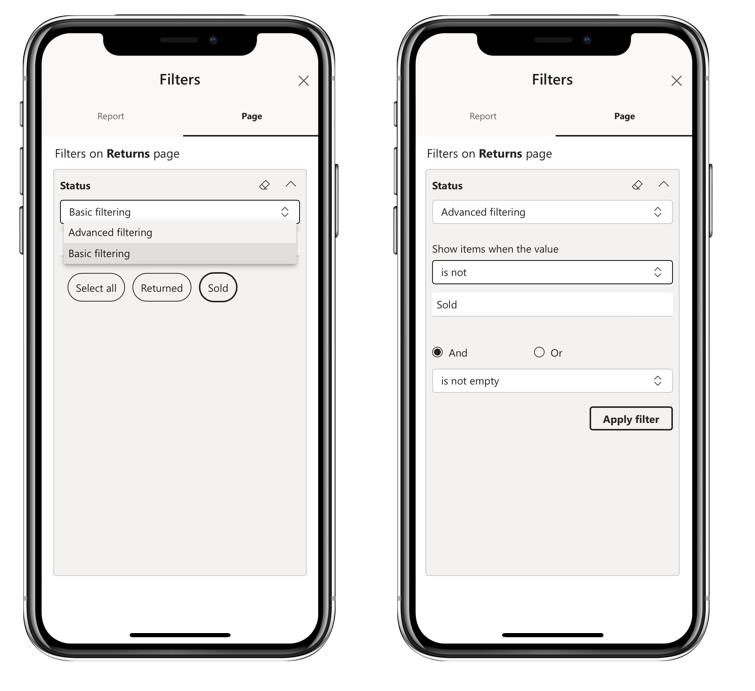
O painel de filtros dá suporte a personalizações de filtro feitas pelo criador do relatório.
Elementos visuais com realce cruzado
Os elementos visuais com realce cruzado na exibição de retrato funcionam da mesma forma que no serviço do Power BI e em telefones no modo de exibição de paisagem: ao selecionar seus dados em um elemento visual, dados relacionados são realçados em outros elementos visuais nessa página.
Leia mais sobre filtragem e realce no Power BI.
Selecionar elementos visuais
Em relatórios de telefone quando você seleciona um elemento visual, o relatório realça o elemento visual e foca nele, neutralizando gestos da tela.
Com o visual selecionado, você executar ações como rolar no elemento visual. Para cancelar a seleção de um elemento visual, basta tocar em qualquer parte fora da área do elemento visual.
Abrir elementos visuais em modo de foco
Os relatórios de telefone também oferecem um modo de foco: você tem uma visão maior de um único visual e pode explorá-lo com mais facilidade.
Em um relatório de telefone, toque no botão de reticências (... ) no canto superior direito de um visual >Expandir para o modo de foco.
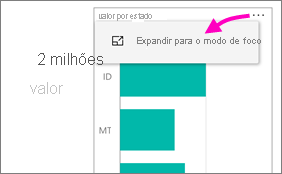
O que você faz no modo de foco é transferido para a tela de relatório e vice-versa. Por exemplo, se você realçar um valor em um visual e, em seguida, retornar para o relatório inteiro, o relatório será filtrado para o valor realçado no visual.
Algumas ações somente são possíveis no modo de foco, devido às restrições de tamanho de tela:
Detalhar as informações exibidas em um visual. Leia mais sobre como fazer drill-down e up em um relatório de telefone abaixo.
Classifique os valores no elemento visual.
Reverter: desmarque as etapas de exploração que você efetuou em um elemento visual e reverter para a definição estabelecida quando o relatório foi criado.
Para limpar toda a exploração de um visual, toque no botão de reticências (... ) >Reverter.
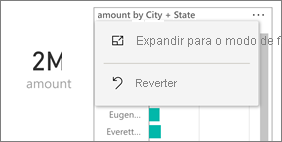
A reversão está disponível no nível do relatório, limpando toda a exploração de todos os visuais ou, no nível do visual, limpando toda a exploração do visual selecionado.
Fazer busca detalhada em um visual
Se os níveis hierárquicos forem definidos em um visual, você poderá fazer drill down nas informações detalhadas exibidas em um visual e, em seguida, fazer backup. Adicione o drill-down em um visual no serviço do Power BI ou no Power BI Desktop.
Há algumas maneiras de fazer drill down:
Drill down em um valor
Dê um toque longo (tocar e segurar) em um ponto de dados de um visual.
A dica de ferramenta será exibida e, se a hierarquia estiver definida, o rodapé da dica de ferramenta mostrará a seta de drill down e drill up.
Toque na seta para baixo para fazer drill down
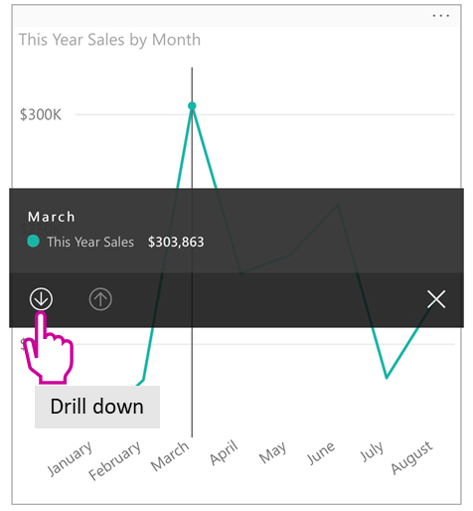
Toque na seta para cima para fazer drill up.
Analisar o próximo nível
Em um relatório em um telefone, toque no botão de reticências (... ) no canto superior direito >Expandir para o modo de foco.
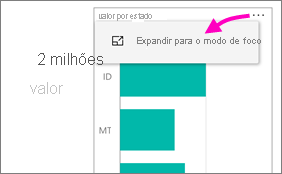
Neste exemplo, as barras mostram os valores de estados.
Toque no ícone de exploração
 no canto inferior esquerdo.
no canto inferior esquerdo.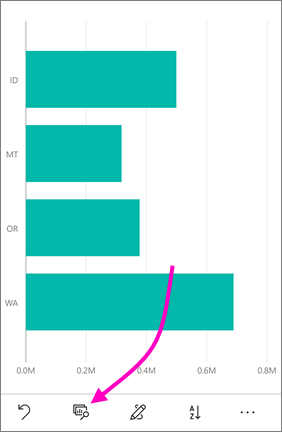
Toque em Mostrar o próximo nível ou em Expandir para o próximo nível. Mostrar o próximo nível mostra o próximo nível abaixo. Expandir para o próximo nível mostra o nível atual e o próximo nível abaixo.
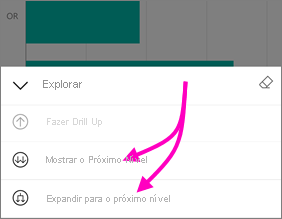
Agora as barras mostram os valores para as cidades.
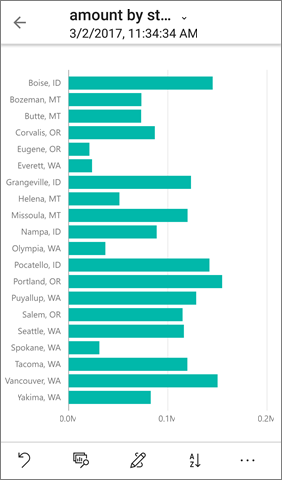
Se você tocar na seta no canto superior esquerdo, você voltará ao relatório de telefone com os valores ainda expandidos para um nível inferior.
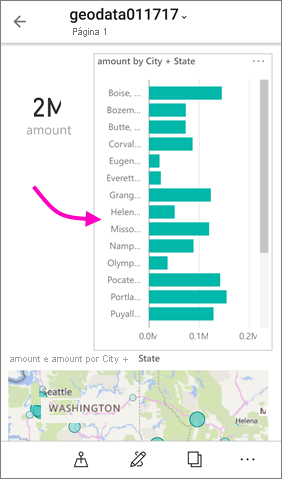
Para voltar ao nível original, toque novamente no botão de reticências (... ) >Reverter.
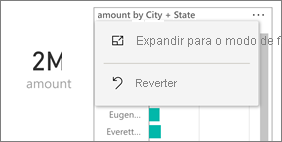
Executar uma consulta drill-through de um valor
O detalhamento conecta os valores de uma página de relatório a outras páginas de relatório. Quando você executa uma consulta drill-through de um ponto de dados para outra página de relatório, os valores de ponto de dados são usados para filtrar a página detalhada ou eles estarão no contexto dos dados selecionados. Os autores de relatório podem definir o detalhamento ao criar o relatório.
Dê um toque longo (tocar e segurar) em um ponto de dados de um visual.
A dica de ferramenta será exibida e, se o detalhamento estiver definido, o rodapé da dica de ferramenta mostrará a seta de detalhamento.
Toque na seta para fazer o detalhamento
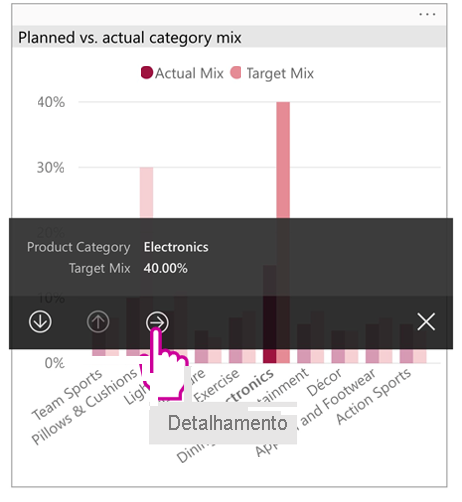
Escolher a página de relatório para fazer drill-through
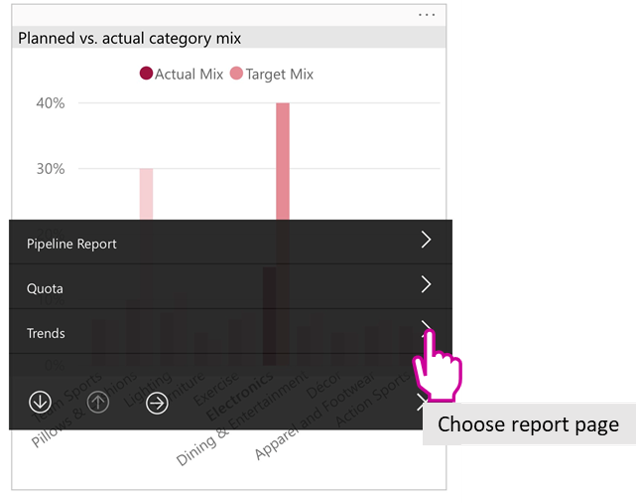
Use a seta para voltar no cabeçalho do aplicativo para retornar à página na qual você iniciou a navegação.