Personalizar o painel Visualização no Power BI Desktop e no serviço do Power BI
APLICA-SE A: Power BI Desktop
Serviço do Power BI
As visualizações, também chamadas de visuais, exibem insights que são descobertos nos dados. Um relatório do Power BI pode ter uma única página com um visual ou então páginas repletas de visuais. No serviço do Power BI, os visuais podem ser fixados dos relatórios nos dashboards.
É importante fazer a distinção entre designers de relatórios e consumidores de relatórios. Se você está criando ou modificando o relatório, então você é um designer. Designers têm permissões de edição do relatório e do respectivo modelo semântico subjacente. No Power BI Desktop, você pode abrir o modelo semântico no modo tabela e criar visuais no modo de exibição Relatório. No serviço do Power BI, você pode abrir o conjunto de dados ou relatório no editor de relatórios no Modo de exibição de edição. Se um relatório ou painel for compartilhado com você, você será um consumidor do relatório. Você pode exibir e interagir com o relatório e seus visuais, mas não pode fazer tantas alterações quanto um designer pode.
Há muitos tipos de visual diferentes disponíveis diretamente no painel Visualizações do Power BI.
![]()
Muitos outros visuais do Power BI estão disponíveis no site da comunidade do Microsoft AppSource. No AppSource, você pode procurar e baixar visuais do Power BI fornecidos pela Microsoft e pela comunidade.
Se você é novo no Power BI ou precisa de uma atualização, use estes links para aprender sobre os conceitos básicos das visualizações do Power BI. Como alternativa, use o Sumário (no lado esquerdo deste artigo) para encontrar informações ainda mais úteis.
Adicionar uma visualização no Power BI
Crie visualizações nas páginas de seus relatórios. Navegue na lista de visualizações e tutoriais de visualização disponíveis.
Carregar uma visualização de um arquivo ou do AppSource
Adicione uma visualização que você criou ou que encontrou no site da comunidade do Microsoft AppSource. Se sentindo criativo? Aprofunde-se em nosso código-fonte e use nossas ferramentas para desenvolvedores para criar um tipo de visualização e compartilhá-lo com a comunidade. Para saber mais sobre o desenvolvimento de um visual do Power BI, visite Como desenvolver um visual do Power BI.
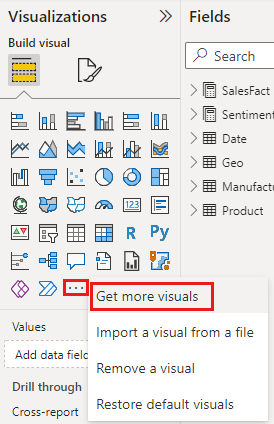
Personalizar seu painel de visualização
Você pode personalizar o painel de visualização adicionando visuais do Power BI a ele ou removendo-os. Se tiver removido visuais padrão do painel de visualização, você poderá restaurar o painel para padrão e trazer de volta todos os visuais padrão.
Adicionar um visual ao painel de visualização
Se estiver usando o mesmo visual em vários relatórios, você poderá adicionar o visual ao seu painel de visualização. A adição de visuais aplica-se a visuais do AppSource, visuais organizacionais e visuais de arquivos. Para adicionar um visual, clique com o botão direito do mouse no visual.
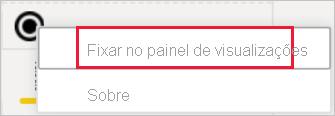
Uma vez fixado, o visual estará migrando para o modo ao vivo com os outros visuais padrão. Esse visual agora está vinculado à sua conta conectada, portanto, todos os novos relatórios que você criar terão automaticamente esse visual incluído como uma opção, desde que você esteja conectado. Você não precisa mais adicionar um visual específico usado regularmente a cada relatório.
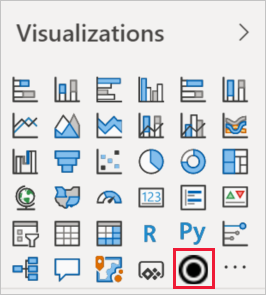
Remover um visual do painel de visualização
Se você parar de usar um visual regularmente, poderá clicar nele com o botão direito do mouse e removê-lo do painel de visualização. Qualquer tipo de visual pode ser removido do painel de visualização, inclusive os visuais padrão, de arquivo, organizacionais e do AppSource.
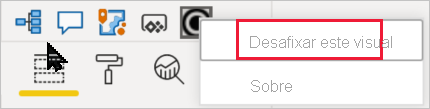
Restaurar o painel de visualização
A restauração do painel de visualização só se aplica aos visuais padrão. Os recursos visuais que foram adicionados ao painel de visualização não são afetados e permanecem disponíveis no painel de visualização. Se quiser remover os visuais do AppSource ou do arquivo do painel de visualização, você deverá fazê-lo manualmente.
Para restaurar o painel de visualização para o padrão, selecione Mais opções (...) e escolha Restaurar visuais padrão.
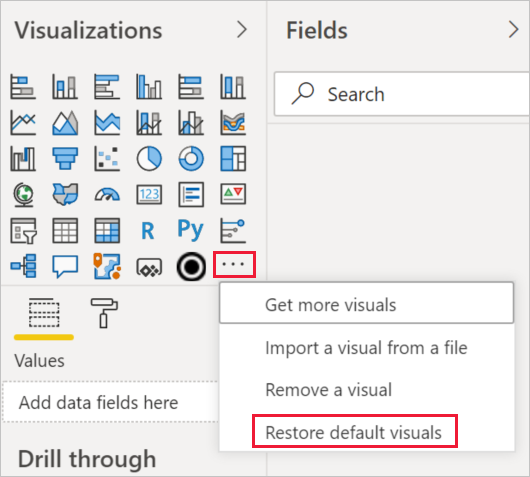
Altere o tipo de visualização
Tente alterar o tipo de visualização para ver o que funciona melhor com seus dados. Selecione uma visualização para torná-la ativa e, no painel Visualizações, escolha o ícone de um tipo de visualização diferente.
Se você já fixou a visualização em um painel, a alteração do tipo no relatório não alterará o tipo no painel. Por exemplo, você fixa um gráfico de rosca em um painel e, em seguida, altera o gráfico de rosca para um gráfico de barras. Agora você tem um gráfico de barras no relatório e um gráfico de rosca no painel. Para atualizar o painel, fixe novamente os dados como o gráfico de barras.
Fixe a visualização
No serviço do Power BI, quando a visualização estiver da forma que deseja, é possível fixá-la em um dashboard como um bloco. Se você alterar a visualização em uso no relatório depois de fixá-lo, o bloco no dashboard não será alterado. Se fosse um gráfico de linhas, ele permaneceria um gráfico de linhas, mesmo que você o alterasse para um gráfico de rosca no relatório.
Considerações e limitações
Dependendo da fonte de dados e do número de campos (medidas ou colunas), um visual pode ser carregado lentamente. É recomendável limitar os visuais para 10 a 20 campos no total, por motivos de desempenho e legibilidade.
O limite superior para visuais é de 100 campos (medidas ou colunas). Se o seu visual não for carregado, reduza o número de campos.