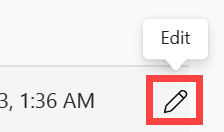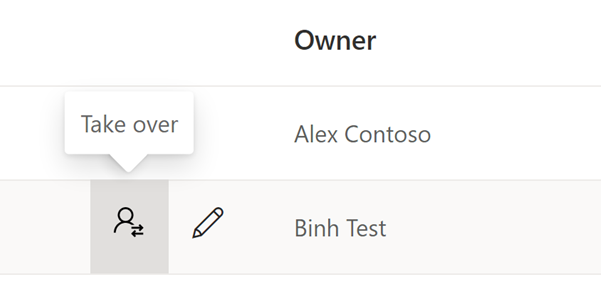Assinaturas de email para relatórios e painéis no serviço do Power BI
APLICA-SE A: Power BI Desktop
Serviço do Power BI
Inscreva a si mesmo e a outras pessoas nos relatórios, painéis e relatórios paginados do Power BI. Você recebe um email no cronograma que definir. O email contém um instantâneo e um link para o relatório ou dashboard ou um anexo completo do relatório ou dashboard. Se você for um administrador de workspace, saiba como gerenciar assinaturas em seu workspace, incluindo como assumir assinaturas de outras pessoas.
Importante
Assinar outras pessoas requer uma licença paga (Pro ou PPU). Para obter informações sobre licenças, confira Licenças e assinaturas do Fabric e do Power BI.
Assinar um relatório ou painel no serviço do Power BI
Nunca foi tão fácil manter-se atualizado sobre seus dashboards e relatórios mais importantes. Inscreva-se para receber do Power BI por email um instantâneo em sua caixa de entrada sobre os relatórios e paineis mais importantes para você. Informe ao Power BI com que frequência deseja receber os emails e em que momento. Configure até 24 assinaturas por relatório ou painel e forneça destinatários, horários e frequências exclusivos para cada uma delas.
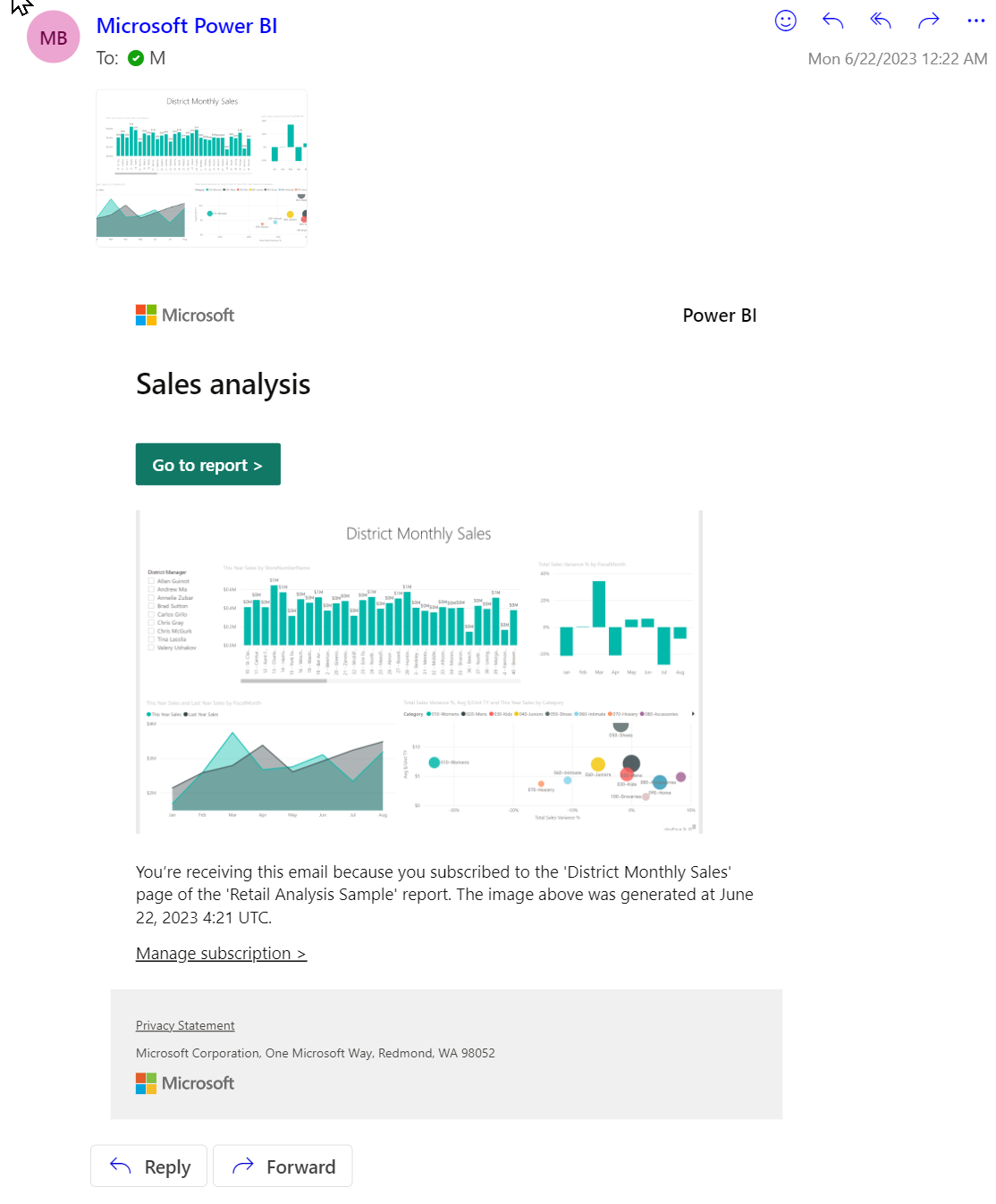
Requisitos
Os requisitos se aplicam aos usuários da organização e aos usuários convidados do Microsoft Entra B2B (Business to Business). Para criar uma assinatura por conta própria, você precisa de permissões para acessar o relatório ou dashboard específico e:
- Ter uma licença do Power BI Pro ou PPU (Premium por usuário) ou
- Acesso a um workspace com suporte de uma capacidade do Power BI Premium
Seu administrador do Fabric (anteriormente administrador do Power BI) precisa habilitar as assinaturas no locatário. Se você for um administrador, consulte Habilitar assinaturas no portal de administração do Power BI e consulte Usuários convidados B2B podem configurar e ser inscritos em assinaturas de email.
Assinar um relatório ou um dashboard
Independentemente de você estar assinando um painel, uma página de relatório ou um relatório completo, o processo será semelhante. Um único botão permite que você assine os paineis e relatórios do serviço do Power BI. A assinatura de um relatório oferece mais algumas opções de campo, portanto, usaremos um relatório em nosso exemplo.

Inscrever-se em um relatório paginado é um pouco diferente, conforme descrito em Inscrever-se em relatórios paginados.
Abra o relatório e, na barra de menus superior, selecione Inscrever-se
 .
.Selecione Criar uma assinatura e dê um nome à assinatura. Por padrão, a assinatura recebe o mesmo nome da página de relatório ou do painel. Opcionalmente, altere o nome da assinatura para algo mais relevante.
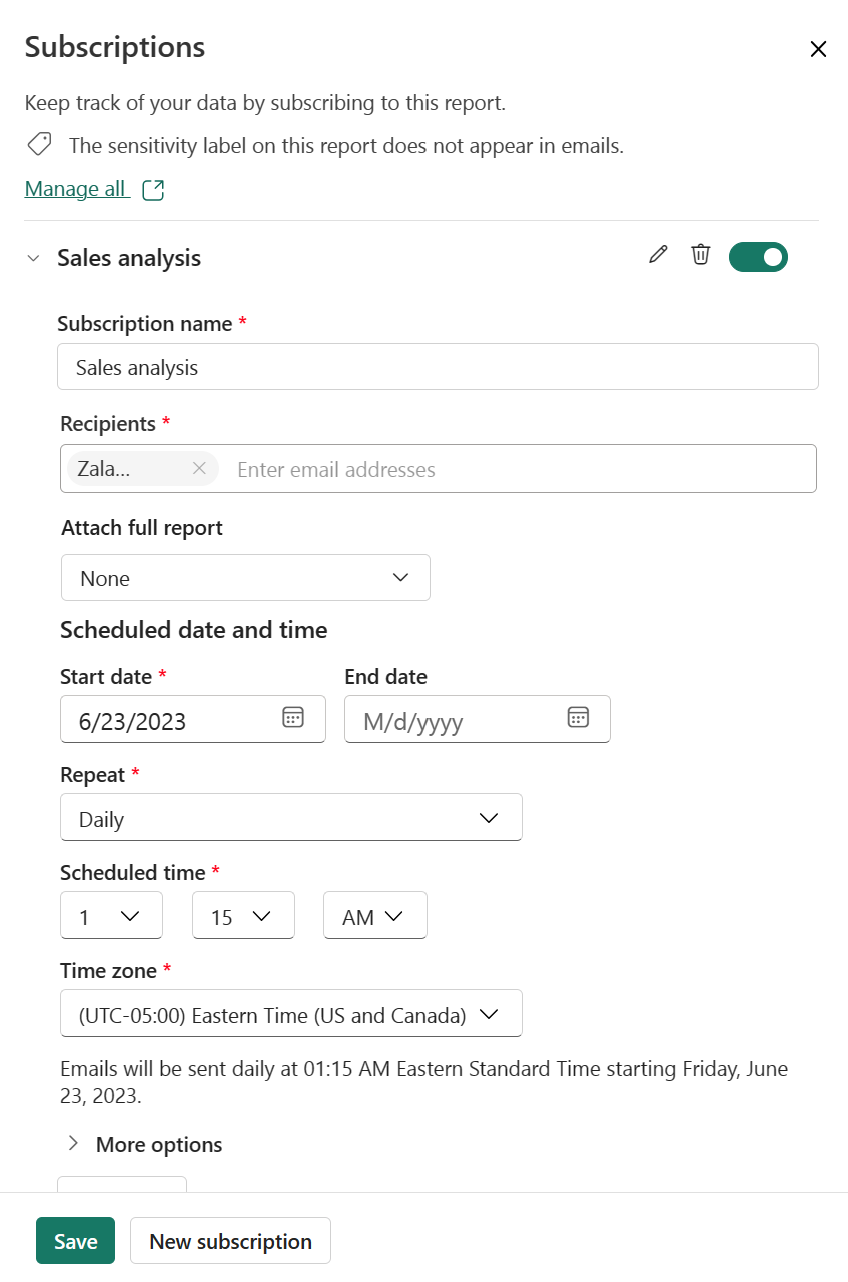
Use o controle deslizante verde para ativar e desativar a assinatura. Definir o controle deslizante como Desativado não exclui a assinatura. Para excluir a assinatura, selecione o ícone de cesto de lixo.
Edite ou adicione destinatários pelo endereço de email e certifique-se de ter pelo menos um.
Se o relatório estiver em um workspace respaldado por uma licença de capacidade Premium ou PPU (Premium por Usuário), adicione o relatório completo como anexo em vez de apenas uma única página de relatório. Os rótulos de confidencialidade são aplicados ao anexo do email. Selecione PDF ou PowerPoint para o formato do anexo. O anexo respeita todos os rótulos de privacidade do relatório. O tamanho do anexo é limitado a no máximo 20 páginas e menos de 25 MB.
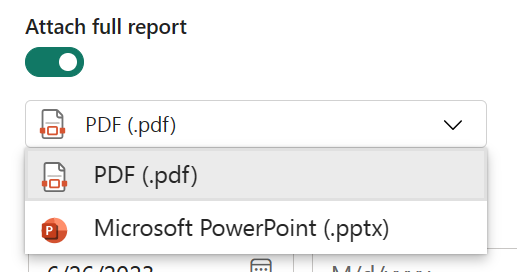
Selecione a Data de início e, opcionalmente, uma Data de encerramento para a assinatura. Por padrão, a data de início é a data de criação da assinatura, e a de término será um ano após essa data. É possível alterar para qualquer data no futuro a qualquer momento antes do término da assinatura. Quando uma assinatura atinge uma data de término, ela é interrompida até que você a habilite novamente. Você recebe notificações antes da data de término agendada, perguntando se deseja estendê-la.
Use o menu suspenso Repetir para selecionar uma frequência para sua assinatura. Você pode escolher por hora, diariamente, semanal, mensal ou após a atualização de dados (uma vez por dia). A maioria das opções também exige que você defina um fuso horário.
Dica
Para receber um email de assinatura somente em determinados dias, selecione Por Hora ou Semanal e marque as caixas de seleção de dias da semana. Se você selecionar Mensalmente, insira os dias do mês em que deseja receber o email de assinatura.
- Se escolher Por Hora, Diária, Semanal ou Mensal, escolha um Horário Agendado para a assinatura. Você pode fazer com que ela seja executada na hora exata ou após 15, 30 ou 45 minutos no fuso horário especificado. Se você escolher Por hora, selecione o Horário Agendado em que deseja que a assinatura seja iniciada e ela será executada a cada hora após o Horário Agendado.
- Caso escolha a opção Mensal para inscrição no relatório, você poderá especificar o(s) dia(s) específico(s) do mês ou selecionar a opção Último dia do mês. Se você escolher Último dia do mês, o relatório será entregue nesse dia.
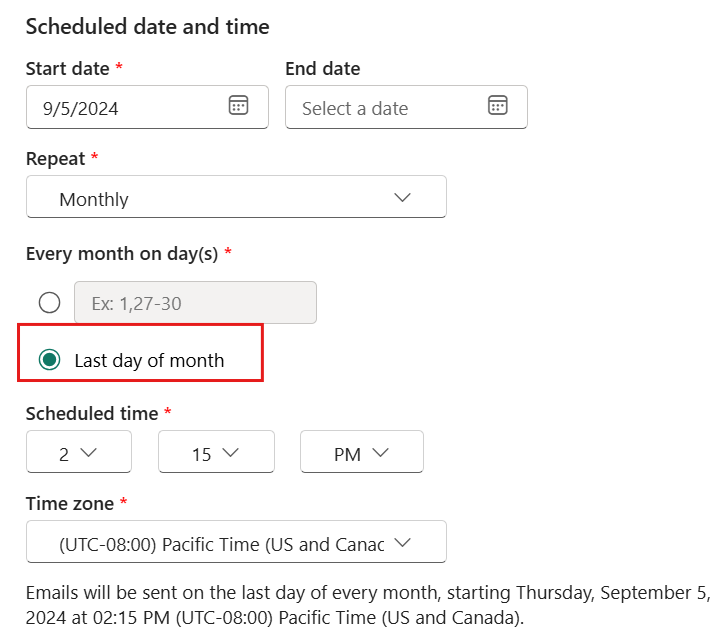
Se sua assinatura estiver pronta, selecione Salvar. Para tornar sua assinatura mais precisa, selecione Mais opções.
Opcionalmente, adicione um assunto e mensagem para os destinatários.
Selecione a página de Relatório que você deseja que apareça na imagem de pré-visualização. Se você alternou' Anexar relatório completo para Ativado, verá todas as páginas de relatório listadas na lista suspensa. Caso contrário, você terá apenas a página de relatório ativa listada no menu suspenso. Para assinar mais de uma página em um relatório, selecione o controle deslizante Anexar relatório completo ou selecione Nova assinatura e escolha uma página diferente no menu suspenso.
Dica
Por padrão, uma assinatura de relatório herda o nome da página de relatório ativa. Considere alterar o nome da assinatura se você selecionar outra página de relatório.
Inclua informações adicionais no email. Marque uma ou mais das caixas de seleção a seguir.
- Permissão para exibir o relatório/dashboard no Power BI: conceda permissão aos destinatários para abrir e exibir o relatório ou dashboard no serviço do Power BI (app.powerbi.com). Essa opção não está disponível em todas as situações.
- Link para o relatório/painel no Power BI: inclua um botão "Acessar o relatório" no corpo do email com o link para o relatório ou painel no serviço do Power BI.
- Preview da página de relatórios (somente relatórios do Power BI): inclui um preview da página de relatórios no corpo do email.
Cuidado
Os rótulos de sensibilidade não são aplicados ao email ou à imagem de pré-visualização de uma assinatura. Para se proteger contra isso, desativePré-visualizar imagem.
- Data Activator, Disparar alerta usando o Data Activator: selecione esta opção para saber como usar o Data Activator para definir alertas em visuais de relatório.
Você receberá um email e um instantâneo do relatório ou painel de acordo com o agendamento definido. As assinaturas que têm a frequência definida como Após a atualização de dados só enviam um email após a primeira atualização agendada naquele dia. Todas as datas/horas são normalizadas para UTC ao verificar a primeira atualização do conjunto de dados do dia.
Observação
- Para evitar que os emails da assinatura sejam enviados para a pasta de spam, adicione o alias de email do Power BI (no-reply-powerbi@microsoft.com) aos seus contatos. Se estiver usando o Microsoft Outlook, clique com o botão direito do mouse no alias e selecione Adicionar aos contatos do Outlook.
- Você pode fazer com que o Power BI envie emails de assinatura para um grupo de segurança habilitado para email. Adicione o alias do Power BI (no-reply-powerbi@microsoft.com) à lista de remetente aprovada.
Rótulos de confidencialidade
Os rótulos de sensibilidade são aplicados aos anexos do email da assinatura, mas não ao texto do email ou às imagens de pré-visualização da assinatura.
A criação de uma assinatura que anexa uma cópia de um relatório (incluindo um relatório paginado) ao email de assinatura é um recurso do Power BI Pro.
Para usuários com assinaturas gratuitas, o email de assinatura de um relatório (incluindo relatório paginado) não contém um rótulo de confidencialidade no texto do email ou na imagem de visualização da assinatura.
Para garantir que sua assinatura tenha um rótulo de confidencialidade, desative Pré-visualizar imagem na tela Assinaturas.
Para assinaturas em dashboards, não há nenhuma opção para anexar uma cópia do painel ao email. Portanto, o email da assinatura não tem um rótulo de confidencialidade no texto ou na imagem da pré-visualização.
Criar uma assinatura para outras pessoas
Para criar uma assinatura que inclua outras, além dos requisitos para criar suas próprias assinaturas, também precisa de:
Uma licença Pro ou PPU com a função de Colaborador, Membro ou Administrador nesse espaço de trabalho. Você sabe que você tem a função de Colaborador, Membro ou Administrador em um workspace se puder editar relatórios ou pineis nesse workspace. Saiba mais sobre funções nos workspaces.
Para fazer parte da organização. Os usuários convidados B2B não podem inscrever outras pessoas, apenas eles mesmos. Para obter mais informações, leia Usuários convidados B2B podem configurar e ser inscritos em assinaturas de email.
Se o relatório ou painel não estiver hospedado em uma capacidade Premium, conforme indicado pelo ícone de diamante, ainda será possível assinar outros. No entanto, eles também deverão ter uma licença do Power BI Pro ou PPU (Premium por usuário).
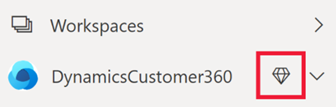
Usar aliases de email de grupo
Ao criar uma assinatura, você pode adicionar outros endereços de email do mesmo domínio a ela. Se o relatório ou o painel estiver hospedado em uma capacidade Premium, você poderá criar uma assinatura para aliases de grupo, independentemente de estarem no seu domínio ou não. Você não precisa criar assinaturas para endereços de email individuais. Os aliases são baseados no Active Directory atual.
| Tipo de grupo | Com suporte em assinaturas de email |
|---|---|
| Grupos do Microsoft 365 | Sim |
| Grupos de distribuição | Sim |
| Grupos de distribuição dinâmicos | Sim |
| Grupos de segurança | Não |
| Grupos de segurança habilitados para email | Sim |
Existem diferentes maneiras de criar um grupo do Microsoft 365. Por exemplo, você pode criar um grupo no Outlook, um grupo de distribuição no Teams ou um grupo de segurança habilitado para email. O grupo de distribuição do Microsoft 365 para o Teams não funciona para habilitação de email, portanto, não pode ser usado para compartilhamento direto e assinaturas de email.
Observação
Os workspaces com uma licença PPU (Premium por usuário) são diferentes daqueles com uma capacidade Premium e não dão suporte a aliases de grupo de assinatura.
Salvar alterações em um relatório assinado
Incluir minhas alterações
Ao assinar um relatório criado por outra pessoa, você poderá fazer alterações nesse relatório. Nesse ponto, você pode criar uma assinatura que capture essas alterações ou pode salvar suas alterações com a assinatura existente.
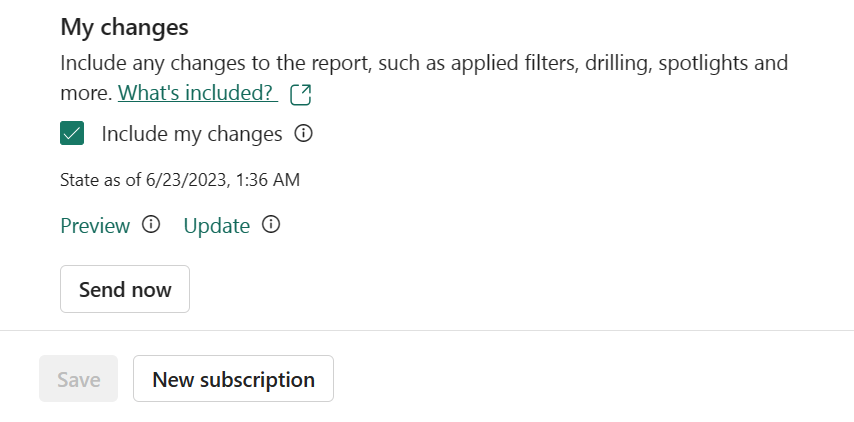
Você não verá a opção de Incluir minhas alterações até realmente fazer alterações em um relatório que foi compartilhado com você. Depois de fazer as alterações necessárias, abra uma assinatura existente ou crie uma assinatura para essa página de relatório. Como você fez alterações no relatório original, agora tem o cabeçalho Minhas alterações e a opção para Incluir minhas alterações.
Quando Incluir minhas alterações está desmarcado, o Power BI ignorará todas as alterações que você fez no relatório e manterá você inscrito no relatório conforme publicado pelo autor. Quando Incluir minhas alterações estiver marcada, o Power BI atualizará a assinatura incluindo todas as alterações feitas no relatório. Alterações incluem:
- filtros (painel de filtros)
- slicers
- visuais personalizados
- filtragem cruzada ou realce cruzado
- fazer drill down ou drill up
- bookmarks
- holofotes
- modo de foco
Antes de o Power BI atualizar a assinatura, você terá a oportunidade de pré-visualizar a assinatura antiga e compará-la com o novo estado do relatório. A comparação das duas versões ajuda você a decidir se deve ou não atualizar a assinatura.
pré-visualizar e atualizar sua assinatura
Primeiro, personalize seu relatório com base em condições como país/região, equipe/departamento e categoria.
Aplique as alterações ao relatório para que ele fique de acordo com o estado em que você deseja assinar ou compartilhar. As alterações podem incluir a aplicação de filtros, destaques, detalhamentos, segmentações de dados ou realce cruzado.
Selecione Inscrever-se na barra de menu superior da tela do relatório para reabrir o painel Inscrições.
Selecione o ícone de lápis para Editar os detalhes da sua assinatura existente. Por exemplo, altere a frequência de entrega, adicione uma mensagem de email, altere as permissões e muito mais.
SelecioneMais opções>Incluir minhas alterações>Pré-visualizaçãopara exibir uma versão somente visualização da assinatura original que está sendo enviada aos assinantes. Use essa comparação para decidir se você deseja substituir o estado original do relatório assinado.
Selecione Voltar à assinatura e selecione o ícone de lápis.
Para atualizar a assinatura existente de modo a incluir as alterações do seu relatório, selecione Mais opções>Incluir minhas alterações>Atualizar. Atualizar altera a assinatura para incluir as novas alterações.
Salve sua assinatura.
Observação
A atualização é aplicada somente à página atual. As alterações feitas em outras páginas no relatório não estão incluídas. Para incluir alterações feitas em uma página diferente no relatório, navegue até essa página e aplique uma atualização.
Personalizar assinaturas
Se você é o autor do relatório, Incluir minhas alterações é uma ótima forma de criar assinaturas individualizadas para destinatários.
Observação
O campo Incluir minhas alterações não está disponível para dashboards ou relatórios paginados.
Examinar e testar a assinatura
A página Assinaturas mantém o controle de todas as suas assinaturas para o relatório atual.
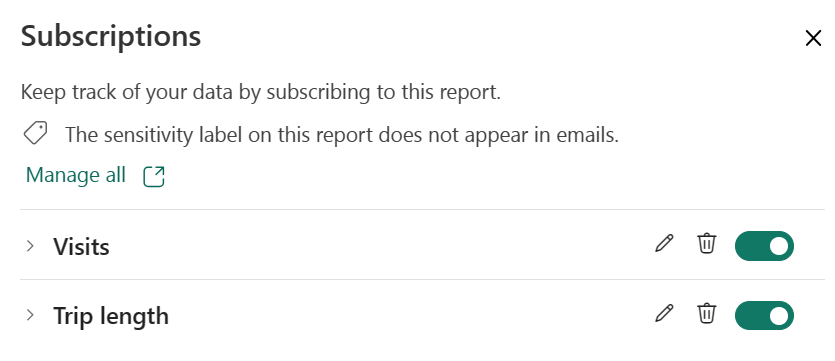
Para examinar uma assinatura, selecione a seta à esquerda da assinatura.
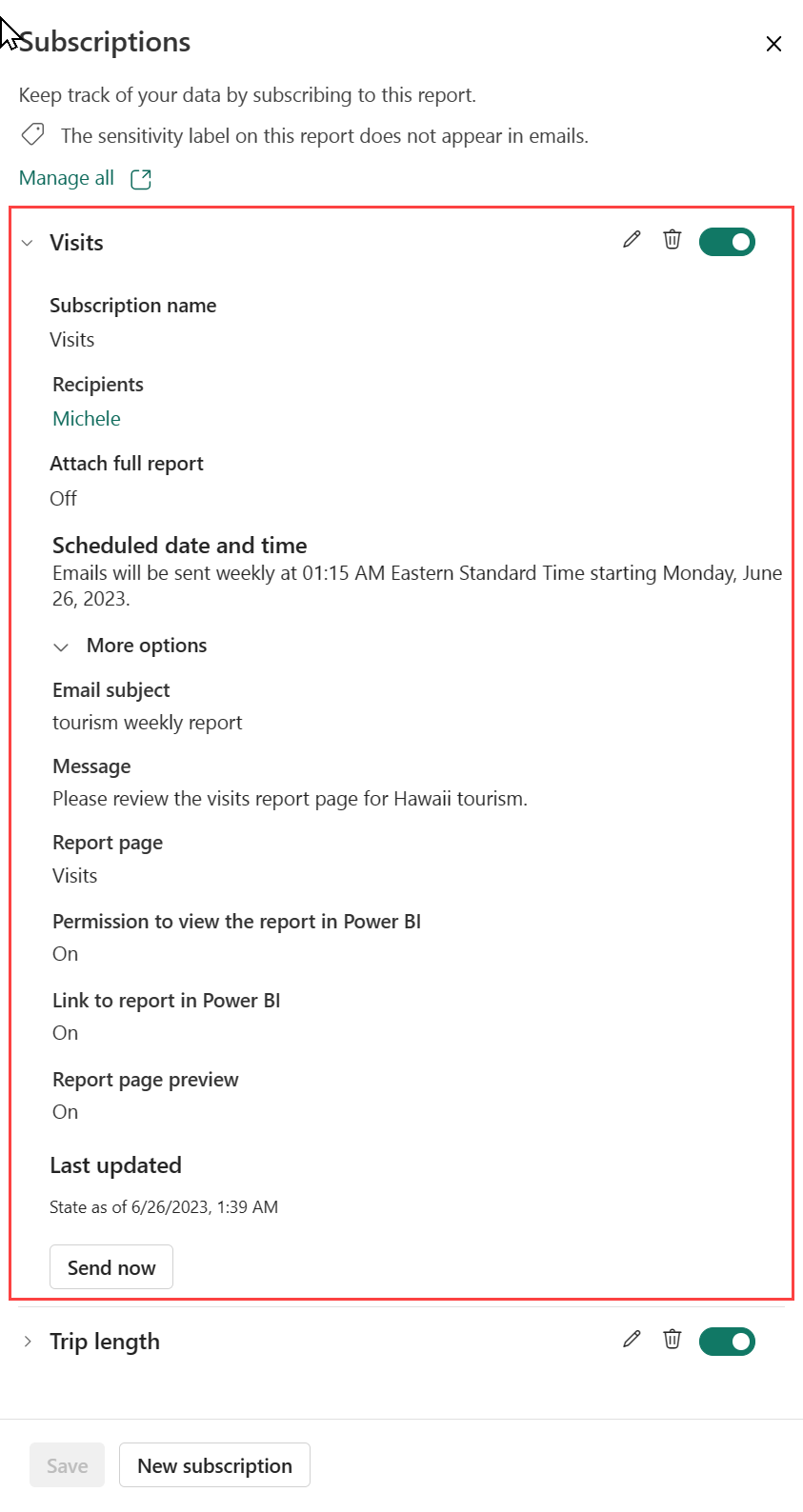
Para testar a assinatura, selecione Executar agora e o email será enviado imediatamente. Ele não dispara uma atualização de dados do modelo semântico subjacente.
Gerenciar Assinaturas
As assinaturas são gerenciadas no nível do workspace. Os criadores de assinaturas e os usuários atribuídos à função de administrador podem visualizar e gerenciar a assinatura. Os administradores do espaço de trabalho podem editar e assumir o controle de todas as assinaturas dentro do espaço de trabalho. O administrador do Fabric pode exibir os registros e ativar e desativar determinados recursos de assinatura.
Assinaturas em um workspace
Para ver todas as assinaturas que você possui em um determinado workspace, selecione Gerenciar tudo
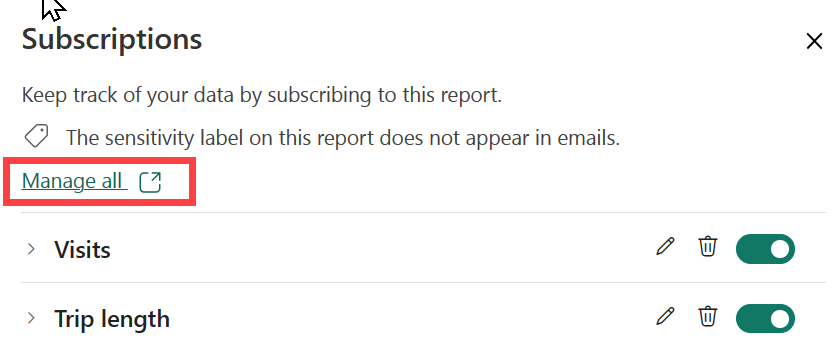
Aqui, você vê todas as assinaturas que criou no espaço de trabalho atualmente selecionado. Para cada uma delas, o Power BI exibe o nome dado à assinatura e o nome e o tipo do conteúdo assinado. Se você selecionou Incluir minhas alterações, a coluna Estado inclui a data. Pesquise assinaturas por palavra-chave ou filtre por qualquer um desses campos.
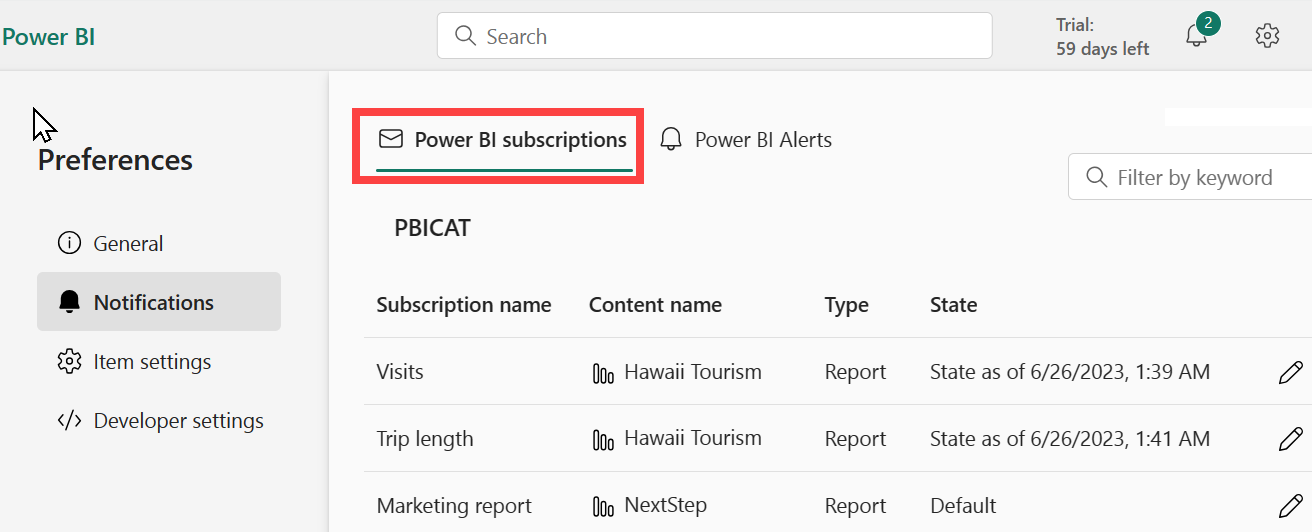
Selecione o ícone Editar para retornar à tela Assinaturas, onde você pode:
veja sua lista de assinaturas para esse relatório ou painel.
visualizar as configurações de uma assinatura, selecionando a seta à esquerda do nome da assinatura.
faça alterações nas configurações de uma assinatura, selecionando o ícone de lápis.
abra o relatório ou o dashboard selecionando Editar no relatório ou Editar no dashboard.
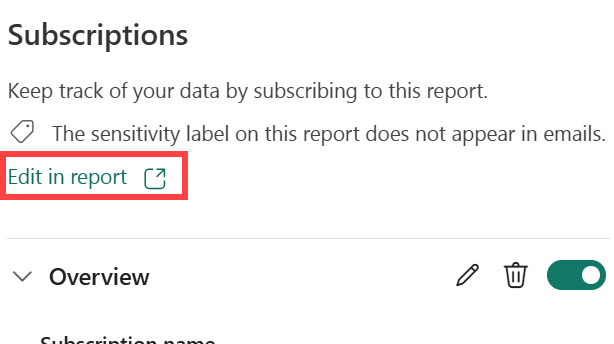
Assinaturas em todos os workspaces
Para ver todas as suas assinaturas, selecione Meu workspace a fim de ativá-lo. Em seguida, no canto superior direito do serviço do Power BI, selecione o ícone de engrenagem ![]() >Configurações do Power BI>Geral>Notificações.
>Configurações do Power BI>Geral>Notificações.
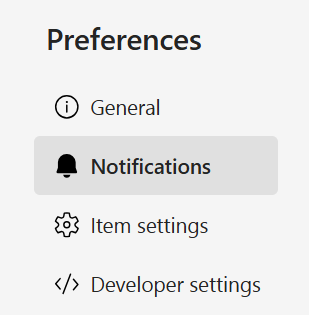
Aqui, você verá uma lista de todas as suas assinaturas em todos os workspaces. O Power BI exibe o nome da assinatura, o nome do conteúdo que você está assinando, o nome do proprietário, o nome do workspace associado e o tipo de conteúdo. Se você selecionou Incluir minhas alterações, a coluna Estado inclui a data em que as alterações foram incluídas. Pesquise assinaturas por palavra-chave ou filtre por qualquer um desses campos. Selecione o ícone Editar para fazer alterações nas configurações de uma assinatura.
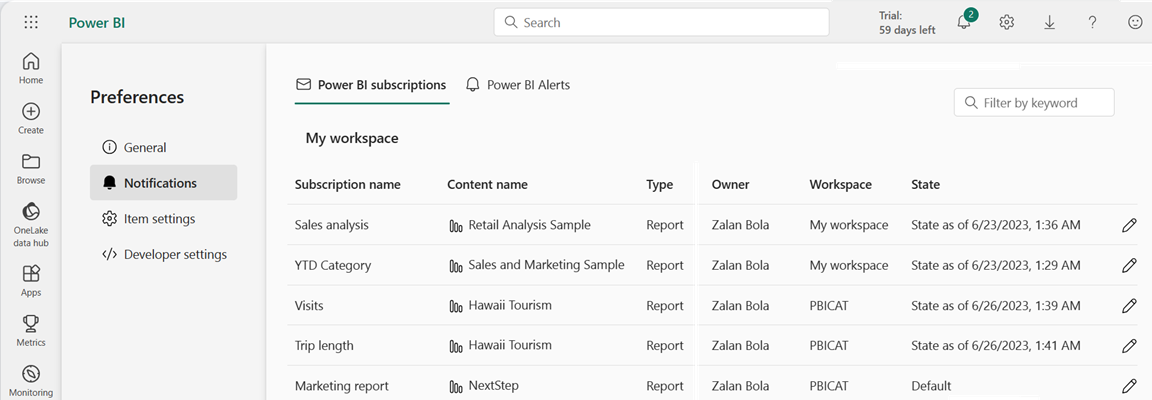
Assinaturas para usuários fora da sua organização
Inscrever usuários externos
É possível inscrever convidados B2B externos em um relatório ou dashboard quando eles estejam hospedados em uma capacidade Premium. Os usuários convidados B2B podem se inscrever, mas não podem adicionar inscrições para outros usuários externos.
Importante
Os usuários convidados internos não podem usar o recurso de inscrição. Um convidado interno tem uma conta no diretório do Microsoft Entra, mas apenas acesso no nível de convidado em sua organização.
Se você inscrever convidados B2B externos em um relatório ou dashboard, eles receberão uma notificação de compartilhamento imediatamente após você selecionar Salvar no painel de inscrição. Essa notificação é enviada somente aos convidados externos, não aos internos, pois eles precisam de um link de convite para visualizar o relatório ou dashboard.
Os workspaces Premium por usuário não se qualificam como workspaces de capacidade Premium.
Compartilhar conteúdos com um colega fora do domínio não requer uma capacidade Premium. Por exemplo, um aaron@contoso.com pode realizar o compartilhamento com anyone@fabrikam.com, mas não a assinaturaanyone@fabrikam.com, a menos que o conteúdo esteja hospedado em uma capacidade Premium.
Os usuários convidados B2B podem configurar e ser inscritos em assinaturas de email
Os convidados B2B podem criar sua própria inscrição de conteúdo à qual têm acesso. Os usuários na organização também podem se inscrever. Primeiro, um membro da organização adiciona e assina o usuário convidado B2B para o conteúdo de email. Para obter mais informações sobre usuários convidados B2B e como adicioná-los à sua organização, leia Distribuir conteúdos para usuários convidados externos com Microsoft Entra B2B.
Além de os convidados B2B externos atenderem aos requisitos para se inscrever, o administrador de locatários do Power BI deve ativar uma configuração para permitir que usuários convidados B2B criem inscrições de email. Para obter mais informações sobre como ativar essa configuração, leia Exportar e compartilhar configurações de locatário.
Assinar relatórios paginados
Inscreva a si mesmo ou outras pessoas para relatórios paginados
Seu administrador do Power BI deve habilitar assinaturas no locatário. Além disso, as opções de locatário relevantes precisam ser habilitadas:
- Exportar para Excel
- Exportar para .csv
- Exportar relatórios como apresentações do PowerPoint ou documentos PDF
- Exportar relatórios como documentos MHTML
- Exportar relatórios como documentos do Word
- Exportar relatórios como documentos XML
- Criar assinaturas de email (Configurações de locatário Configurações>Configurações de exportação e compartilhamento>Criar assinaturas de email)
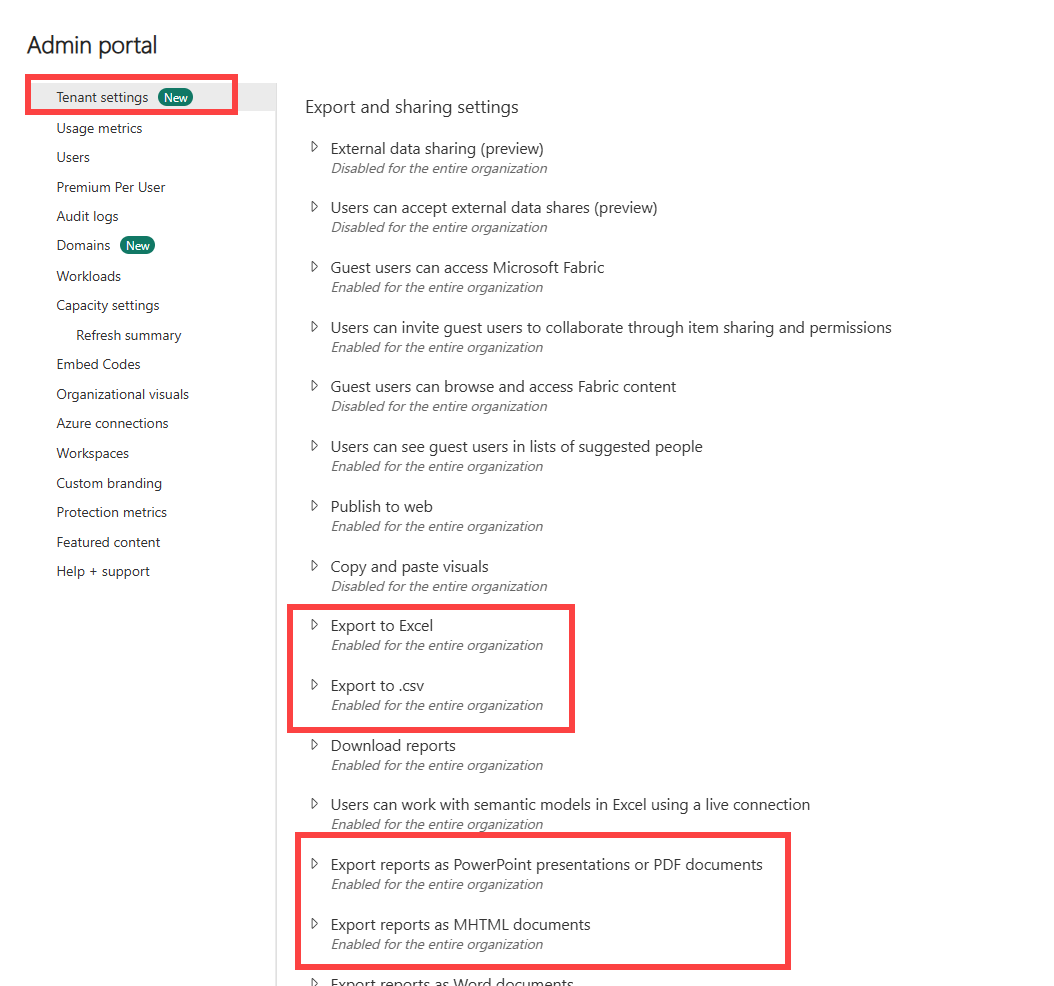
Em geral, o processo de assinatura de relatórios paginados é o mesmo para a assinatura de relatórios e painéis, mas com algumas diferenças importantes. Esta seção explica essas diferenças e outras considerações relevantes ao assinar relatórios paginados.
Parâmetros de relatórios paginados
Os relatórios paginados permitem especificar a exibição do relatório que as pessoas recebem na assinatura por meio da definição dos parâmetros no painel de assinatura.
- As assinaturas podem ser enviadas com os parâmetros atualmente selecionados ou com o padrão para o relatório. Você pode definir valores de parâmetros diferentes para cada assinatura criada para o relatório.
Atualizar parâmetros para uma assinatura de relatório paginado existente
Se você tiver uma assinatura para um relatório paginado e quiser atualizar os parâmetros aplicados ao relatório, siga estas etapas.
Renderize novamente o relatório paginado com os novos parâmetros.
Abra a página Assinaturas.
Selecione Usar valores atuais (relatório renderizado).
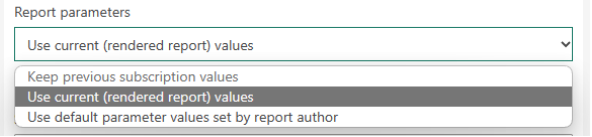
Clique em Salvar.
Considerações exclusivas de assinaturas de relatórios paginados
- Você pode assinar outros usuários em sua organização para relatórios paginados que se conectam a quaisquer fontes de dados com suporte no momento, incluindo o Azure Analysis Services ou modelos semânticos do Power BI. Tenha em mente que o anexo do relatório reflete os dados com base em suas permissões.
- É possível configurar um número ilimitado de assinaturas por relatório paginado.
- Os usuários convidados B2B só podem criar assinaturas para si mesmos.
- O tamanho máximo do anexo é 25 MB.
- Diferentemente das assinaturas de dashboards ou relatórios do Power BI, sua assinatura contém um anexo da saída de relatório completa. Os seguintes tipos de anexo são compatíveis: PDF, apresentação do PowerPoint (PPTX), pasta de trabalho do Excel (XLSX), documento do Word (DOCX), arquivo CSV e XML.
- Opcionalmente, inclua uma imagem de pré-visualização do relatório no corpo do email. A imagem pode diferir ligeiramente da primeira página do documento de relatório anexado, dependendo do formato de anexo escolhido.
- Não há opção Após Atualização de Dados para a frequência com relatórios paginados. Você sempre obtém os valores mais recentes da fonte de dados subjacente.
- As assinaturas de relatório paginado no serviço do Power BI são semelhantes às assinaturas padrão de email no Servidor de Relatórios do Power BI e no SQL Server Reporting Services. As assinaturas controladas por dados no serviço do Power BI são chamadas de assinaturas dinâmicas. Saiba mais sobre COmo criar uma assinatura dinâmica para um relatório do Power BI (Versão Prévia) – Power BI.
- Os relatórios de assinaturas têm um limite de tempo de execução de 60 minutos. Se o relatório levar mais de 60 minutos para ser executado, ocorrerá um erro de tempo limite.
Considerações e limitações
Para obter ajuda com a solução de problemas do recurso de assinaturas, confira Solucionar problemas de assinaturas do Power BI.
Geral
- O botão salvar ou Salvar e Fechar será desabilitado se houver erros. Você deve corrigir todos os erros para salvar a assinatura.
- Convidados internos são usuários que têm uma conta no diretório do Microsoft Entra, mas apenas acesso no nível de convidado em sua organização. Convidados B2B externos são usuários com uma conta externa do Microsoft Entra, uma identidade social ou outra credencial de provedor de identidade externa. Os usuários convidados internos não podem criar inscrições de email no Power BI.
- Se você não puder usar o recurso de inscrição, entre em contato com o administrador do Fabric ou com o suporte técnico de TI. Sua organização pode desabilitar esse recurso ou definir o limite máximo de inscritos.
- O Power BI pausa automaticamente a atualização em modelos semânticos associados a dashboards e relatórios que não são visitados ao invés de dois meses. No entanto, se você adicionar uma assinatura a um dashboard ou um relatório, ele não ficará em pausa mesmo que não seja visitado.
- No dia do Horário de Verão, você recebe seus emails de assinatura e no dia seguinte ao recebimento de dois emails por assinatura.
RLS (Segurança em nível de linha)
Para relatórios, dashboards ou relatórios paginados do Power BI que usam um modelo semântico com RLS (segurança em nível de linha), tenha cuidado ao criar assinaturas para si mesmo e para outras pessoas. O Power BI avisa que os dados contêm RLS. Um ícone de informações de bolha aparece ao lado do cabeçalho de destinatários. Se você passar o mouse sobre esse ícone, poderá ver a mensagem de aviso. Porém, geralmente, os usuários passam pela mensagem de aviso.
A imagem estática enviada no email de assinatura exibe os dados com base no proprietário da assinatura. Por esse motivo, ao criar assinaturas, tenha cuidado para garantir que as informações confidenciais não sejam incluídas na imagem estática. Além dessa imagem estática, o próprio relatório ou painel é aberto (ou não) e exibe dados com base nas permissões do usuário.
Relatórios do Power BI
- As assinaturas da página de relatório são vinculadas ao nome da página de relatório. Se você assina uma página de relatório e ela é renomeada, você precisa recriar sua assinatura. Da mesma forma, se a página do relatório for excluída, as assinaturas também não existirão.
- Se você acessar um relatório usando um indicador, a assinatura também será executada no indicador (os filtros serão os mesmos do indicador) e não nos filtros aplicados quando a assinatura for criada. Você pode contornar isso criando um marcador com os filtros necessários e criando uma assinatura.
Aplicativos
Para aplicativos do Power BI instalados, você só poderá criar assinaturas para outras pessoas se for o proprietário do aplicativo.
As assinaturas criadas nos aplicativos podem ser exibidas e gerenciadas a partir do espaço de trabalho associado por usuários com a função de administrador nesse espaço de trabalho. O administrador do workspace terá que instalar o aplicativo para exibir as assinaturas.
Recursos sem suporte
Operações semânticas de atualização de modelo usando um ponto de extremidade XMLA.
As assinaturas de email não têm suporte quando a configuração de administrador link privado do Azure>Bloquear acesso público à Internet está habilitada no Power BI. Nesse caso, todas as assinaturas falham.
Os seguintes recursos visuais do Power BI não são suportados. Quando você assina um relatório que contém esses visuais, eles exibem um símbolo de erro.
- Visuais personalizados do Power BI. A exceção são os visuais personalizados do Power BI certificados.
- Visuais do ESRI ArcGIS
- Visuais do R
- Visuais do Power Apps
- Visuais de Python
- Visuais do Power Automate
- O visual do relatório paginado
- Elementos visuais do Visio
Conteúdo relacionado
Solucionar problemas de assinaturas do Power BI
Pesquisar e classificar conteúdo