Criar visuais do Power BI usando Python
Este tutorial ajuda você a começar a criar visuais com os dados do Python no Power BI Desktop. Você usa algumas das muitas opções e funcionalidades disponíveis para criar relatórios visuais usando Python, pandas e a biblioteca Matplotlib.
Pré-requisitos
Execute as etapas em Executar scripts do Python no Power BI Desktop para:
Instalar o Python em seu computador local.
Habilite o script Python no Power BI Desktop.
Instale as bibliotecas pandas e Matplotlib do Python.
Importe o seguinte script Python para o Power BI Desktop:
import pandas as pd df = pd.DataFrame({ 'Fname':['Harry','Sally','Paul','Abe','June','Mike','Tom'], 'Age':[21,34,42,18,24,80,22], 'Weight': [180, 130, 200, 140, 176, 142, 210], 'Gender':['M','F','M','M','F','M','M'], 'State':['Washington','Oregon','California','Washington','Nevada','Texas','Nevada'], 'Children':[4,1,2,3,0,2,0], 'Pets':[3,2,2,5,0,1,5] }) print (df)
Criar um visual do Python no Power BI Desktop
Depois de importar o script Python, selecione o ícone Visual do Python no painel Visualizações do Power BI Desktop.
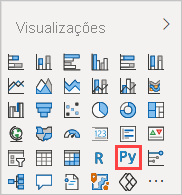
Na caixa de diálogo Habilitar visuais de script que aparece, selecione Habilitar.
Uma imagem de visual do Python de espaço reservado aparece na tela do relatório e o Editor de scripts Python aparece na parte inferior do painel central.
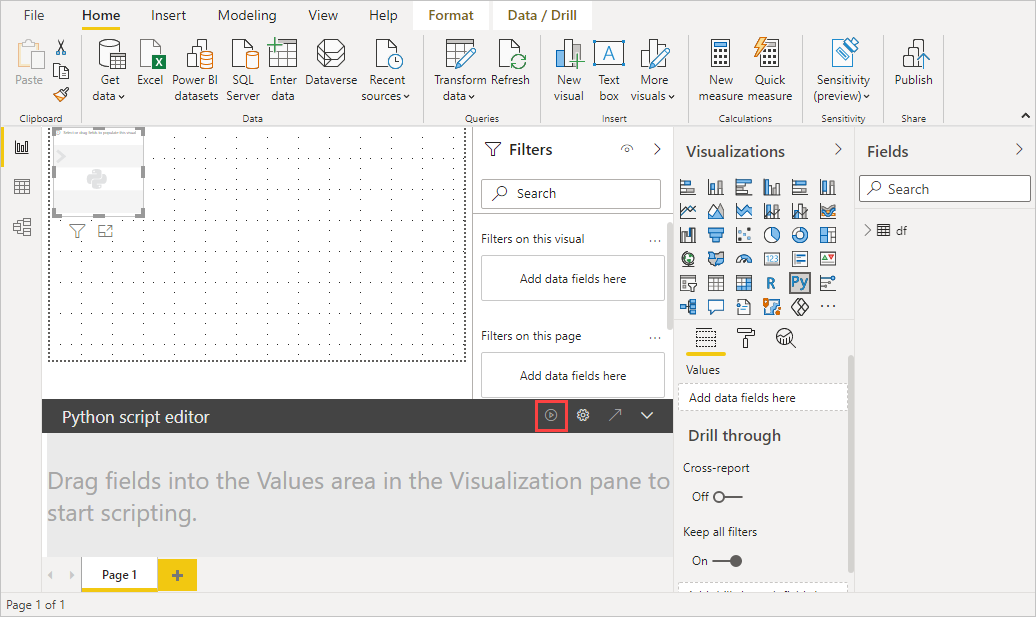
Arraste os campos Idade, Crianças, Nome, Gênero, Animais de estimação, Estado e Peso para a seção Valores em que diz Adicionar campos de dados aqui.
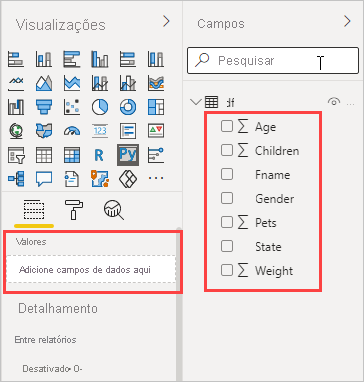
Com base nas suas seleções, o editor de script Python gerou o seguinte código de associação.
- O editor criará um dataframe de conjunto de dados com os campos que você adicionar.
- A agregação padrão é: Não resumir.
- Assim como os visuais de tabela, os campos são agrupados e as linhas duplicadas são exibidas apenas uma vez.
Com o dataframe gerado automaticamente pelos campos selecionados, você pode escrever um script Python que resulta em plotar ao dispositivo padrão do Python. Quando o script for concluído, selecione o ícone Executar na barra de título do Editor de scripts Python para executar o script e gerar o visual.
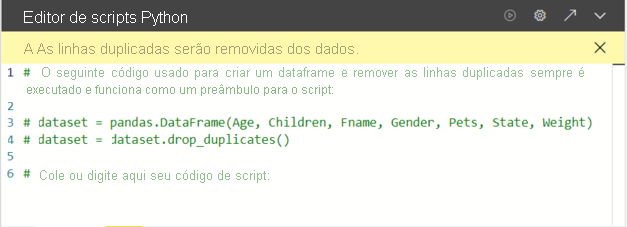
Dicas
Seu script Python só pode usar campos adicionados à seção Valores. Você pode adicionar ou remover campos enquanto trabalha em seu script Python. O Power BI Desktop detecta automaticamente as alterações de campo. Ao selecionar ou remover campos da seção Valores, o suporte de código no Editor de scripts Python é automaticamente gerado ou removido.
Em alguns casos, talvez você não queira que ocorra um agrupamento automático ou talvez queira exibir todas as linhas, incluindo duplicatas. Nesses casos, você poderá adicionar um campo de índice ao conjunto de dados que faz com que todas as linhas sejam consideradas exclusivas, impedindo o agrupamento.
Você pode acessar colunas no conjunto de dados usando os nomes delas. Por exemplo, você pode codificar
dataset["Age"]em seu script do Python para acessar o campo idade.O Power BI Desktop plota novamente o visual quando você seleciona Executar na barra de título Editor de scripts Python ou quando ocorre uma alteração de dados, devido à atualização de dados, filtragem ou realce.
Quando você executa um script do Python que resulta em um erro, o visual do Python não é plotado e uma mensagem de erro é exibida na tela. Para obter detalhes do erro, selecione Ver detalhes na mensagem.
Para obter uma exibição ampliada das visualizações, você pode minimizar a editor de script Python.
Criar um gráfico de dispersão
Crie um gráfico de dispersão para ver se há uma correlação entre idade e peso.
No Editor de scripts Python, em Cole ou digite o código do script aqui, insira este código:
import matplotlib.pyplot as plt dataset.plot(kind='scatter', x='Age', y='Weight', color='red') plt.show()O painel do Editor de scripts Python agora deve ter aparência semelhante à da seguinte imagem:
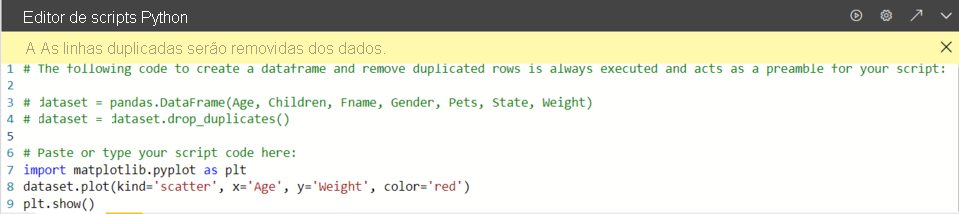
O código importa a biblioteca Matplotlib, que plota e cria o visual.
Selecione o botão Executar para gerar o gráfico de dispersão a seguir no visual do Python.
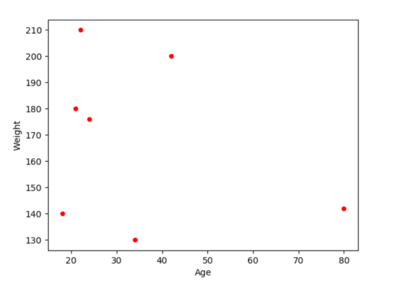
Criar um gráfico de linhas com várias colunas
Crie um gráfico de linhas mostrando o número de filhos e animais de estimação de cada pessoa.
Em Cole ou digite o código de script aqui, remova ou comente o código anterior e insira o seguinte código Python:
import matplotlib.pyplot as plt ax = plt.gca() dataset.plot(kind='line',x='Fname',y='Children',ax=ax) dataset.plot(kind='line',x='Fname',y='Pets', color='red', ax=ax) plt.show()Selecione o botão Executar para gerar o seguinte gráfico de linha com várias colunas:
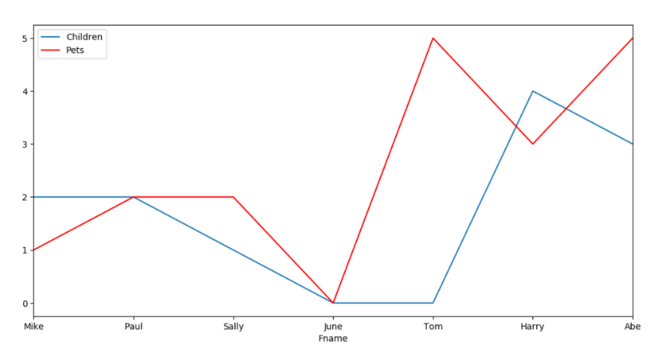
Criar um gráfico de barras
Crie um gráfico de barras para a idade de cada pessoa.
Em Cole ou digite o código de script aqui, remova ou comente o código anterior e insira o seguinte código Python:
import matplotlib.pyplot as plt dataset.plot(kind='bar',x='Fname',y='Age') plt.show()Selecione o botão Executar para gerar o seguinte gráfico de barras:
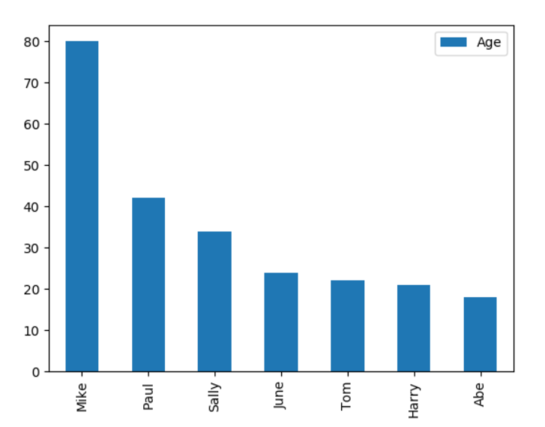
Limitações
Os visuais do Python no Power BI Desktop têm as seguintes limitações:
Os dados usados pelo visual do Python para plotar estão limitados a 150.000 linhas. Se mais de 150.000 linhas forem selecionadas, somente as primeiras 150.000 linhas serão usadas e uma mensagem será exibida na imagem. Os dados de entrada também têm um limite de 250 MB.
Caso o conjunto de dados de entrada de um visual do Python tenha uma coluna com um valor de cadeia de caracteres maior do que 32.766 caracteres, esse valor será truncado.
Todos os visuais do Python são exibidos em resolução de 72 DPI.
Se um cálculo do visual do Python exceder cinco minutos, a execução atingirá o tempo limite, resultando em um erro.
Assim como acontece com outros visuais do Power BI Desktop, se os campos de dados de tabelas diferentes sem uma relação definida entre eles forem selecionados, ocorrerá um erro.
Visuais do Python são atualizados após atualizações de dados, filtragem e realce. A imagem em si não é interativa.
Os visuais do Python respondem ao elementos de realce em outros elementos visuais, mas você não pode selecionar elementos no visual do Python para fazer filtragem cruzada de outros elementos.
Somente plotagens no dispositivo de vídeo padrão do Python são exibidos corretamente na tela. Evite o uso explícito de um dispositivo de vídeo diferente do Python.
Os visuais do Python não dão suporte à renomeação de colunas de entrada. As colunas serão referenciadas pelos nomes originais durante a execução do script.
Segurança
Os visuais do Python usam scripts Python, que podem conter códigos com riscos de segurança ou privacidade. Ao tentar exibir ou interagir com um visual do Python pela primeira vez, você recebe um aviso de segurança. Habilite visuais do Python somente se você confiar no autor e na fonte ou após examinar e compreender o script Python.
Licenciamento
Os visuais do Python exigem uma licença do Power BI Pro ou do PPU (Premium por usuário) para renderizar relatórios, atualizações, filtros e filtros cruzados. Os usuários da versão gratuita do Power BI só poderão consumir blocos compartilhados com eles nos workspaces Premium.
A tabela a seguir descreve as funcionalidades dos visuais do Python com base em licenciamento.
| Criar visuais do Python no Power BI Desktop | Criar relatórios de serviço do Power BI com visuais do Python | Exibir visuais do Python em relatórios | |
|---|---|---|---|
| Convidado (Power BI Embedded) | Com suporte | Sem suporte | Compatível apenas na capacidade Premium/Azure |
| Locatário não gerenciado (domínio não verificado) | Com suporte | Sem suporte | Sem suporte |
| Locatário gerenciado com licença gratuita | Com suporte | Sem suporte | Compatível apenas na capacidade Premium |
| Locatário gerenciado com uma licença Pro ou PPU | Com suporte | Compatível | Com suporte |
Para obter mais informações sobre licenças do Power BI Pro e como elas diferem das licenças gratuitas, confira Comprar e atribuir licenças do Power BI Pro.
Conteúdo relacionado
Este tutorial trata superficialmente as opções e funcionalidades para criar relatórios visuais usando o Python, o pandas e a biblioteca Matplotlib. Para saber mais, consulte os recursos a seguir:
- Documentação no site do Matplotlib.
- Tutorial do Matplotlib: um guia básico para usar o Matplotlib com o Python
- Tutorial do Matplotlib – biblioteca Matplotlib do Python com exemplos
- Referência de API do Pandas
- Visualizações do Python no Serviço do Power BI
- Usar visuais do Python no Power BI
- Tutorial abrangente de script Python
Para saber mais sobre o Python no Power BI, confira: