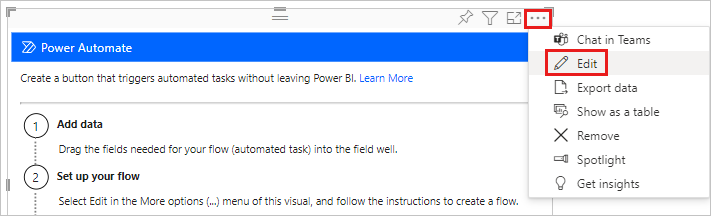Criar um visual do Power Automate para Power BI
APLICA-SE A: Power BI Desktop
Serviço do Power BI
Quando você cria um visual do Power Automate em um relatório do Power BI, os usuários finais podem executar um fluxo automatizado, clicando em apenas um botão em seu relatório. Além disso, o fluxo pode ser contextual de dados, o que significa que as entradas de fluxo podem ser dinâmicas, baseadas nos filtros definidos pelos usuários finais.
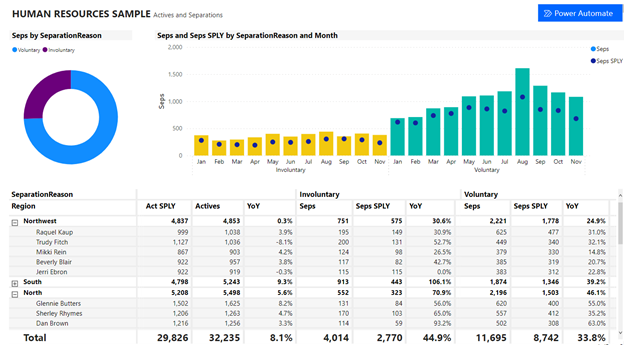
Adicionar o visual do Power Automate
Selecione o Power Automate no painel Visualizações.
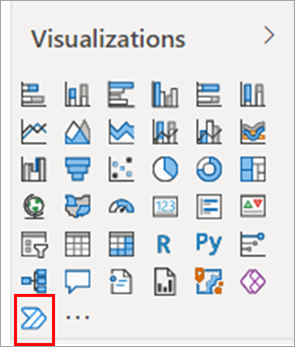
No Power BI Desktop, você também pode adicionar o visual da faixa de opções. Na guia Inserir, selecione Power Automate na seção Power Platform.
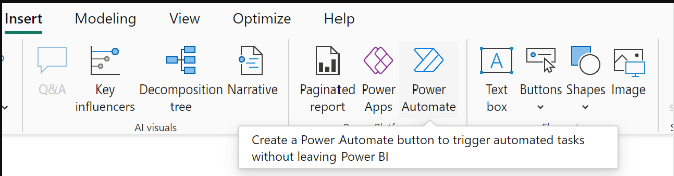
Após você selecionar o visual, ele é adicionado automaticamente à página do relatório atual, com instruções de introdução.
Role, redimensione o visual ou selecione o ícone do Modo de foco para ver todas as instruções.
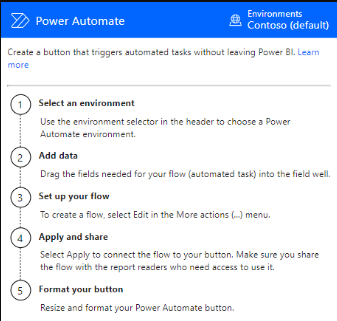
Depois de examinar as instruções, redimensione o botão e coloque-o no local desejado do relatório.
Altere o ambiente em que seu fluxo é criado
Para selecionar seu ambiente preferido para criar seu fluxo, use o seletor de ambiente no visual do Power Automate. Isso inclui ambientes em que você tem qualquer direito de acesso interno, bem como todos os ambientes em que você é proprietário de um ou mais fluxos. Se não conseguir encontrar o seu ambiente preferido, consulte o artigo Resolver problemas de ambientes em falta para saber mais sobre os requisitos.
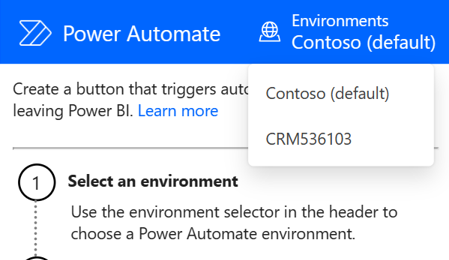
Editar o fluxo
Com o fluxo selecionado, adicione qualquer campo de dados à região de Dados do Power Automate para serem usados como entradas dinâmicas para o fluxo.
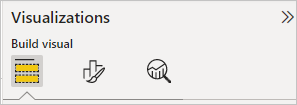
Selecione Mais opções (...)>Editar para configurar o botão.
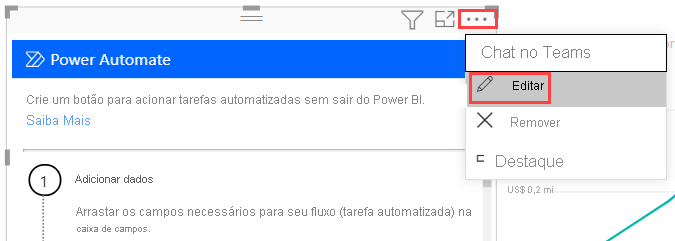
No modo de edição do visual, selecione um fluxo existente para aplicar ao botão ou crie um novo fluxo para ser aplicado ao botão.
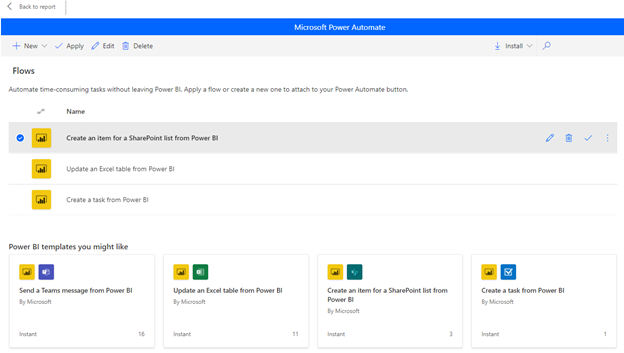
Você pode começar do zero ou usar um dos modelos integrados como exemplo. Para começar do zero, selecione Novo> fluxo de nuvem instantâneo.
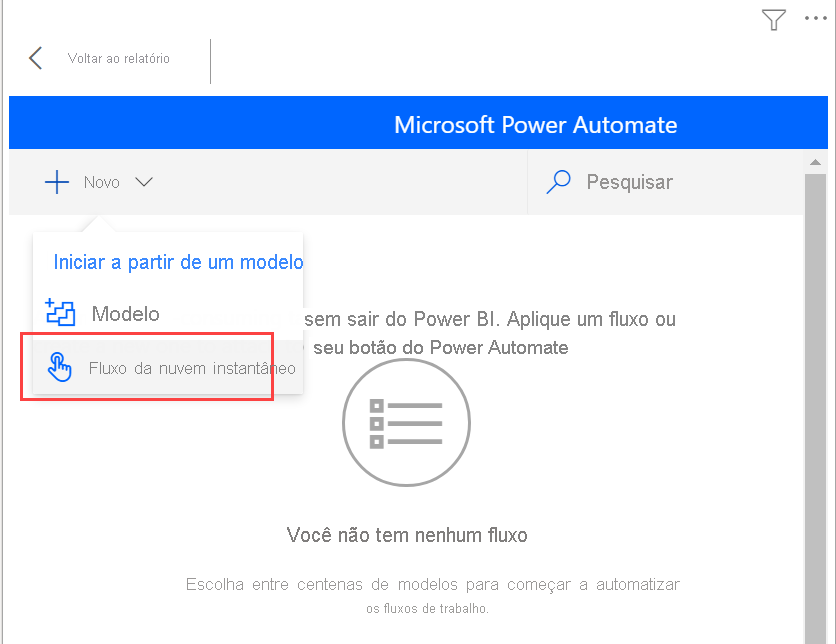
Selecione Nova etapa.
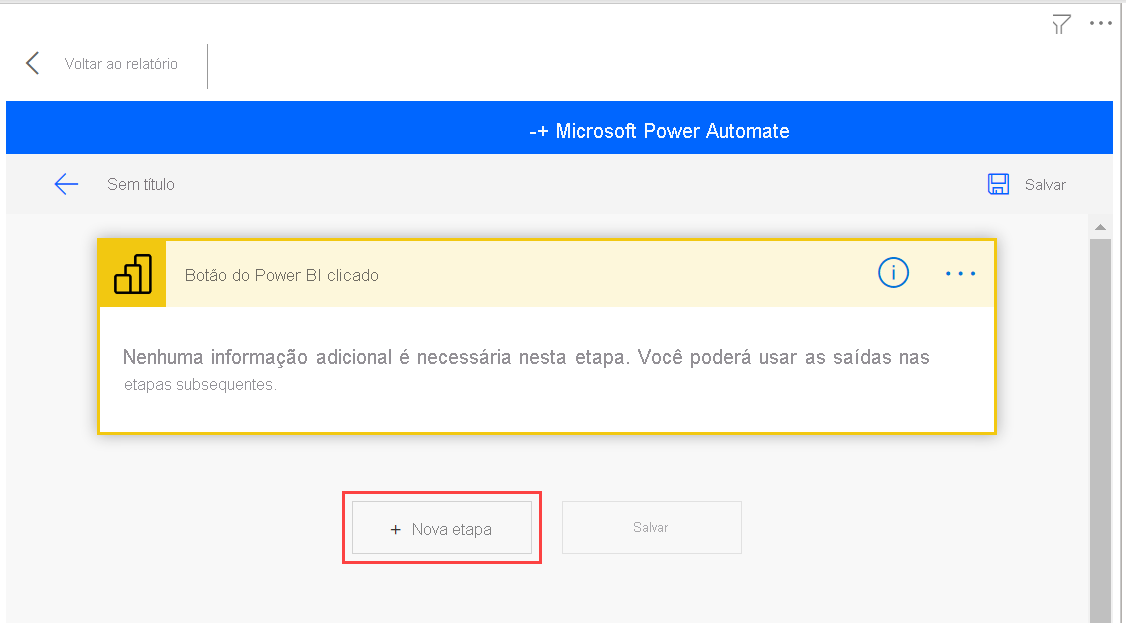
Aqui, você pode escolher uma ação subsequente ou especificar um controle se quiser especificar uma lógica adicional para determinar a ação subsequente.
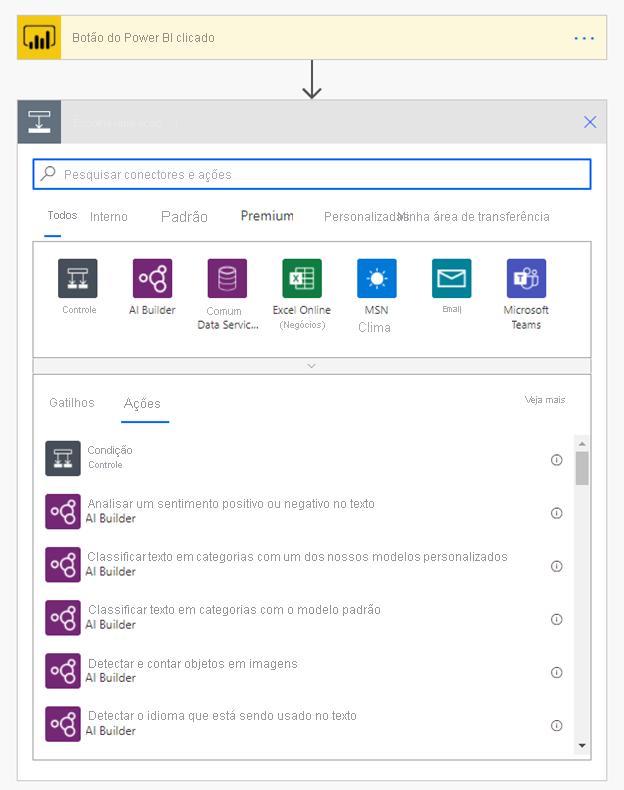
Você pode referenciar os campos de dados como conteúdo dinâmico se quiser que o fluxo seja contextual de dados. Este exemplo usa o campo de dados de região para criar um item em uma lista do SharePoint. Com base na seleção do usuário final, a região pode ter vários valores ou ter apenas um.
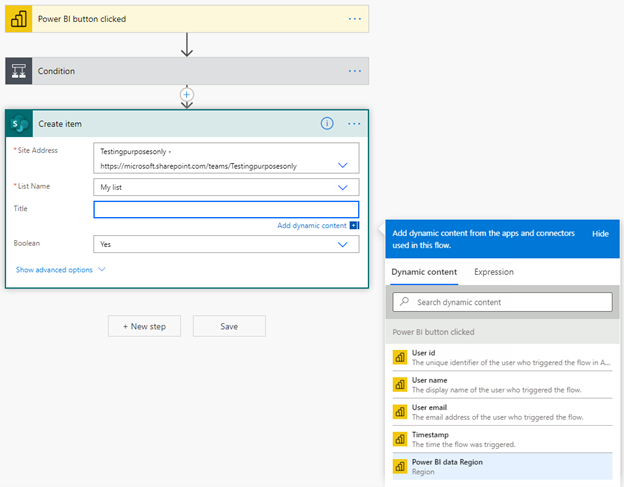
Depois de configurar sua lógica de fluxo, nomeie o fluxo e selecione Salvar.
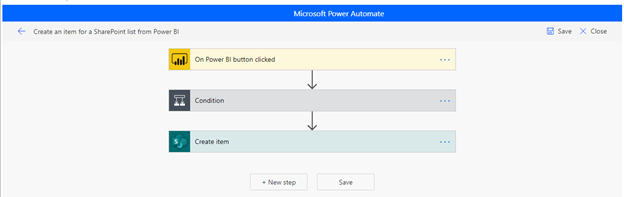
Selecione o botão de seta para acessar a página Detalhes do fluxo que você acabou de criar.

Essa é a página Detalhes de um fluxo salvo.
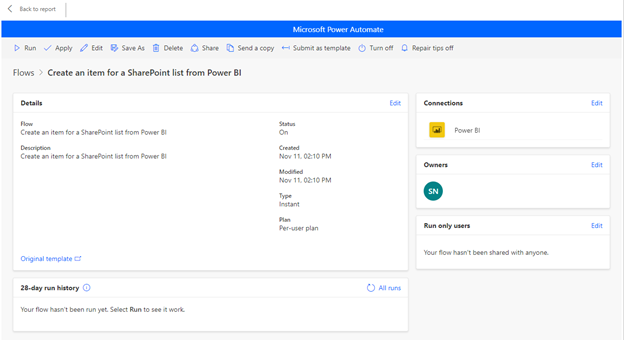
Selecione o botão Aplicar
 para anexar o fluxo que você criou ao seu botão.
para anexar o fluxo que você criou ao seu botão.
Formatar o fluxo
Você pode alterar o texto do botão, a cor e o tamanho da fonte ou a cor de preenchimento do botão. Essas opções e outras de configuração estão disponíveis no painel Formatar:
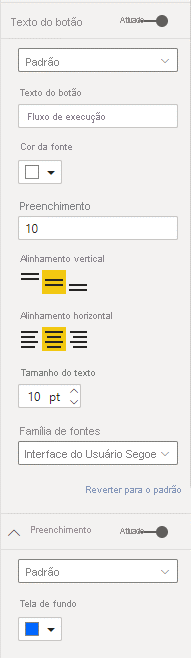
Testar o fluxo
Depois de aplicar um fluxo ao botão, recomendamos testá-lo antes de compartilhá-lo com outras pessoas. Os fluxos do Power BI só podem ser executados no contexto de um relatório do Power BI. Você não pode executar os fluxos em um aplicativo Web do Power Automate ou em nenhum outro lugar.
Se o seu fluxo for contextual de dados, teste como as seleções de filtro no relatório afetam o resultado do fluxo.
Para testar o fluxo no modo de edição do relatório, selecione Voltar ao relatório e pressione Ctrl enquanto seleciona o botão para executar o fluxo.
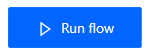
O texto do botão indica que o fluxo foi disparado.
Para verificar se o fluxo foi executado com sucesso, selecione o menu Mais comandos (...)>Detalhes no fluxo que foi disparado:
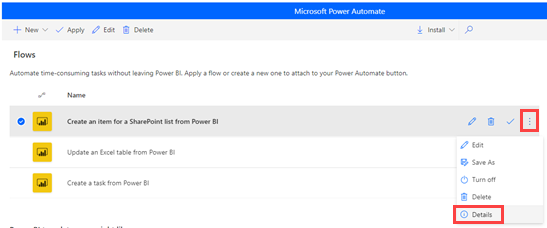
Na página de Detalhes, você pode ver o histórico de execuções e o estado do fluxo:
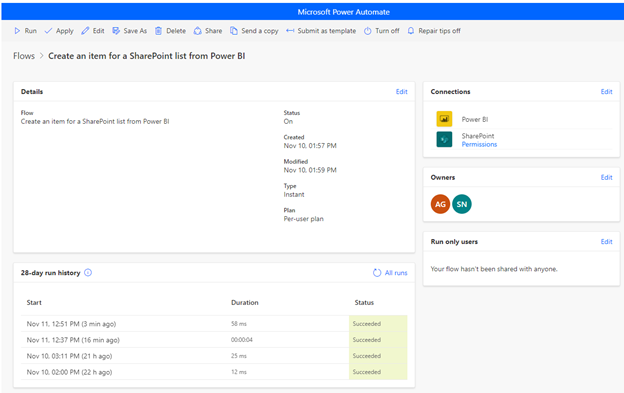
Importante
Você só pode executar esses fluxos do Power BI no contexto de um relatório do Power BI. Você não pode iniciar fluxos a partir do portal do Power Automate. Para testar o fluxo no modo de edição do relatório, selecione Voltar ao relatório e pressione Ctrl + clique no botão para executar o fluxo no contexto do relatório. Você também pode navegar para o modo de edição ou para o Power Automate para visualizar o histórico de execução do fluxo e garantir que ele esteja sendo executado com êxito.
Compartilhar o fluxo
Quando o fluxo for executado com sucesso, você pode compartilhá-lo com os leitores do relatório.
Selecione Editar na seção Executar somente usuários:
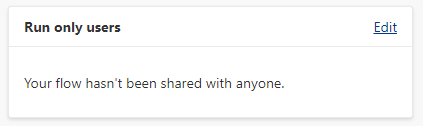
Especifique os usuários ou grupos aos quais você deseja conceder acesso de execução:
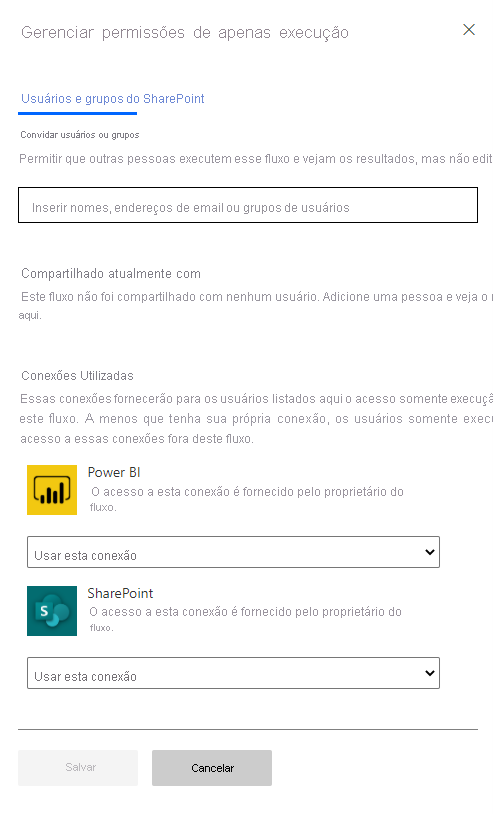
Conceder acesso de edição aos usuários
Como alternativa, você pode conceder a qualquer usuário o acesso de edição ao fluxo, não apenas permissões de execução.
Selecione Compartilhar
 e especifique os usuários ou grupos que você deseja adicionar como proprietário:
e especifique os usuários ou grupos que você deseja adicionar como proprietário: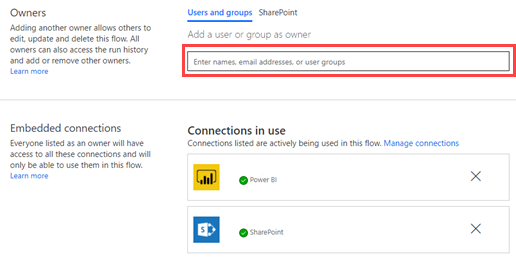
Considerações e limitações
- Inserções manuais adicionais no botão não são suportadas.
- O visual não tem suporte para análise inserida.
- O visual não funciona em cenários de Publicação na Web (público), pois cenários não autenticados não têm suporte no Power Automate.
- O visual não dá suporte a cenários de exportação.
- O visual do Power Automate está limitado a processar no máximo 1.000 registros.
- O usuário que executa o fluxo no relatório do Power BI precisa ter permissões para executar o fluxo. Conceda essas permissões por meio do compartilhamento direto pelo usuário ou compartilhando com um grupo do Microsoft Entra.
- Crie fluxos que você irá usar com o acionador de botão do Power BI diretamente no relatório do Power BI. Evite ir diretamente ao Power Automate para criar esses fluxos, pois o gatilho não terá acesso aos campos de dados necessários para a criação do fluxo.
- Os dados do Power BI são enviados e processados em uma região em que o fluxo é implantado.
Conteúdo relacionado
Para obter mais informações sobre o Power Automate, confira os seguintes artigos: