Como usar arquivos multimídia em aplicativos de tela
Você pode adicionar imagens, arquivos de áudio e vídeo a um aplicativo de tela. Adicione vídeo de serviços de streaming, como Microsoft Stream, Serviços de Mídia do Azure ou serviços de streaming de terceiros, como YouTube. Ou use controles de entrada como Entrada à caneta para coletar assinaturas.
Este artigo o orienta no trabalho com cenários de multimídia, streaming e controle de entrada. A fonte de dados usada neste artigo é um arquivo do Excel no OneDrive for Business.
Pré-requisitos
Inscreva-se no Power Apps e depois entre usando as mesmas credenciais que usou para se inscrever.
Assista a este vídeo para aprender a usar arquivos de multimídia nos aplicativos de tela:
Adicionar uma mídia de um arquivo ou da nuvem
Você pode escolher o tipo de arquivo de mídia a ser adicionado (por exemplo, imagens, vídeo ou áudio). Você pode adicionar imagens usando o painel de mídia ou usando o controle de imagens.
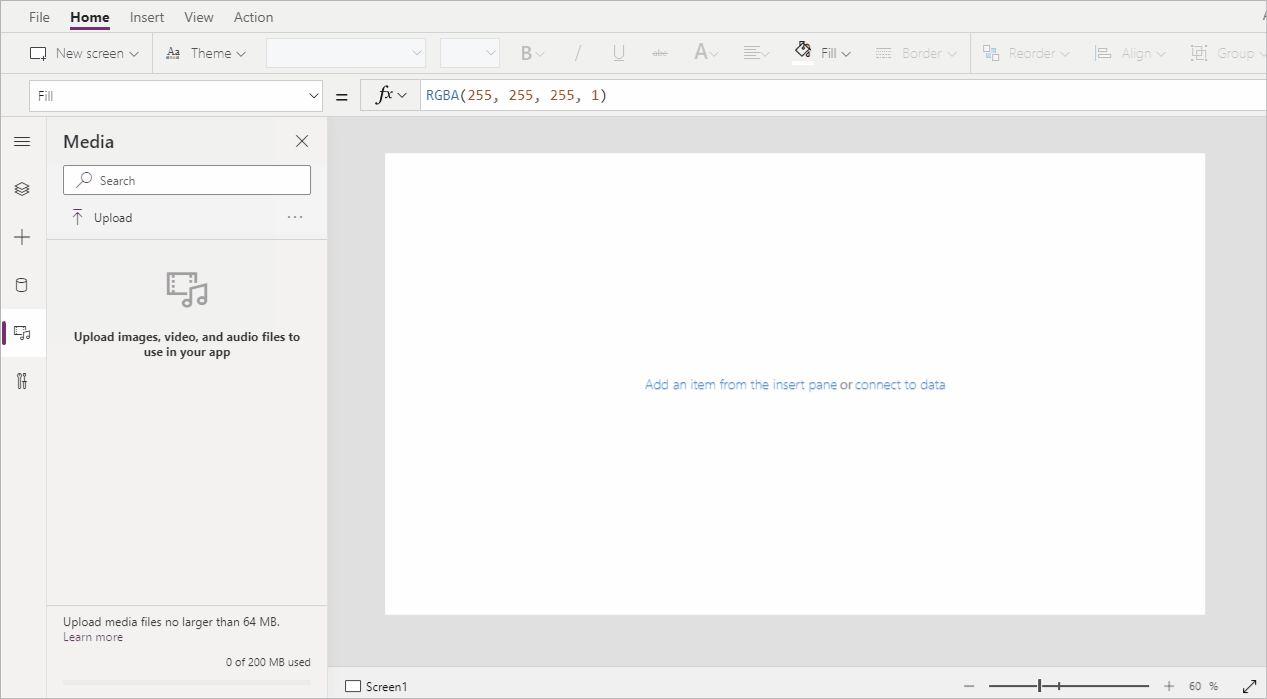
Observação
Ao adicionar arquivos de mídia por URL,
- Use HTTPS para garantir a compatibilidade com navegadores modernos.
- Verifique se a URL é acessível anonimamente sem nenhuma autenticação. Tente inserir a URL em modo de navegação privada para verificar se ela está acessível sem entrar.
Adicione imagens, áudio ou vídeo usando o painel de mídia
Para usar o painel de Mídia para adicionar, remover ou usar arquivos de mídia no seu aplicativo:
Selecione Mídia no painel esquerdo.
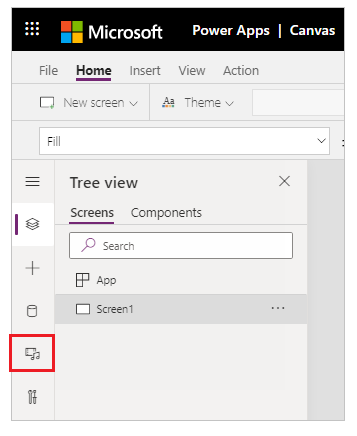
Selecione Carregar no painel de mídia.
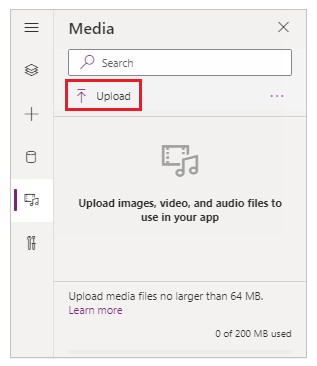
Selecione os arquivos que você deseja adicionar e selecione Abrir.
Selecione o arquivo no painel de mídia para inserir na tela.
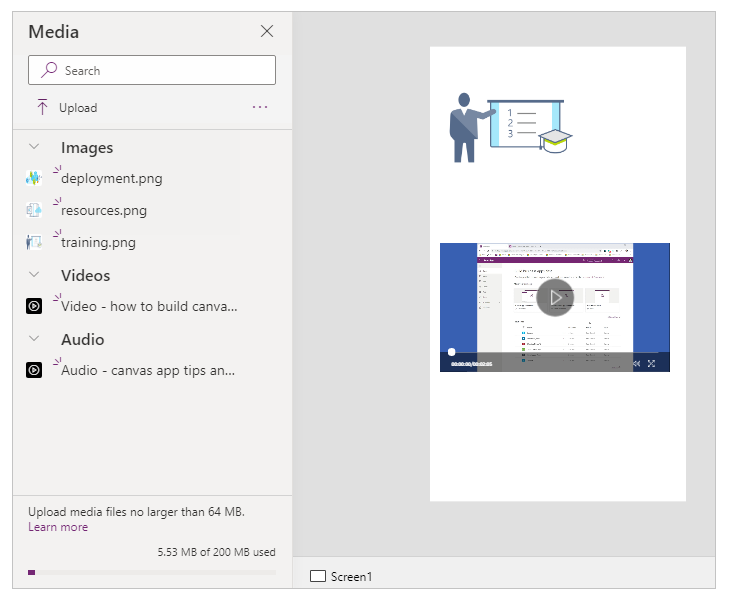
Salve e publique seu aplicativo.
Compartilhe o aplicativo com outras pessoas.
Adicione imagens, áudio ou vídeo usando os controles
Para adicionar imagens, áudio ou vídeo usando os controle de Imagem, Áudio ou Vídeo:
Selecione Inserir no menu superior.
Selecione a lista suspensa de Mídia.
Escolha nos controles de Imagem, Áudio ou Vídeo.
Para controle de Imagem, atualize a propriedade Image com o nome do arquivo de imagem, sem extensão. Para Áudio ou Vídeo atualize a propriedade Mídia com o nome do arquivo ou o URL, como URL de vídeo do YouTube entre aspas duplas.
Adicionar mídias dos Serviços de Mídia do Azure
Em sua conta dos Serviços de Mídia do Azure, carregue e publique seu ativo de vídeo de AMS > Configurações > Ativos.
Depois que o vídeo for publicado, copie sua URL.
Do Power Apps, adicione o controle Vídeo de Inserir > Mídia.
Defina a propriedade Media para a URL que você copiou.
Conforme mostra este gráfico, você pode escolher qualquer URL de transmissão que os Serviços de Mídia do Azure dão suporte:
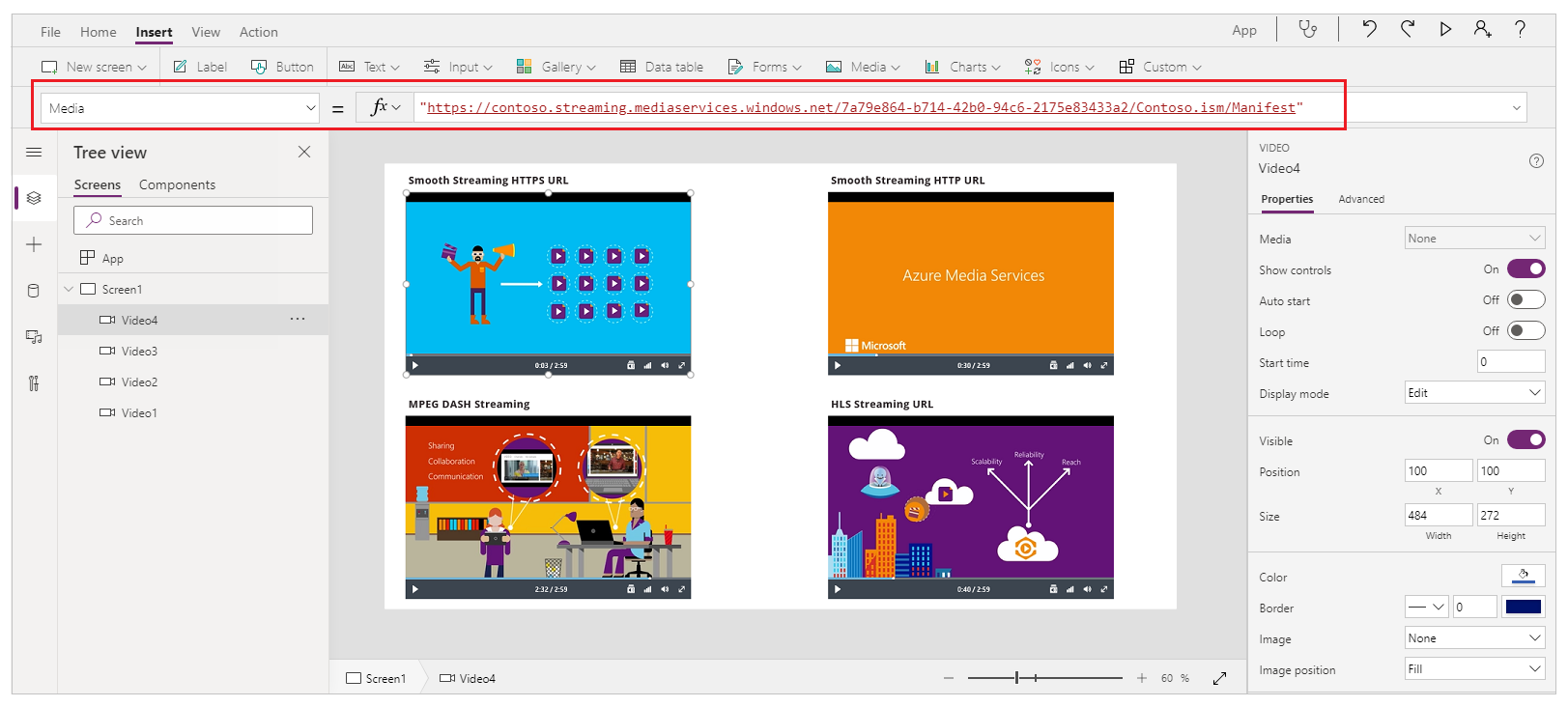
Salve e publique seu aplicativo.
Compartilhe o aplicativo com outras pessoas.
Adicionar mídia do Microsoft Stream
Para aprender como adicionar um controle de vídeo do Microsoft Stream, vá para exemplo de controle de vídeo do Microsoft Stream.
Adicionar imagens armazenadas na nuvem ao seu aplicativo
Nesse cenário, você salva imagens em uma conta de armazenamento na nuvem, o OneDrive for Business. Você usa uma tabela do Excel que contém o caminho para as imagens e exibe as imagens em um controle da galeria em seu aplicativo.
Este cenário usa o arquivo CreateFirstApp.zip que contém alguns arquivos .jpeg.
Observação
O caminho no arquivo do Excel para essas imagens precisa usar barras "/". Quando o Power Apps salva os caminhos para as imagens em uma tabela do Excel, o caminho usa barras invertidas. Se os caminhos para suas imagens estiver em uma tabela do Excel, mude as barras invertidas dos caminhos para barras comuns. Caso contrário, as imagens não serão exibidas.
Baixe CreateFirstApp.zip e extraia a pasta Ativos para sua conta de armazenamento em nuvem.
Renomeie a pasta Ativos como Ativos_imagens.
Em uma planilha do Excel, crie uma tabela com apenas uma coluna e preencha com os seguintes dados.
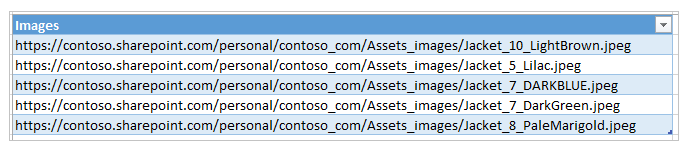
Para copiar o caminho do arquivo d OneDrive for Business, selecione um arquivo e selecione Caminho (Copiar link direto) no painel de detalhes no lado direito da tela.
Nomeie a tabela como Casacos e o arquivo do Excel como Ativos.xlsx.
Em seu aplicativo, adicione a tabela Jaquetas como uma fonte de dados.
Se preferir, atualize seu aplicativo orientação para paisagem.
Selecione Inserir > Galeria e selecione Horizontal.
Se preferir, selecione o campo de texto e, em seguida, o campo de cabeçalho abaixo da primeira imagem e exclua-os para manter apenas as imagens na tela.
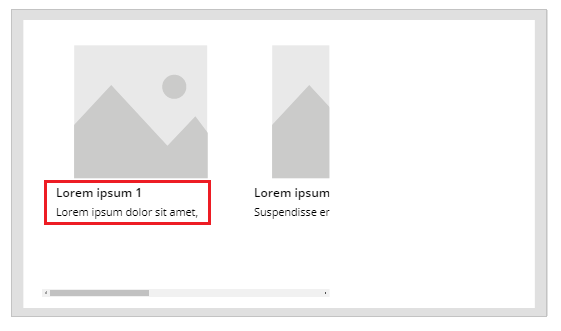
Se você vir um erro de fórmula, pressione Ctrl + Z para desfazer a exclusão e, em seguida, certifique-se de excluir primeiro o campo Legenda e depois o campo Título.
Defina a propriedade Itens da galeria para
Jackets.
Selecione a primeira imagem na galeria e defina sua propriedade Imagem para
ThisItem.Images:
A galeria é atualizada automaticamente com as imagens:
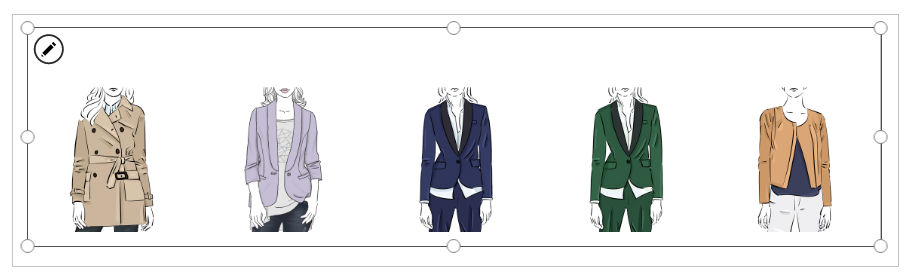
Quando você define a propriedade Items, uma coluna chamada PowerAppsId é adicionada automaticamente à tabela do Excel.
Salve e publique seu aplicativo.
Compartilhe o aplicativo com outras pessoas.
Carregar desenhos com caneta para a nuvem
Neste cenário, você aprenderá a carregar desenhos com caneta à sua fonte de dados, o OneDrive for Business, e saber como os desenhos são armazenados lá.
No Excel, adicione Imagem [image] à célula A1.
Crie uma tabela usando as seguintes etapas:
Selecione a célula A1.
Na faixa de opções Inserir, selecione Tabela.
Na caixa de diálogo, selecione Minha tabela tem cabeçalhos e selecione OK.
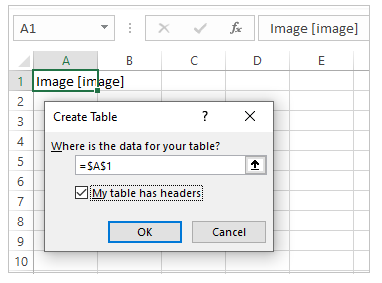
O arquivo do Excel agora está em um formato de tabela. Para obter mais informações sobre formatação de tabela na Excel, consulte Formatar os dados como uma tabela.
Nomeie a tabela como Desenhos:
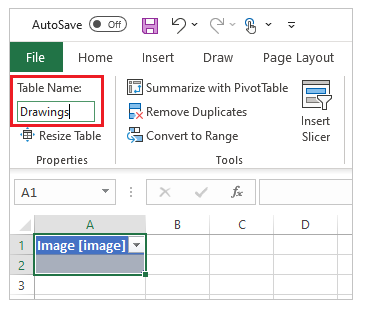
Salve o arquivo do Excel no OneDrive for Business como Desenho com caneta.xlsx.
No Power Apps, crie um aplicativo em branco com layout de tablet.
Em seu aplicativo, adicione a conta do OneDrive for Business como uma fonte de dados:
Selecione o menu Exibir e depois Fontes de dados.
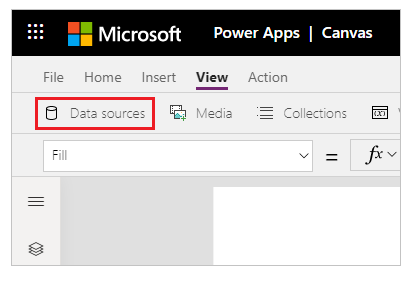
Selecione Adicionar fonte de dados e depois OneDrive for Business.
Selecione SavePen.xlsx.
Selecione a tabela Desenhos e, em seguida, Conectar.
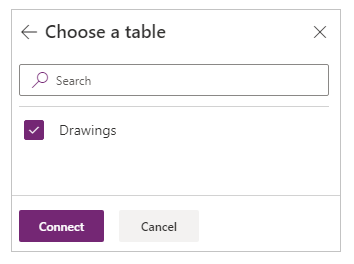
Agora, a tabela Desenhos está listada como uma fonte de dados.
Selecione Inserir > Entrada e depois Entrada à caneta.
Renomeie o novo controle MyPen:
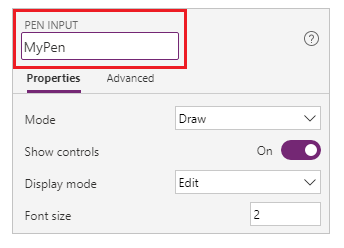
Na guia Inserir, adicione um controle Botão e defina sua propriedade OnSelect com a seguinte fórmula:
Patch(Drawings, Defaults(Drawings), {Image:MyPen.Image})
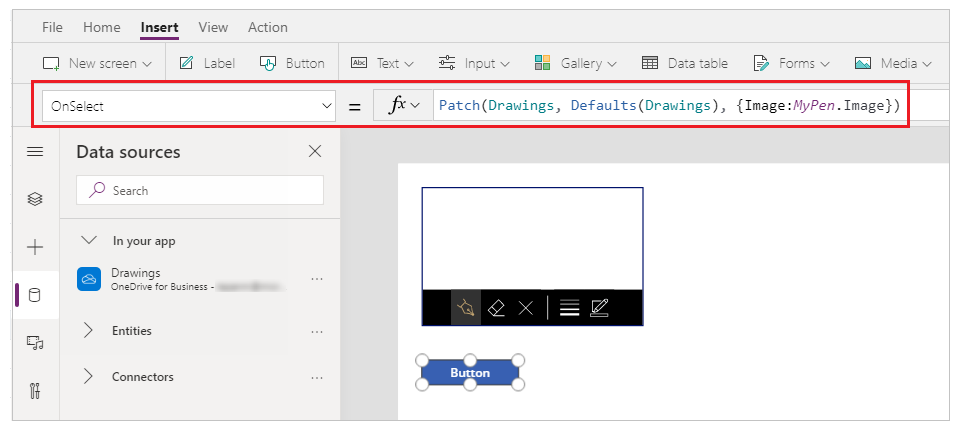
Adicione um controle de galeria Horizontal (guia Inserir > Galeria).
Se preferir, selecione o campo de texto e, em seguida, o campo de cabeçalho abaixo da primeira imagem e exclua-os para manter apenas as imagens na tela.
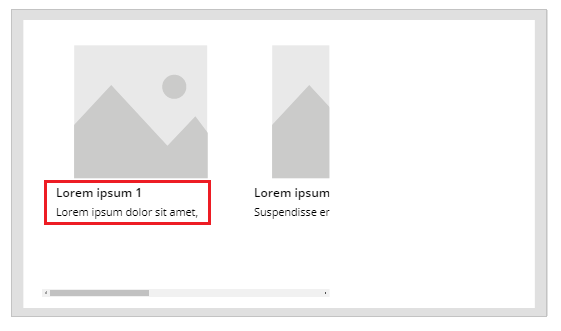
Se você vir um erro de fórmula, pressione Ctrl + Z para desfazer a exclusão e, em seguida, certifique-se de excluir primeiro o campo Legenda e depois o campo Título.
Defina a propriedade Itens da galeria como
Drawings. A propriedade Image do controle de galeria é definida automaticamente comoThisItem.Image.Organize os controles para que sua tela se pareça com a mostrada abaixo:
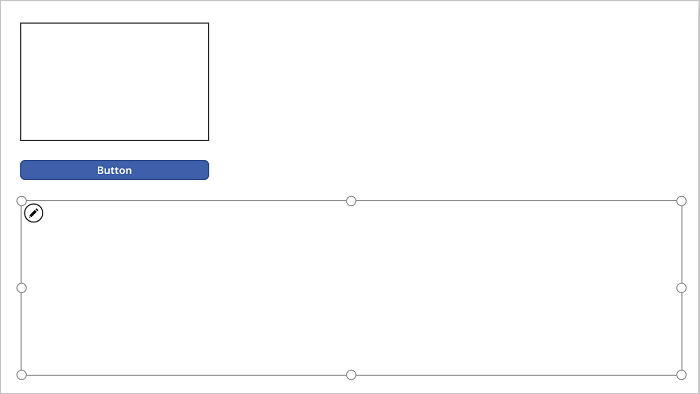
Pressione F5 ou selecione Visualizar (
 ).
).Desenhe algo em MyPen e selecione o botão.
A primeira imagem no controle de galeria exibe o que você desenhou.
Adicione outro elemento ao seu desenho e selecione o botão.
A segunda imagem no controle de galeria exibe o que você desenhou.
Pressione Esc para fechar a janela de visualização.
A pasta Desenho com caneta_imagens é criada automaticamente em sua conta de armazenamento na nuvem. Esta pasta contém as imagens salvas com as IDs para seus nomes de arquivo. Para exibir a pasta, talvez você precise atualizar o navegador pressionando F5, por exemplo.
Observação
O nome da pasta pode ser diferente, se o nome do arquivo do Excel for diferente. Por exemplo, se o nome do arquivo for Pen.xlsx, o nome da pasta será Pen_images.
Em Desenho com caneta.xlsx, a coluna Imagem especifica o caminho para as novas imagens.
Salve e publique seu aplicativo.
Compartilhe o aplicativo com outras pessoas.
Remover mídia não usada
Você pode remover todas as mídias não usadas do aplicativo para limpar ou reduzir o tamanho dele usando a opção Mídia > Remover mídia não usada.
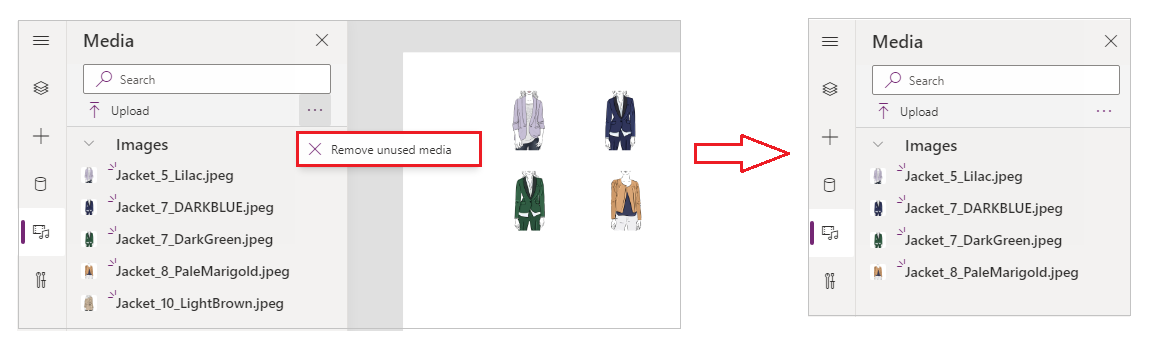
Limitações conhecidas
- Para permitir melhor desempenho ao carregar um aplicativo, aplicam-se as seguintes restrições de tamanho:
- O tamanho total de todos os arquivos de mídia carregados em um aplicativo não pode exceder 200 MB.
- O tamanho máximo de um arquivo de mídia individual em um aplicativo não pode exceder 64 MB.
- Tipos de mídia com suporte:
.jpg, .jpeg, .gif, .png, .bmp, .tif, .tiff, .svg, .wav, .mp3, .mp4. - Limitações conhecidas do armazenamento em nuvem aplicar ao conectar seu aplicativo ao armazenamento baseado em nuvem.
Confira também
Observação
Você pode nos falar mais sobre suas preferências de idioma para documentação? Faça uma pesquisa rápida. (Observe que esta pesquisa está em inglês)
A pesquisa levará cerca de sete minutos. Nenhum dado pessoal é coletado (política de privacidade).