Conectar-se ao armazenamento em nuvem por meio do Power Apps
O Power Apps oferece várias conexões de armazenamento em nuvem. Usando qualquer uma dessas conexões, você pode armazenar um arquivo do Excel e usar as informações dele no seu aplicativo. Essas conexões incluem:
| Box | Dropbox | Google Drive | OneDrive | OneDrive for Business |
|---|---|---|---|---|
Observação
Para saber mais sobre como usar o Armazenamento de Blobs do Azure com o Power Apps, vá para Conectar-se ao Armazenamento de Blobs do Azure por meio do Power Apps.
Pré-requisitos
- Acesso a Power Apps
- Adicionar a conexão
- Crie um aplicativo direto de um modelo, com dados ou do zero
Um arquivo do Excel com os dados formatados como uma tabela:
- Abra o arquivo do Excel e, em seguida, selecione qualquer célula nos dados que você deseja usar.
- Na guia Inserir, selecione Tabela.
- Na caixa de diálogo Salvar como Tabela, marque a caixa de seleção Minha tabela tem cabeçalhos e, em seguida, selecione OK.
- Salve suas alterações.
Conectar-se à conexão de armazenamento em nuvem
Em powerapps.com, expanda Gerenciar e selecione Conexões:
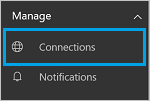
Selecione Nova conexão e, em seguida, selecione a conexão de armazenamento em nuvem. Por exemplo, selecione OneDrive.
O nome de usuário e a senha da sua conta de armazenamento em nuvem serão solicitados. Insira-os e, em seguida, selecione Entrar:
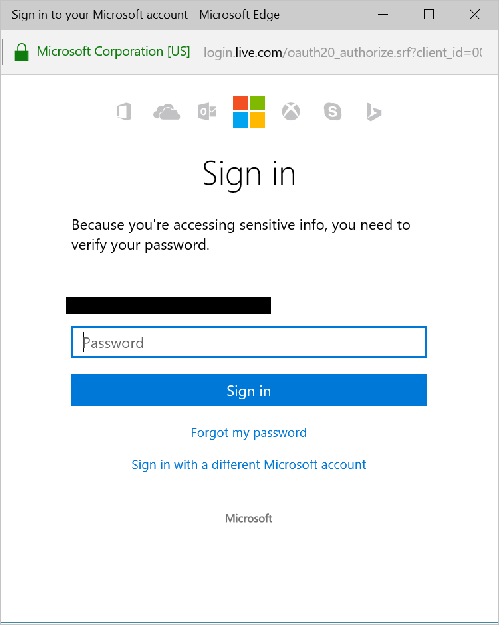
Quando você estiver conectado, essa conexão estará pronta para ser usada em seus aplicativos.
No seu aplicativo, na guia Exibição da faixa de opções, clique ou toque em Fontes de dados. No painel direito, clique ou toque em Adicionar uma fonte de dados, clique ou toque em sua conexão de armazenamento em nuvem e, em seguida, escolha a tabela do Excel.
Selecione Conectar.
A tabela é listada como uma fonte de dados:
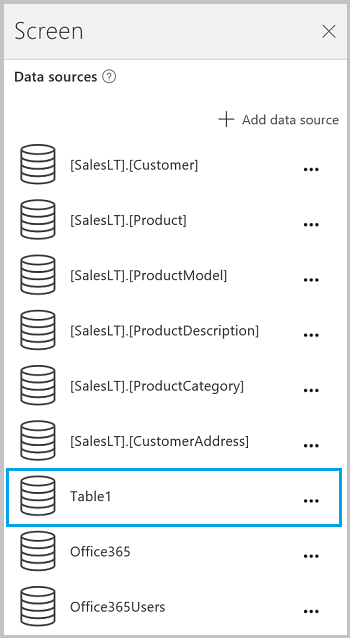
Observação
Lembre-se, os dados do Excel precisam ser formatados como uma tabela.
Usar os dados do Excel em seu aplicativo
Na guia Inserir, selecione Galeria e, em seguida, selecione um controle da galeria Com texto.
Defina a propriedade Items da galeria como sua tabela do Excel. Por exemplo, se sua tabela do Excel se chama Table1, defina-a como Table1:

A galeria é atualizada automaticamente com as informações da sua tabela do Excel.
Na galeria, selecione o segundo ou terceiro controle Rótulo. Por padrão, a propriedade Text do segundo e terceiro rótulos é definida automaticamente como
ThisItem.something. Você pode definir esses rótulos como qualquer coluna na sua tabela.No seguinte exemplo, o segundo rótulo é definido como
ThisItem.Namee o terceiro rótulo é definido comoThisItem.Notes:

Saída de exemplo:
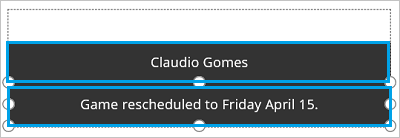
Observação
A primeira caixa é, na verdade, um controle de imagem. Se você não tiver uma imagem na tabela do Excel, poderá excluir o controle de imagem e adicionar um rótulo em seu lugar. Adicionar e configurar controles é um bom recurso.
Entender tabelas e registros fornece mais detalhes e alguns exemplos.
Compartilhar seu aplicativo
Você pode compartilhar seu aplicativo, seus recursos como conectores e seus dados com outras pessoas em sua organização.
Se você estiver compartilhando uma pasta no Dropbox, a pasta compartilhada deverá ser anexada à conta do Dropbox do usuário.
Há certas limitações com os conectores que envolvem arquivos do Excel.
Limitações conhecidas
Se Tipo de dados sem suporte ou Não formatado como uma tabela for exibido quando você tentar usar uma conexão do Excel em seu aplicativo, formate os dados como uma tabela.
Se os dados do Excel incluírem uma coluna calculada, você não poderá usá-los para criar um aplicativo e não poderá adicioná-los a um aplicativo existente.
O aplicativo do Power Apps Mobile para a plataforma Windows não é compatível com o conector do Dropbox. Uma caixa de diálogo pop-up mostrará a seguinte mensagem nesta situação:
Upgrade browser to use Dropbox
Quando isso acontecer, considere usar o player da Web na plataforma Windows.
Compartilhar tabelas do Excel
Para compartilhar dados em um arquivo do Excel:
- No OneDrive for Business, compartilhe o arquivo em si.
- No OneDrive, compartilhe a pasta que contém o arquivo e especifique os caminhos de arquivo, não as URLs, para qualquer mídia.
- No Dropbox ou no Google Drive, compartilhe o arquivo ou pasta.
Links úteis
Veja todas as conexões disponíveis.
Saiba como adicionar conexões e adicionar uma fonte de dados a seus aplicativos.
Entender tabelas e registros com fontes de dados tabulares.
Alguns recursos de galeria adicionais incluem Mostrar uma lista de itens e Mostrar imagens e texto em uma galeria.
Observação
Você pode nos falar mais sobre suas preferências de idioma para documentação? Faça uma pesquisa rápida. (Observe que esta pesquisa está em inglês)
A pesquisa levará cerca de sete minutos. Nenhum dado pessoal é coletado (política de privacidade).