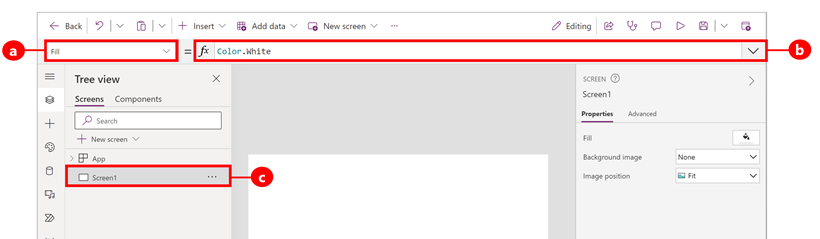Introdução às fórmulas em aplicativos de tela
Configure seu aplicativo de tela com fórmulas que, além de calcular valores e executar outras tarefas (como no Excel), também respondem à entrada do usuário (como um aplicativo requer).
- No Excel, você cria fórmulas que, por exemplo, preenchem células e criam tabelas e gráficos.
- No Power Apps, você cria fórmulas semelhantes ao configurar controles em vez de células. Além disso, você pode criar fórmulas que se aplicam especificamente a aplicativos em vez de a planilhas.
Por exemplo, você pode criar uma fórmula para determinar como seu aplicativo responde quando os usuários selecionam um botão, ajustam um controle deslizante ou fornecem outra entrada. Essas fórmulas podem mostrar uma tela diferente, atualizar uma fonte de dados externa para o aplicativo ou criar uma tabela que contenha um subconjunto dos dados em uma tabela existente.
Você pode usar fórmulas para uma ampla variedade de cenários. Por exemplo, pode usar o GPS de um dispositivo, um controle de mapa e uma fórmula que use Location.Latitude e Location.Longitude para exibir o local atual. Quando você se deslocar, o mapa rastreará automaticamente seu local.
Este artigo só apresenta uma visão de geral de como trabalhar com fórmulas. Procure a referência da fórmula para obter mais detalhes e a lista completa de funções, operadores e outros blocos de construção que você pode usar.
Pré-requisitos
- Inscreva-se no Power Apps e entre com suas credenciais.
- Saiba como configurar um controle no Power Apps.
Usar a barra de fórmulas do Power Fx
A barra de fórmulas do Power Fx oferece uma maneira mais intuitiva e eficiente de escrever fórmulas para seus aplicativos. Siga estas etapas para usar a barra de fórmulas:
- Abra o aplicativo para edição no Power Apps Studio.
- Abra a barra de fórmulas selecionando-a na parte superior da tela.
- Comece a digitar sua fórmula na barra. À medida que você digita, a barra de fórmulas fornece sugestões de funções que correspondem à sua entrada.
- Continue digitando sua fórmula ou selecione as sugestões até terminar.
Mostrar um valor
No Excel, você pode inserir dados específicos, como o número 42 ou a frase Hello World, digitando-os em uma célula. Essa célula mostra os dados exatamente como você os digita. No Power Apps, você pode especificar dados que não são alterados, definindo a propriedade Text de um rótulo para a sequência exata dos caracteres desejados, entre aspas duplas.
Criar um aplicativo de tela em branco.
A barra de fórmulas fica na parte superior da tela.
- Lista de propriedades: cada controle e tela tem um conjunto de propriedades. Use essa lista para selecionar uma propriedade específica.
- Fórmula: a fórmula a ser calculada para esta propriedade, composta de funções, operadores e valores. À medida que você digita, o IntelliSense ajuda com recomendações de fórmula, sintaxe e erros.
- Controle selecionado: na barra de fórmulas, você pode ver e editar as propriedades para o controle selecionado ou para a tela, caso nenhum controle esteja selecionado.
Adicione um controle Rótulo à tela.
Quando você adiciona um rótulo, a lista de propriedades mostra automaticamente a propriedade Text, que orienta o que o controle mostra. Por padrão, o valor dessa propriedade é "Text".
Defina o valor da propriedade Text como "Hello World", digitando essa cadeia de caracteres entre aspas duplas na barra de fórmulas:
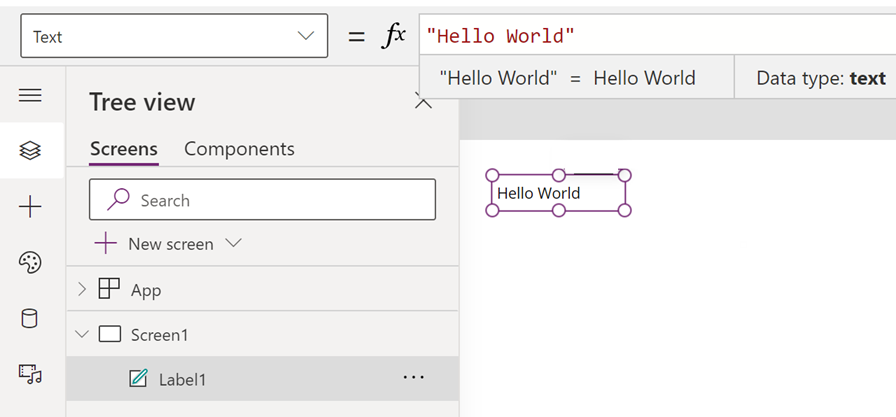
O rótulo reflete esse novo valor conforme você o digita. A tela pode mostrar ícones de ponto de exclamação amarelos enquanto você digita. Esses ícones indicam erros, mas desaparecem quando você termina de inserir um valor válido. Por exemplo, uma cadeia de caracteres sem aspas duplas em ambas as extremidades não é válida.
No Excel, você pode mostrar um número, como 42, digitando-o em uma célula ou digitando uma fórmula cujo resultado seja esse número, como =SUM(30,12). No Power Apps, é possível obter o mesmo efeito configurando a propriedade Text de um controle, como um rótulo, como 42 ou Sum(30,12). A célula e o rótulo sempre mostram esse número, independentemente de outras alterações na planilha ou no aplicativo.
Observação
No Power Apps, não preceda uma fórmula com um sinal de igual ou um sinal de adição, como você faz no Excel. A barra de fórmulas trata qualquer coisa que você digitar como uma fórmula por padrão. Você também não coloca uma fórmula entre aspas duplas ("), como fez anteriormente para especificar uma cadeia de texto.
Na propriedade Text do rótulo, substitua "Hello World" por Sum(1,2,3).
Enquanto você digita, a barra de fórmulas ajuda, mostrando a descrição e os argumentos esperados para essa função. Assim como acontece com as aspas duplas finais em "Olá, mundo", a tela mostra uma cruz vermelha, indicando um erro até que você digite o parêntese final dessa fórmula.
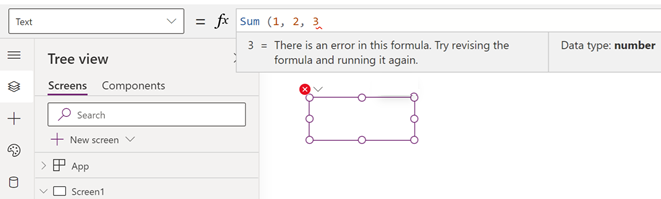
Fórmula preenchida com o parêntese final adicionado:
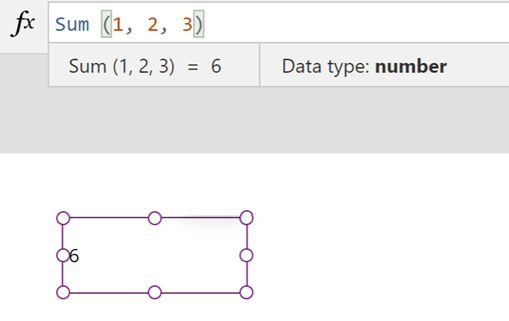
Alterar um valor com base na entrada
No Excel, você digita =A1+A2 em uma célula para exibir a soma dos valores contidos nas células A1 e A2. Se um ou ambos os valores forem alterados, a célula que contém a fórmula automaticamente mostrará o resultado atualizado.
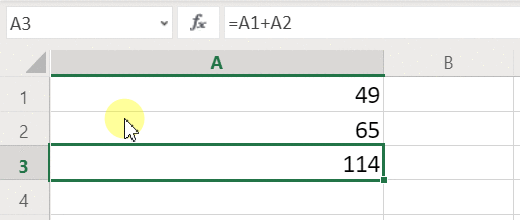
No Power Apps, você pode obter um resultado semelhante, adicionando controles a uma tela e definindo suas propriedades. Este exemplo mostra um controle Rótulo chamado Label1 e dois controles Entrada de texto, chamados TextInput1 e TextInput2. Você pode adicionar uma fórmula ao controle Label1 para que, ao inserir um número em TextInput1 e TextInput2, eles sejam adicionados e exibidos em Label1.
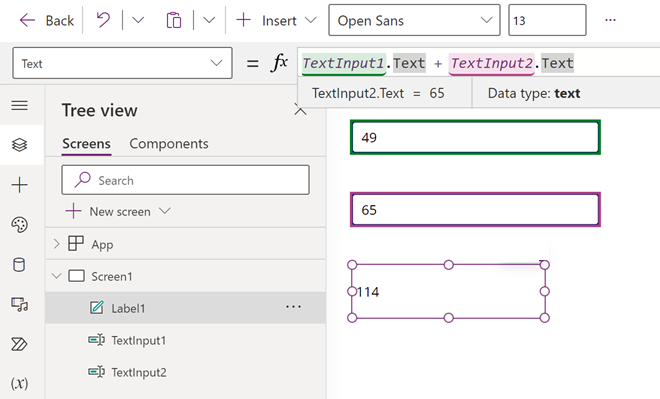
Independentemente de quais números você digitar nos controles de entrada de texto, o rótulo sempre mostrará a soma desses números, porque a propriedade Text está definida com esta fórmula: TextInput1.Text + TextInput2.Text.
No Excel, você pode usar fórmulas de formatação condicional para mostrar, por exemplo, valores negativos em vermelho. No Power Apps, você pode usar fórmulas para determinar não apenas o valor principal de um controle, mas também propriedades como a cor.
Neste exemplo, uma fórmula para a propriedade Color do rótulo mostra automaticamente os valores negativos em vermelho. A função If deve ser semelhante à do Excel:
If( Value(Label1.Text) < 0, Color.Red, Color.Black )
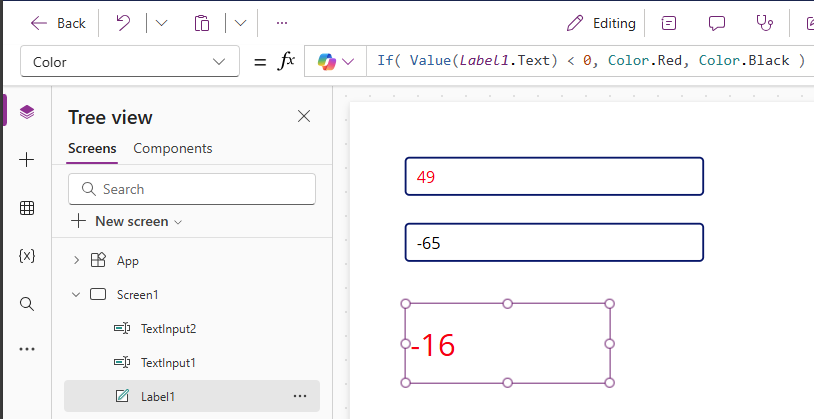
Alterar uma cor com base na entrada do usuário
Você pode configurar seu aplicativo com fórmulas para que os usuários possam alterar a aparência ou o comportamento do seu aplicativo. Por exemplo, você pode criar um filtro para mostrar apenas os dados que contêm uma cadeia de caracteres de texto especificada pelo usuário. Você pode permitir que os usuários classifiquem um conjunto de dados com base em uma determinada coluna no conjunto de dados.
Neste exemplo, você permite que os usuários alterem a cor da tela ajustando um ou mais controles deslizantes.
Remova os controles dos procedimentos anteriores ou crie um aplicativo em branco como fez anteriormente e adicione três controles deslizantes a ele. Você pode procurar o controle deslizante na caixa de pesquisa da página Inserir para localizar o controle em Entrada. Para adicionar os controles deslizantes, arraste e solte o controle na tela.
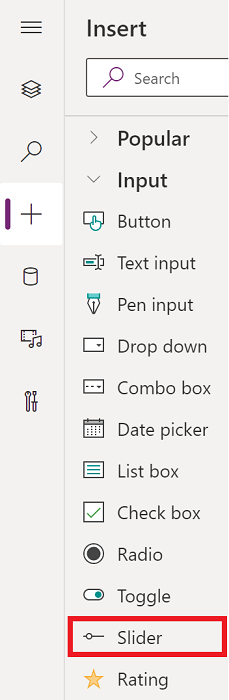
Organize os controles deslizantes de forma que não se sobreponham, adicione três rótulos e configure-os para mostrar o texto em Vermelho, Verde e Azul.
Defina a propriedade Max de cada controle deslizante para 255 (padrão é 100), que é o valor máximo de um componente de cor para a função RGBA.
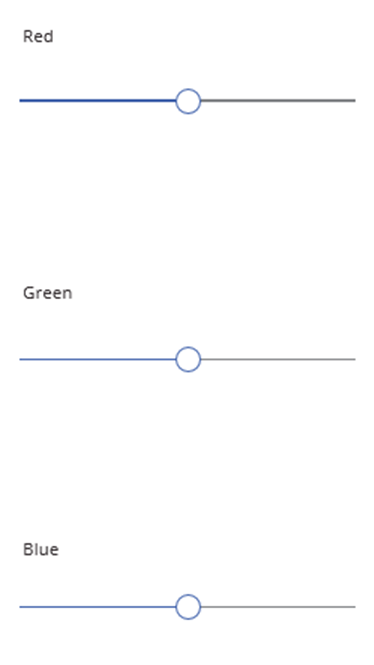
Selecione a tela para desmarcar qualquer controle e defina a propriedade Fill da tela para esta fórmula: RGBA( Slider1.Value, Slider2.Value, Slider3.Value, 1 ). A tela fica cinza escuro, o que reflete as posições atuais dos controles deslizantes.
Na fórmula, você pode acessar as propriedades de controle usando o seletor de propriedades. Por exemplo, Slider1.Value refere-se à propriedade Value que reflete onde o usuário inseriu o controle deslizante entre os valores Mín. e Máx..
Visualize o aplicativo e ajuste os controles deslizantes. Você vê como cada controle é codificado por cores para alterar a cor do plano de fundo da tela.
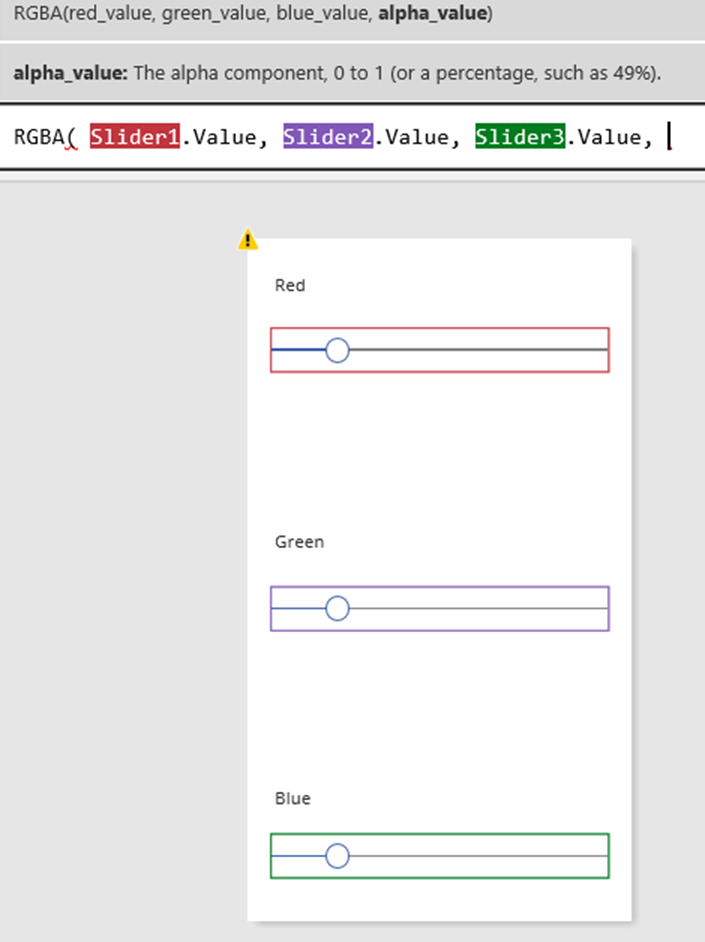
À medida que cada controle deslizante é alterado, a fórmula que contém a função RGBA é recalculada, o que altera imediatamente a aparência da tela.
Gerenciar o comportamento do aplicativo
Você pode usar fórmulas não apenas para executar cálculos e alterar a aparência, mas também para agir. Por exemplo, você pode definir a propriedade OnSelect de um botão para uma fórmula que inclua a função Navigate. Quando um usuário selecionar esse botão, será exibida a tela que você especificar na fórmula.
Você pode usar algumas funções, como Navigate e Collect, somente em fórmulas de comportamento. A referência de fórmula se destaca se você puder usar uma função somente neste contexto.
Você pode inserir mais de uma ação em uma fórmula de comportamento se separar as funções com um ponto e vírgula (;). Por exemplo, você talvez queira atualizar uma variável de contexto, enviar dados para uma fonte de dados e ir para outra tela.
Exibir uma lista de propriedades por categoria
A lista de propriedades mostra as propriedades em ordem alfabética, mas você também pode exibir todas as propriedades de um controle, organizadas por categoria, se você selecionar um controle, por exemplo Label1 e, em seguida, selecionar a guia Avançado no painel Propriedades, você verá uma longa lista de propriedades para esse controle.
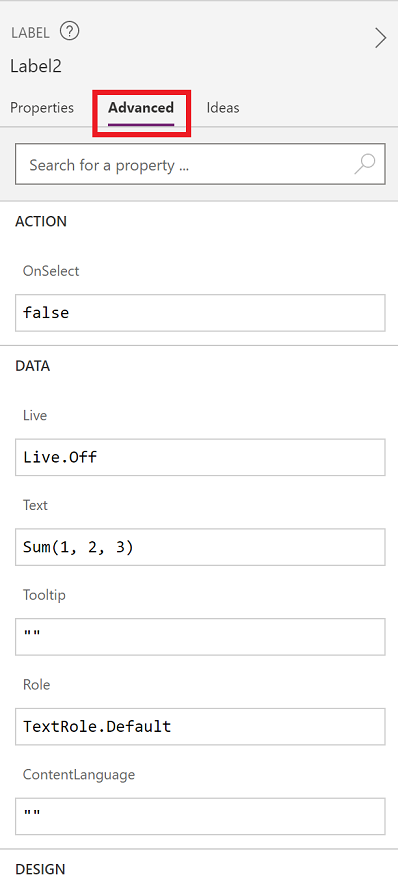
Você pode editar fórmulas diretamente nesse modo de exibição. Com a pesquisa de propriedade, você pode encontrar rapidamente uma propriedade desse controle e alterar o comportamento e a aparência de um controle.
Sintaxe da fórmula
Ao digitar uma fórmula na barra de fórmulas, elementos de sintaxe diferentes aparecem em cores diferentes para melhorar a legibilidade e ajudá-lo a entender as fórmulas longas. Aqui está a lista de códigos de cor no Power Apps.