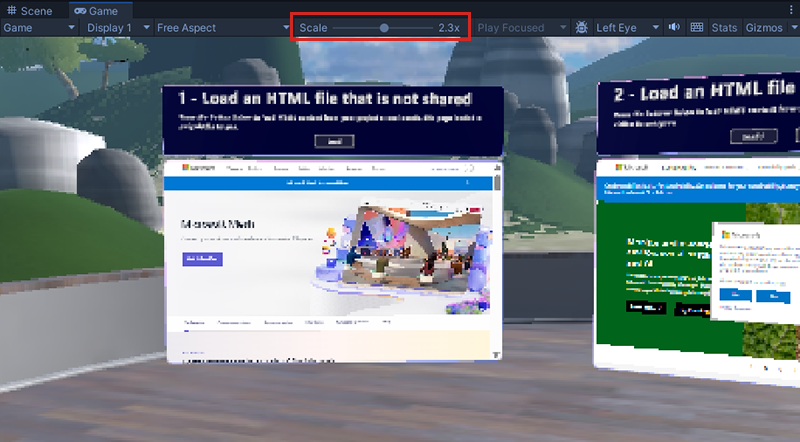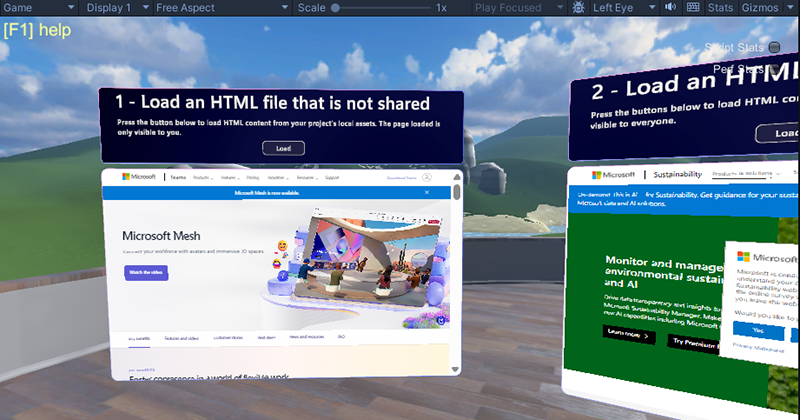Tutorial do Mesh 201 Capítulo 1: Visão geral, configuração e introdução
Se você concluiu o tutorial do Mesh 101, começou a criar uma experiência de Mesh e obteve uma sólida compreensão de Interactables, Physics, Visual Scripting e muito mais. Neste tutorial "Mesh 201", você desenvolve esse conhecimento. Você visitará várias estações e aprenderá sobre o seguinte:
- Como usar o WebSlates para exibir conteúdo da Web em sua experiência.
- Adicione um globo interativo. Quando um participante em sua experiência clica no globo, a latitude e a longitude do local clicado são capturadas e essas coordenadas são incorporadas a uma URL do Bing Maps como parâmetros. Uma solicitação HTTP é executada usando essa URL; O Bing Maps fornece um mapa da área escolhida e o envia para um WebSlate próximo, que é uma tela que pode exibir imagens, vídeos, conteúdo interativo e muito mais.
No final de maio de 2024, o tutorial do Mesh 201 foi atualizado para incluir duas estações adicionais que apresentam o Mesh Cloud Scripting, que você pode usar para chamar qualquer API do .NET e trazer dados de nuvem em tempo real para seu ambiente. O tutorial Mesh 101 foi projetado para ensinar aos participantes sua experiência sobre parques eólicos, e as duas novas estações continuam com esse tema, fornecendo aos participantes informações que podem ajudá-los a decidir onde construir um novo parque eólico. Nessas estações, você aprenderá a implementar o seguinte:
Extraia dados de fontes internas ou públicas para sua cena. Um participante do evento poderá clicar em um globo interativo para visualizar dados meteorológicos ao vivo de três cidades que estão considerando para a localização de seu novo parque eólico.
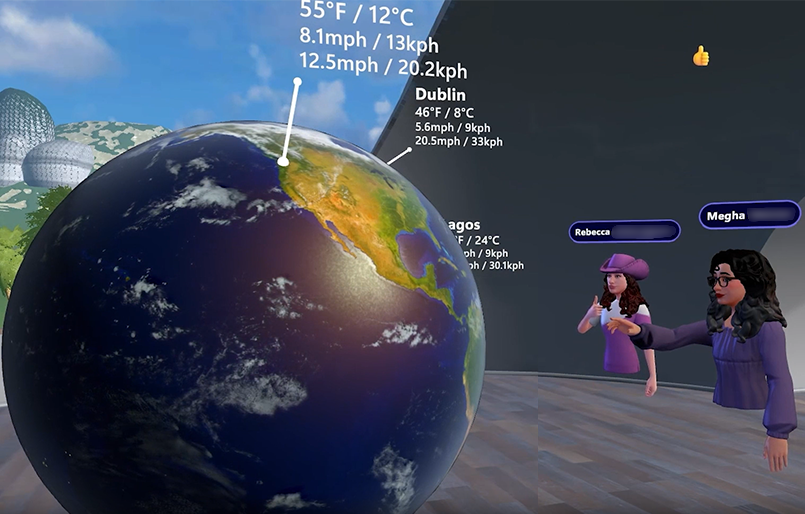
Configure interações baseadas em IA usando um assistente virtual baseado em OpenAI ou "chatbot". Um participante pode clicar em um botão "Informações" e fazer perguntas sobre os melhores locais para parques eólicos. Você, o desenvolvedor, adicionará um código que fornecerá ao OpenAI LLM (Large Language Model algum contexto para as perguntas relacionadas ao parque eólico que os participantes provavelmente farão.
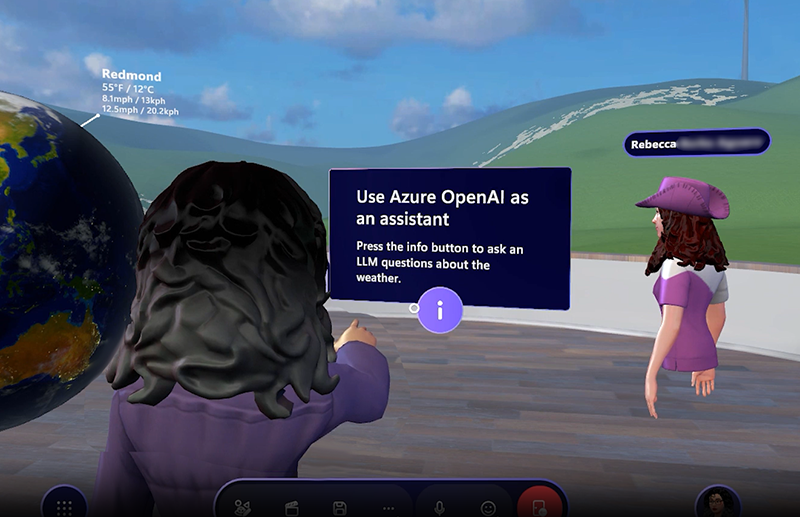
O projeto do tutorial é chamado Mesh201 e é incluído quando você baixa os exemplos e tutoriais do Mesh do GitHub.
Importante
O projeto do tutorial é regido pela licença do MIT, conforme mostrado no arquivo LICENSE.txt no repositório Mesh-Toolkit-Unity . No entanto, a funcionalidade de exemplos depende do kit de ferramentas Mesh, que é regido por uma licença separada e contém software de terceiros. Uma licença Premium do Teams é necessária para usar o aplicativo Mesh para espaços imersivos personalizados no Mesh no PC e na Quest. Uma licença não é necessária para desenvolver com o kit de ferramentas do Mesh, mas você será impedido de criar e publicar ambientes no Mesh e organizar ou ingressar em eventos no Mesh se você e seus usuários não tiverem licenças do Teams Premium. Para obter mais informações, consulte Configurar o M365 para Microsoft Mesh.
O tutorial está estruturado da seguinte forma:
Capítulo 1: Visão geral, configuração e introdução. (este artigo)
Capítulo 2: Carregar um arquivo HTML local não compartilhado em um WebSlate.
Capítulo 3: Carregar um arquivo HTML compartilhado local em um WebSlate.
Capítulo 5: Clique em um globo interativo para obter dados meteorológicos ao vivo
Capítulo 6: Obter respostas para perguntas usando o OpenAI do Azure
Pré-requisitos
Familiaridade com a clonagem do GitHub e do Git LFS
Experiência anterior com o Unity
Este tutorial pressupõe que você tenha as habilidades intermediárias a avançadas do Unity necessárias para editar um ambiente. Também recomendamos que você tenha alguma familiaridade com o Unity Visual Scripting. Um bom lugar para aprender noções básicas de Visual Scripting é por meio do tutorial de Visual Scripting do Unity. Isso ensina a maioria, senão todos os conceitos necessários para começar a usar o Mesh Visual Scripting.
Desenvolvimento anterior de Mesh com Visual Scripting ou conclusão do tutorial Mesh 101
Se você estiver desenvolvendo experiências de Malha por um tempo e estiver familiarizado não apenas com o Unity Visual Scripting em geral, mas também com alguns dos nós mais comuns de Visual Scripting específicos do Mesh, provavelmente poderá concluir este tutorial com êxito sem primeiro ter passado pelo tutorial do Mesh 101. Se você tiver alguma dúvida, é altamente recomendável que você conclua o tutorial do Mesh 101. Os recursos a seguir foram abordados na documentação do tutorial do Mesh 101 e também estão incluídos no projeto Unity do Mesh 201, mas não serão abordados novamente na documentação do Mesh 201. Se você sentir a necessidade de entender melhor esses conceitos, clique nos links.
Desativar ícones de objeto para uma visão mais clara
Modo de jogo com emulação de malha
Requisitos de hardware
Requisitos mínimos do PC: 4 núcleos de CPU, 8 GB de RAM
Unity versão 2022.3.34
A versão 2022.3.34 do Unity é necessária para este tutorial.
Revise os requisitos do sistema para o Unity
Obtenha ajuda para instalar o Unity
Sua instalação deve incluir módulos para Android e Windows. O aplicativo Mesh funciona para PC e Meta Quest, e Android é o sistema operacional para o Quest.
Configuração de script de nuvem de malha
No final deste tutorial, você tem a opção de criar e publicar o projeto concluído no Mesh na Web e, em seguida, criar um evento a partir dele que pode ser executado no aplicativo Mesh. Graças ao Emulador de Malha, você ainda pode ver como o projeto finalizado ficará no aplicativo Mesh sem criar e publicar. Se você quiser percorrer o processo de criação e publicação, precisará de alguma preparação extra para que o Script de nuvem de malha funcione. Para saber mais, consulte o artigo Prepare-se para seu primeiro projeto de script de nuvem de malha e verifique se você abordou os pré-requisitos listados lá.
Uma assinatura do M365 Office e familiaridade com o portal do Azure.
Você precisará usar o Portal do Azure para configurar o OpenAI no Capítulo 6.
Importante: o OpenAI está disponível apenas para clientes e parceiros corporativos aprovados. Se você ainda não faz parte desse grupo, deve enviar um formulário de inscrição. Saiba mais sobre o processo de registro.
Configurar as coisas para o Mesh
Baixe o aplicativo de desktop Mesh
Baixar Microsoft Mesh no PC
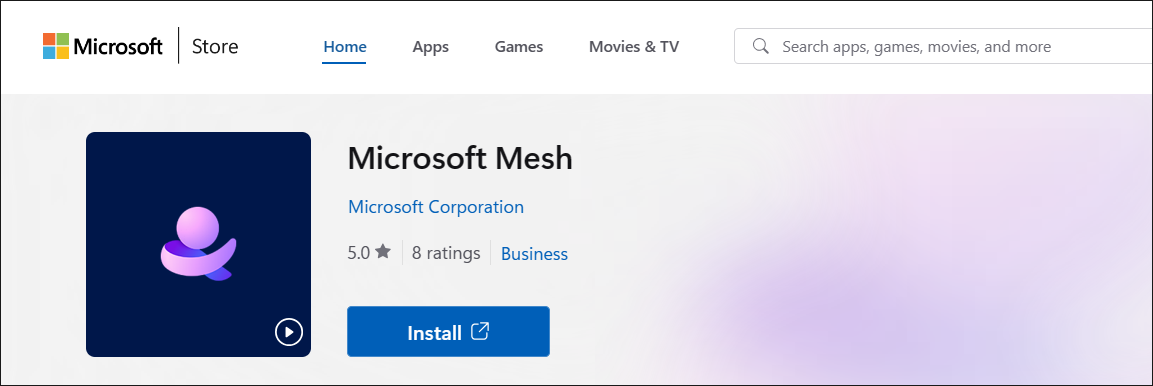
Baixe os exemplos e tutoriais do Mesh
Para obter o tutorial do Mesh 201, você deve acessar o repositório Mesh-Toolkit-Unity e clonar o repositório.
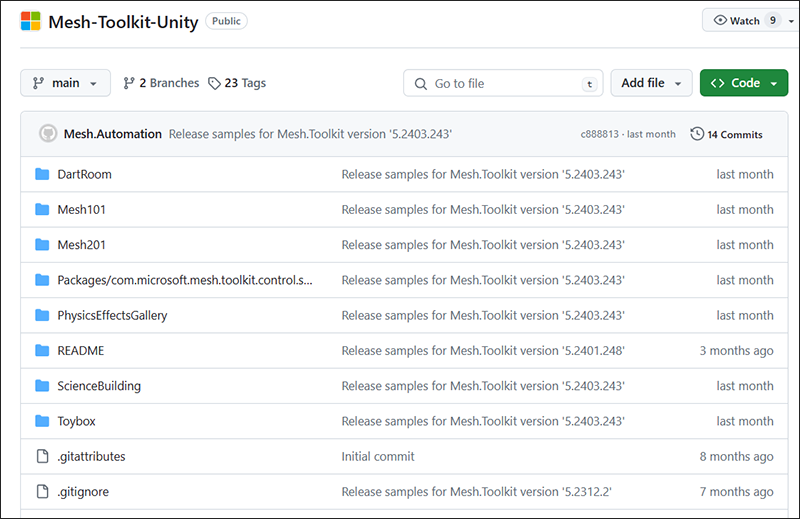
OBSERVAÇÕES:
- O GitHub também oferece a opção de baixar os exemplos em um arquivo Zip. Recomendamos que você clone o repositório, pois é mais conveniente obter atualizações futuras simplesmente atualizando o repositório em vez de baixar um novo arquivo Zip todas as vezes.
- No momento, não estamos aceitando contribuições de código para nossos exemplos. Se você tiver algum comentário ou se tiver algum problema com os exemplos ou com o kit de ferramentas do Mesh, faça o seguinte: em um projeto do Unity que tenha o pacote do kit de ferramentas do Mesh instalado, selecione Kit de ferramentas>do Mesh Fornecer comentários à Microsoft e use o link de comentários no kit de ferramentas do Mesh para nos informar.
Importante: se você estiver clonando, deverá ter o Git LFS instalado.
Selecione o botão Código e clique no botão "Copiar url para a área de transferência".
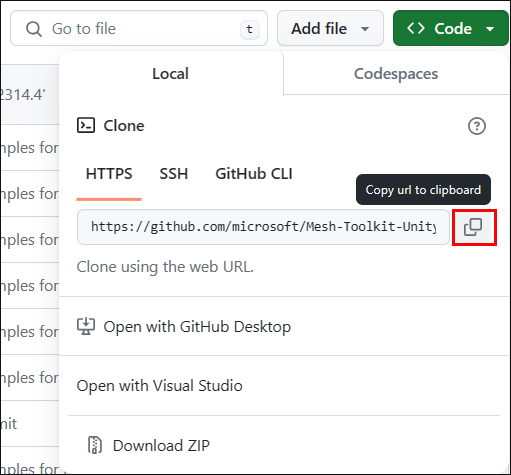
Recomendamos que você crie uma pasta em sua unidade C: chamada "Mesh Samples" e, em seguida, clone o repositório para essa pasta. Este é um bom nome por dois motivos: é curto, evitando problemas com o limite de comprimento do caminho do Windows, que é de 256 caracteres. Além disso, existem outras amostras de malha além do tutorial Mesh 201, portanto, todas as suas amostras estarão localizadas em um só lugar.
Na pasta recém-criada, crie um repositório Git e clone o repositório colando a URL copiada após o comando git clone no Git Bash e pressionando a tecla Enter.
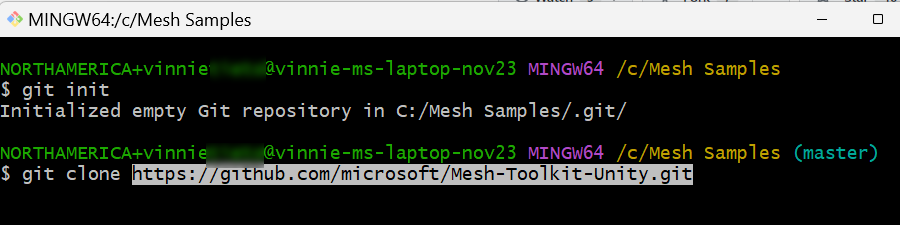
Pacote de ferramentas de malha
Para este tutorial, o único pacote que você precisa é o pacote do kit de ferramentas Mesh, e ele já está pré-carregado no projeto do tutorial. Se você estivesse criando seu próprio projeto do zero, precisaria importar o pacote do kit de ferramentas Mesh.
Cenas no projeto
Abra o projeto Mesh201 no Unity. Se você tiver mais de uma versão do Unity instalada, certifique-se de abrir o projeto com
Unity 2022.3.34o qual é necessário para este tutorial.AVISO: o projeto pode levar 15 minutos ou um pouco mais para carregar devido ao grande tamanho dos ativos. Se necessário, altere a configuração do modo de suspensão para que o computador não entre no modo de suspensão enquanto o projeto estiver sendo carregado. Se isso acontecer, pode fazer com que o projeto não seja carregado corretamente.
Na pasta Ativos, observe que há duas cenas disponíveis: Ponto de partida e Projeto concluído.
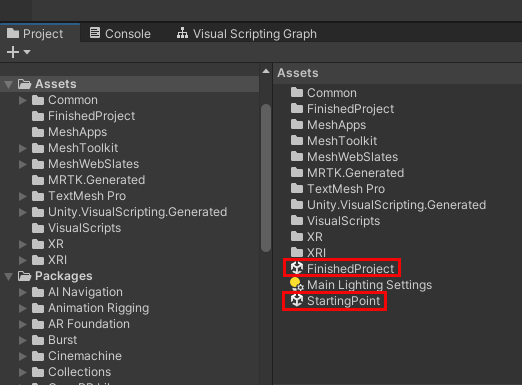
StartingPoint: Esta é a cena em que você fará o tutorial. Ele contém uma configuração pré-criada que inclui o WebSlates e o globo interativo que você visitará e adicionará recursos do Mesh.
FinishedProject: Como o título indica, esta cena contém uma versão completa precisa do tutorial. Você pode consultar isso a qualquer momento para confirmar se concluiu corretamente as etapas do tutorial na cena do StartingPoint . Sempre salve seu trabalho na cena do StartingPoint antes de alternar as cenas.
Experimentando o projeto finalizado
Recomendamos que você abra a cena FinishedProject , execute-a e visite algumas das estações que ela contém para experimentar alguns dos recursos do Mesh que você implementará no tutorial. As estações estão localizadas em um GameObject chamado Sphere Terrace.
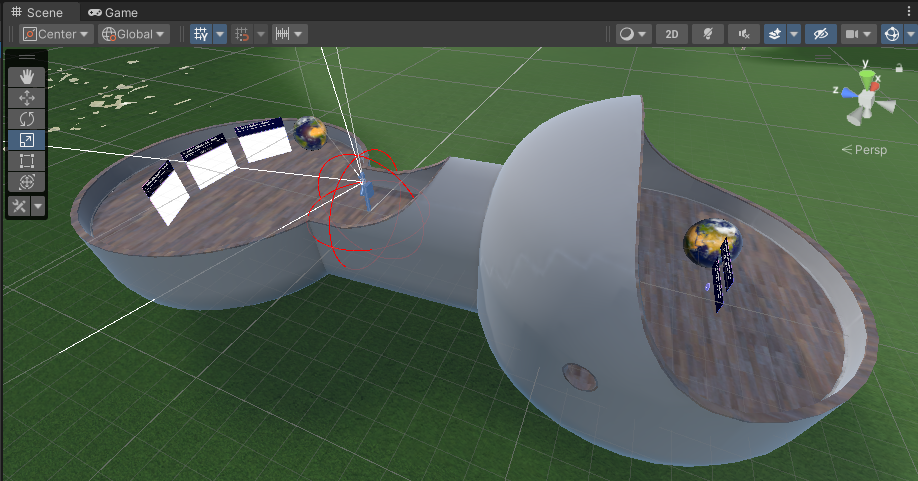
Clique no botão Reproduzir do Unity Editor.
As estações 1, 2 e 3 estão localizadas em um lado do Sphere Terrace. Navegue até esta área e posicione-se de frente para as estações.
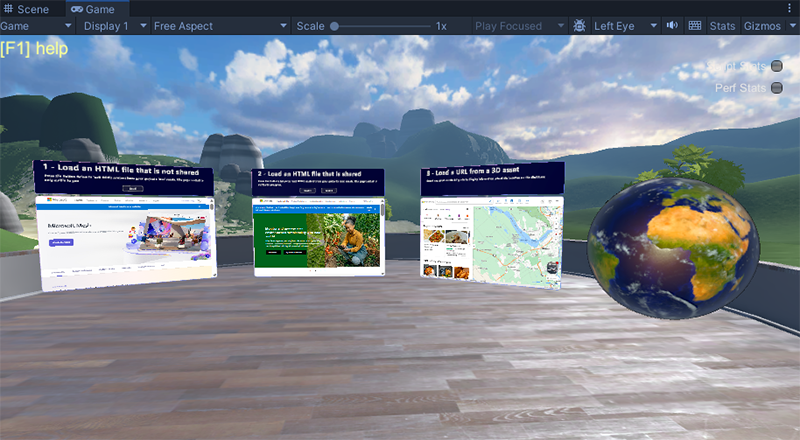
Aproxime-se das Estações 1 e 2 e clique nos botões Carregar . Observe que essa ação carrega páginas HTML nos WebSlates.
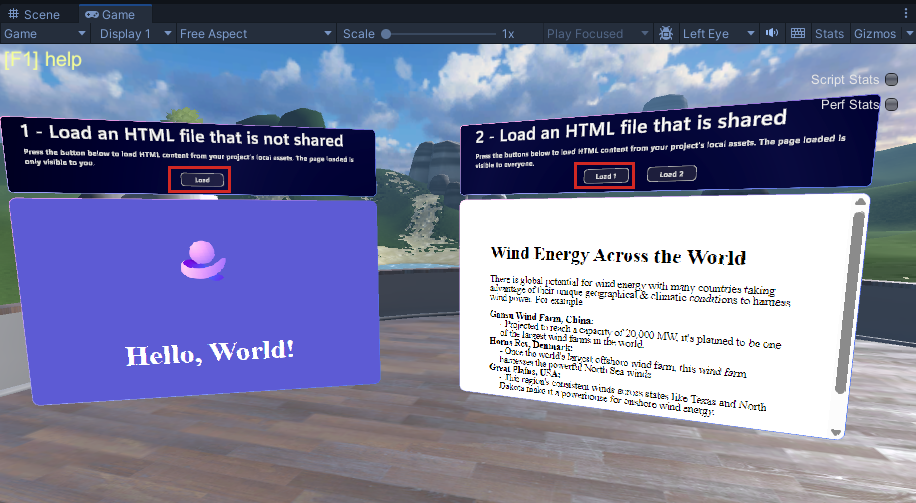
Mova-se na frente da Estação 3 e clique em vários pontos diferentes no objeto da Terra - você pode girá-lo clicando com o botão esquerdo nele e arrastando. Observe como cada vez que você clica, um mapa dessa área aparece no WebSlate próximo.
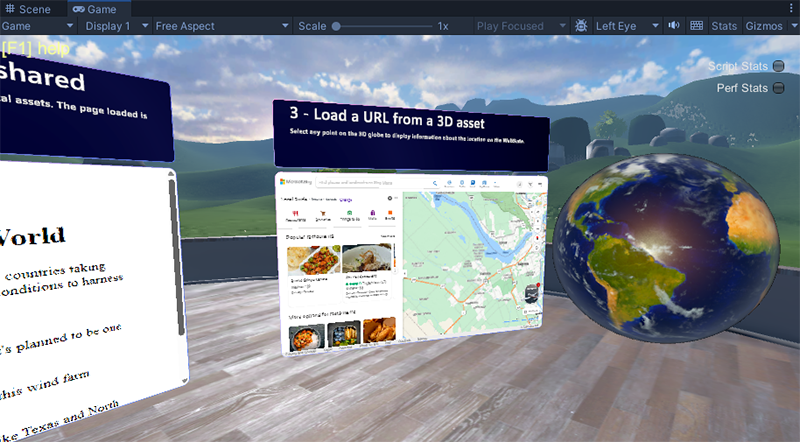
Clique no botão Reproduzir do Unity Editor para sair do modo Play.
Verifique a configuração "Escala" da janela de cena
Se as coisas parecerem um pouco embaçadas na janela do jogo quando você estiver no modo Play, dê uma olhada no controle deslizante Escala localizado logo acima da janela. Para obter a melhor fidelidade visual, o controle deslizante deve ser movido totalmente para a esquerda para que a escala seja igual a "1x".