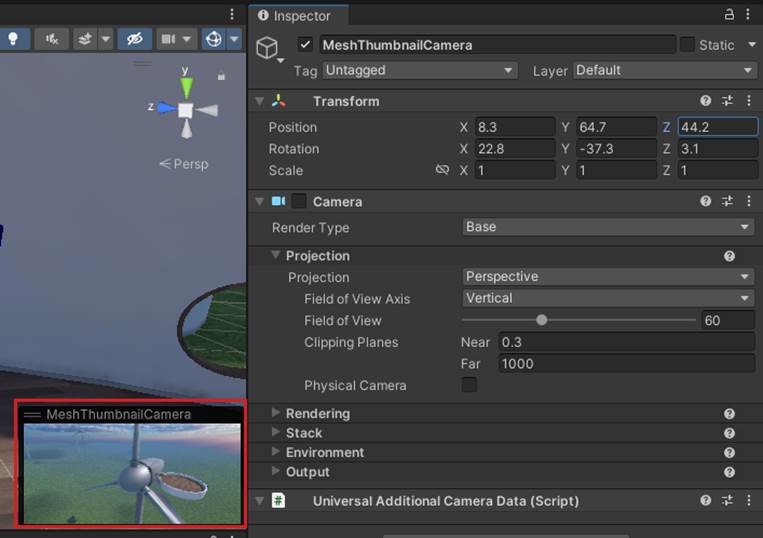Tutorial do Mesh 101 Capítulo 2: Preparar o projeto
Observação
Fazemos atualizações regulares no kit de ferramentas Mesh e este vídeo pode não refletir todas as alterações mais recentes. Você deve ver o conteúdo deste artigo como a fonte da verdade.
Cenas no projeto
Abra o projeto Mesh101 no Unity. Se você tiver mais de uma versão do Unity instalada, certifique-se de abrir o projeto com
Unity 2022.3.34o qual é necessário para este tutorial.Na pasta Ativos, há duas cenas disponíveis: Ponto de partida e Projeto concluído.
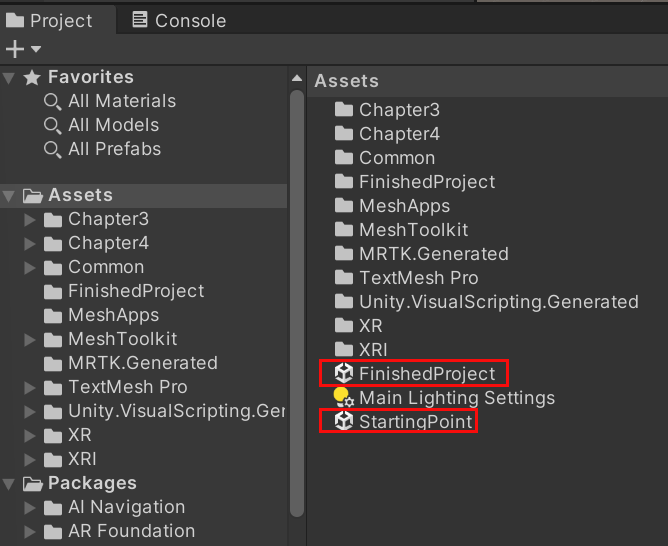
Abra a cena do StartingPoint .
Sobre as cenas
StartingPoint: Esta é a cena em que você fará o tutorial. Ele contém uma configuração pré-construída que inclui as turbinas eólicas e estações que você visitará e adicionará recursos do Mesh.
FinishedProject: Como o título indica, esta cena contém uma versão completa precisa do tutorial. Você pode consultar isso a qualquer momento para confirmar se concluiu corretamente as etapas do tutorial na cena do StartingPoint . Sempre salve seu trabalho na cena do StartingPoint antes de alternar as cenas.
Desativar ícones de objeto para uma visão mais clara
Muitos objetos aparecem em uma cena com ícones 3D exibidos por padrão. Isso pode ajudá-lo a identificar os objetos, mas também pode sobrecarregar a visualização e dificultar a visualização dos objetos.
![]()
Vamos desativar os ícones 3D para tornar a visualização mais clara.
Na barra de ferramentas acima do canto superior direito da janela Cena , selecione o menu suspenso Gizmos.
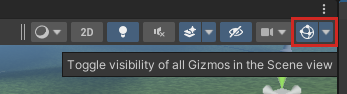
Deslize o controle deslizante de ícones 3D totalmente para a esquerda.
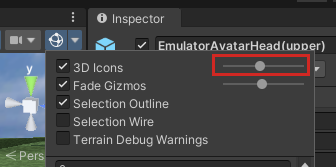
Isso facilitará a leitura de caixas de diálogo de informações, rótulos em botões e muito mais.
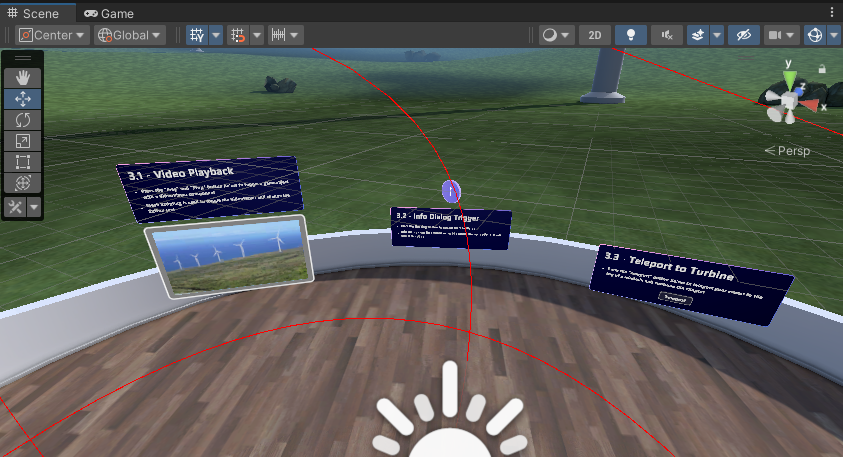
Explorando a cena do StartingPoint
Sinta-se à vontade para se mover na janela Cena para se familiarizar com o conteúdo da cena. Se diminuirmos um pouco o zoom, podemos ver que há várias turbinas eólicas em nosso parque eólico. Esses dois itens arredondados brancos são chamados de Sphere Terraces.
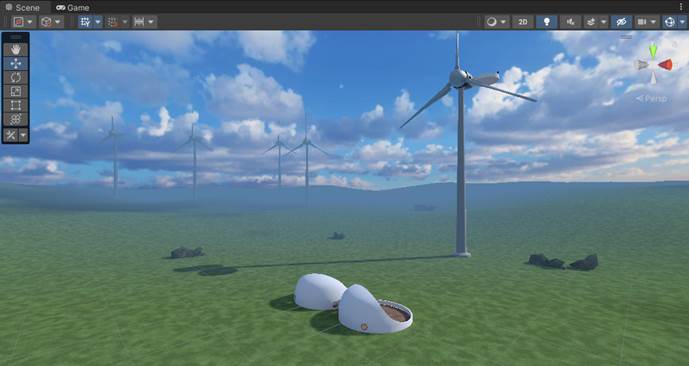
Ao ver os terraços esféricos de frente, você pode ver que cada um contém um espaço interno no qual você logo estará andando.
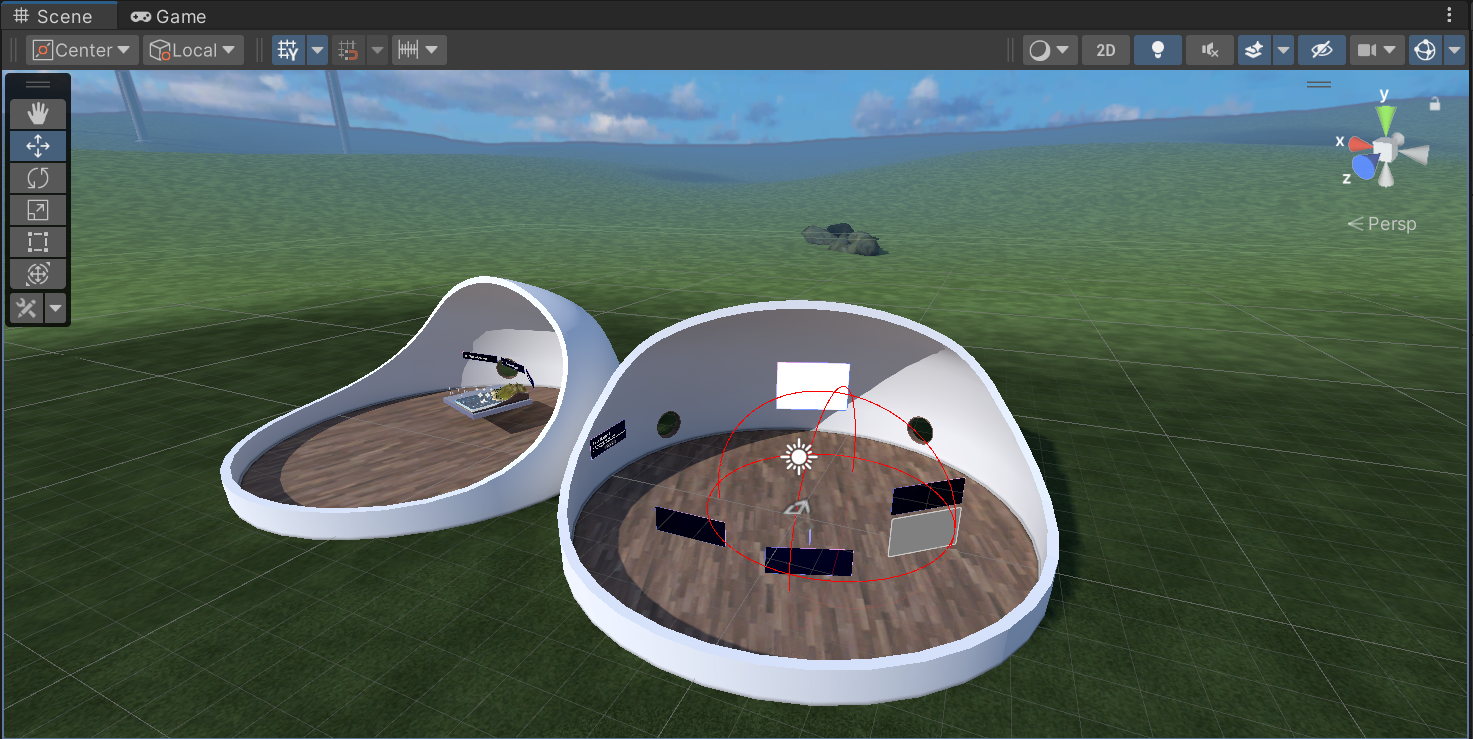
Você visitará os Sphere Terraces a partir do próximo capítulo --- cada um deles contém uma série de estações onde você aprenderá como implementar recursos do Mesh. O primeiro Sphere Terrace (abordado no Capítulo 3) é onde você aprenderá sobre Mesh Visual Scripting ...
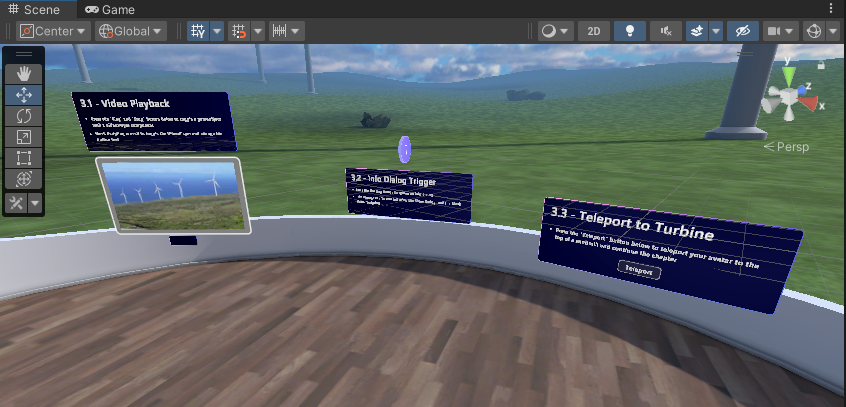
... e o outro Sphere Terrace, abordado no Capítulo 4, é onde você aprenderá sobre Mesh Interactables e Mesh Physics.
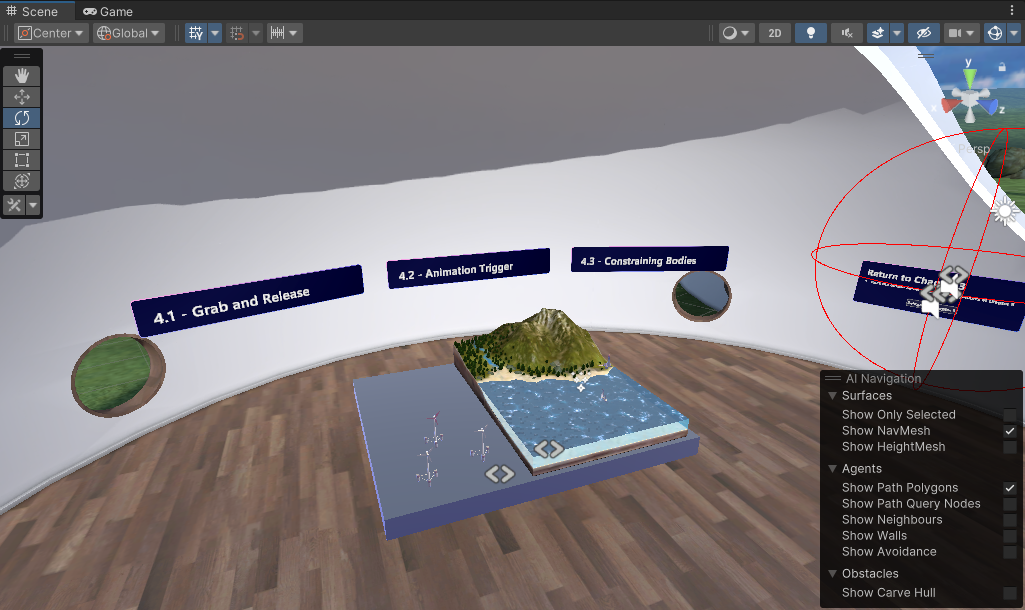
Usando o modo de reprodução com emulação de malha
Quando você pressiona o botão Reproduzir do Editor do Unity, seu projeto usa automaticamente a emulação de malha. Isso é possível pela presença do pré-fabricado MeshEmulatorSetup [NoUpload] que você pode exibir na Hierarquia.
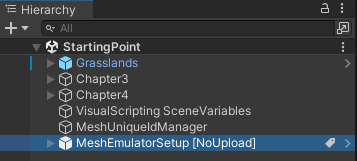
Nas versões anteriores do tutorial, você precisava adicionar esse pré-fabricado intencionalmente quando entrou no modo Play pela primeira vez. A partir de meados de maio de 2024, o pré-fabricado vem pré-carregado na cena.
No Modo de Reprodução com Emulação de Malha, você obtém uma visualização aproximada de como o conteúdo será exibido quando for executado no aplicativo Mesh. O pré-fabricado Emulator fornece um controlador de avatar altamente estilizado que possui uma câmera acoplada, então agora, quando "jogamos" o projeto, podemos dar uma olhada. Por padrão, o Emulador de Malha é configurado para fornecer uma única visualização na janela do Jogo .
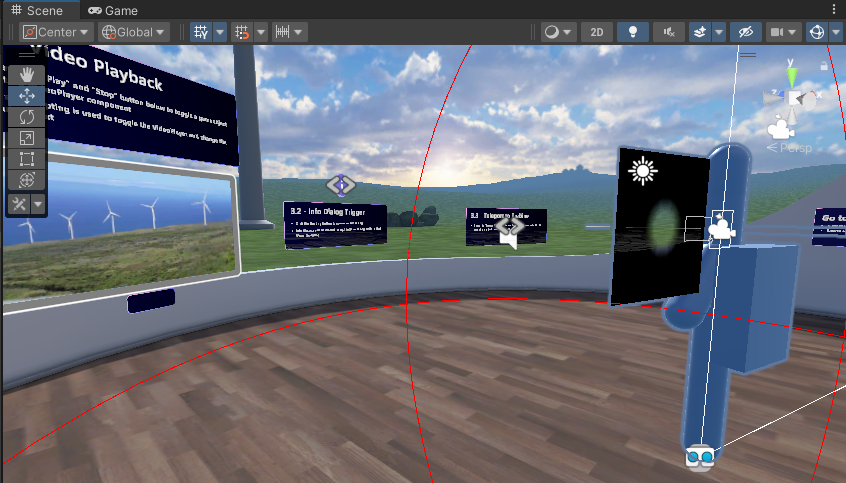
Um recurso importante do Modo de Jogo com Emulação de Malha é a capacidade de executar vários clientes no mesmo processo; Isso permite que você obtenha facilmente uma primeira impressão de um cenário multiusuário. No futuro, talvez você queira ter duas ou mais visualizações no modo Emulador de Malha. Para fazer isso, você pode navegar até o componente Configuração do emulador de malha do emulador no Inspetor e alterar sua propriedade Contagem de tela inicial para 2 (ou mais).
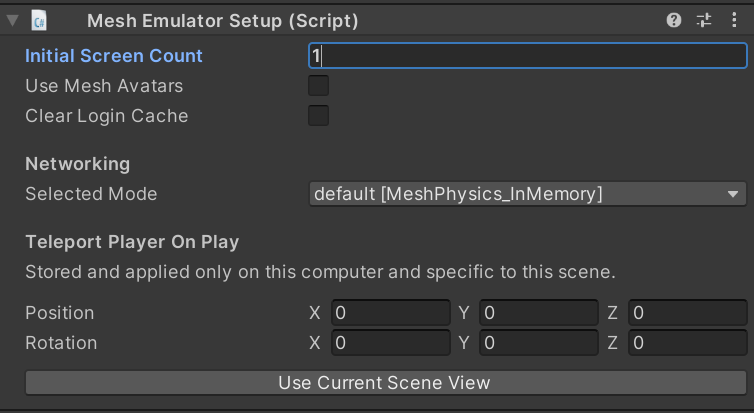
Para este tutorial, ficaremos com a visualização única.
- Pressione o botão Reproduzir do Editor do Unity para entrar no modo de reprodução.
- Use as teclas WASD para andar dentro do Sphere Terrace. Você também pode usar as teclas de seta ou arrastar o botão direito do mouse para deslocar em qualquer direção. Quando terminar de experimentar, clique no botão Reproduzir do Unity Editor novamente para sair do modo Play.
Verifique a escala de seus GameObjects
O projeto do tutorial usa valores de escala padrão do Unity: 1 unidade = 1 metro.
O avatar MeshEmulatorSetup tem a mesma altura de um ser humano médio. Ao criar seu próprio ambiente, você pode comparar seu tamanho com qualquer personalização GameObject adicionada ao seu projeto para garantir que esses objetos tenham o tamanho desejado.
Adicionar a câmera de miniatura de malha
Adicionar o Mesh Thumbnail Camera fornece uma imagem em miniatura que será adicionada à listagem do seu ambiente no Mesh na Web e seu botão de seleção no aplicativo Mesh. Isso é útil quando você seleciona Ambientes em qualquer lugar, pois fornece um lembrete visual de como é o Ambiente.
Para adicionar a câmera em miniatura à cena e definir sua exibição:
Na janela Cena, ajuste a visualização para que ela mostre o que você deseja exibir na imagem em miniatura (a visualização da Câmera em Miniatura será baseada na janela Cena).
Selecione o menu suspenso "+" localizado abaixo da guia Hierarquia e, em seguida, selecione Mesh Toolkit>Thumbnail Camera.
Para ver como sua miniatura ficará, exiba a pequena janela MeshThumbnailCamera que aparece no canto inferior direito da janela Cena .

Nota: Se você decidir que deseja uma visualização diferente para a Câmera em miniatura, a maneira mais fácil de conseguir isso é excluir a Câmera, estabelecer a visualização de cena desejada e adicionar a Câmera novamente. Você também pode ajustar o Camera GameObject diretamente na janela Cena ou alterar seus valores de Posição e Rotação no Inspetor antes de carregar seu Ambiente na Malha.
Não há regras definidas para a aparência da sua miniatura --- depende totalmente de você. Para o exemplo abaixo, escolhemos uma vista frontal de perto de uma turbina eólica.