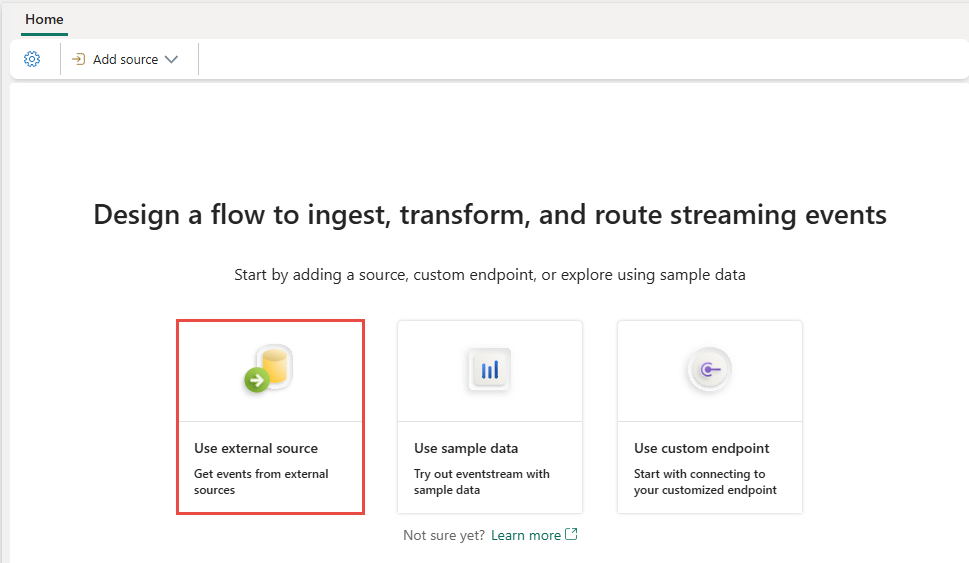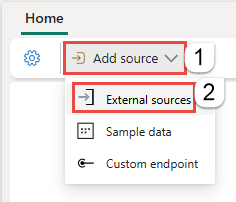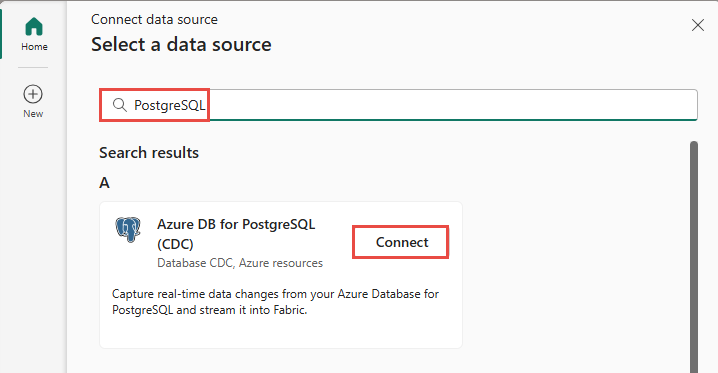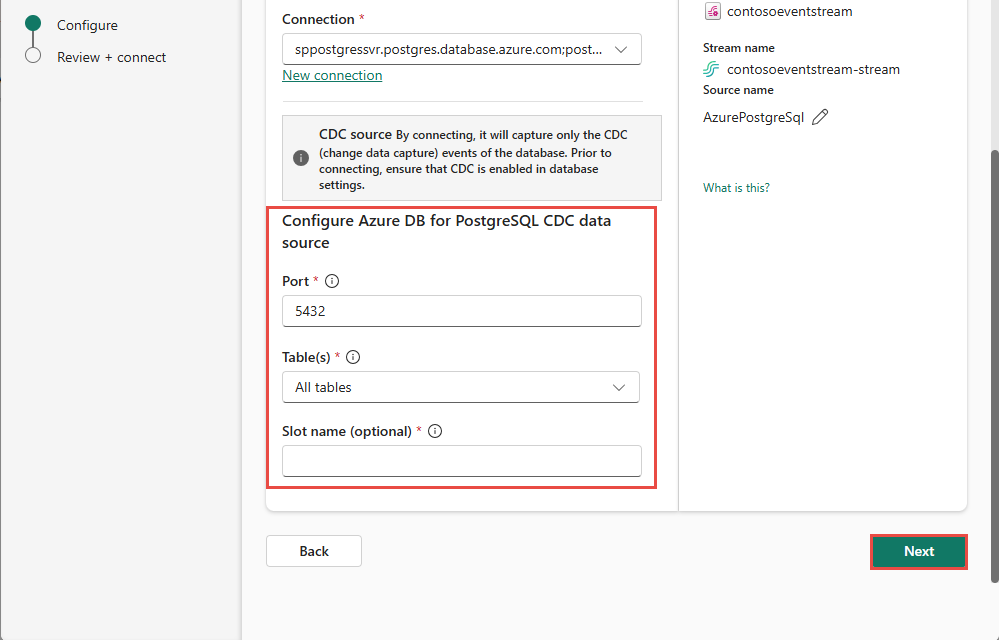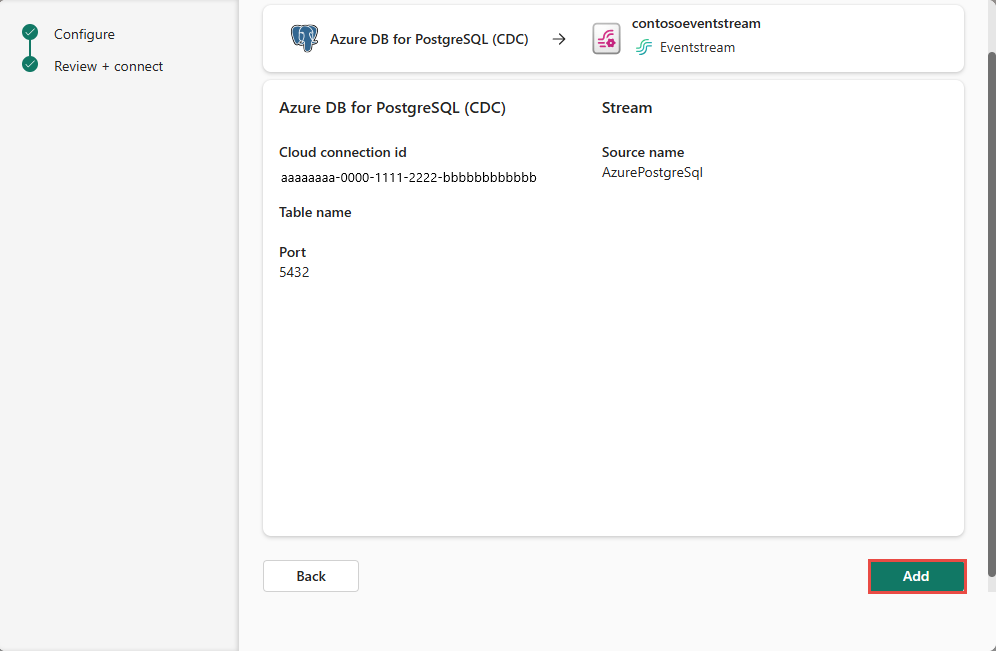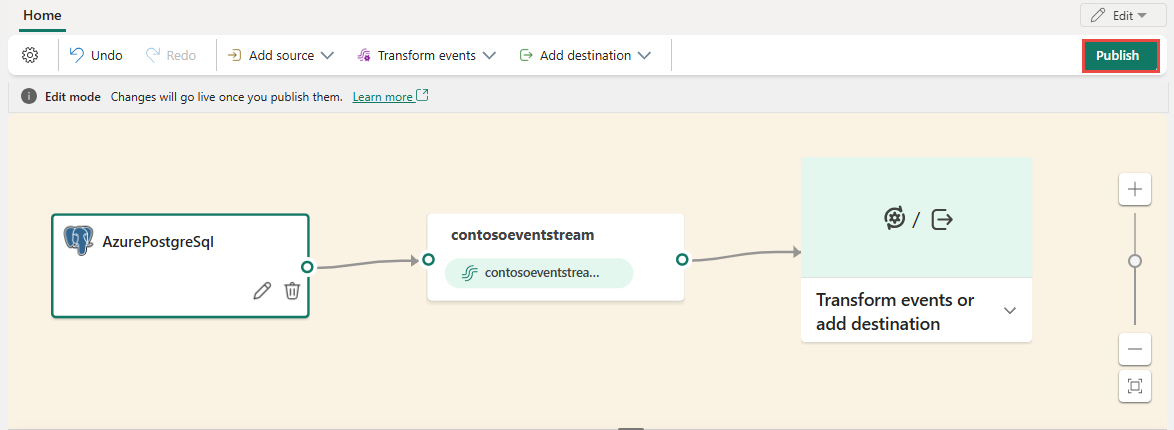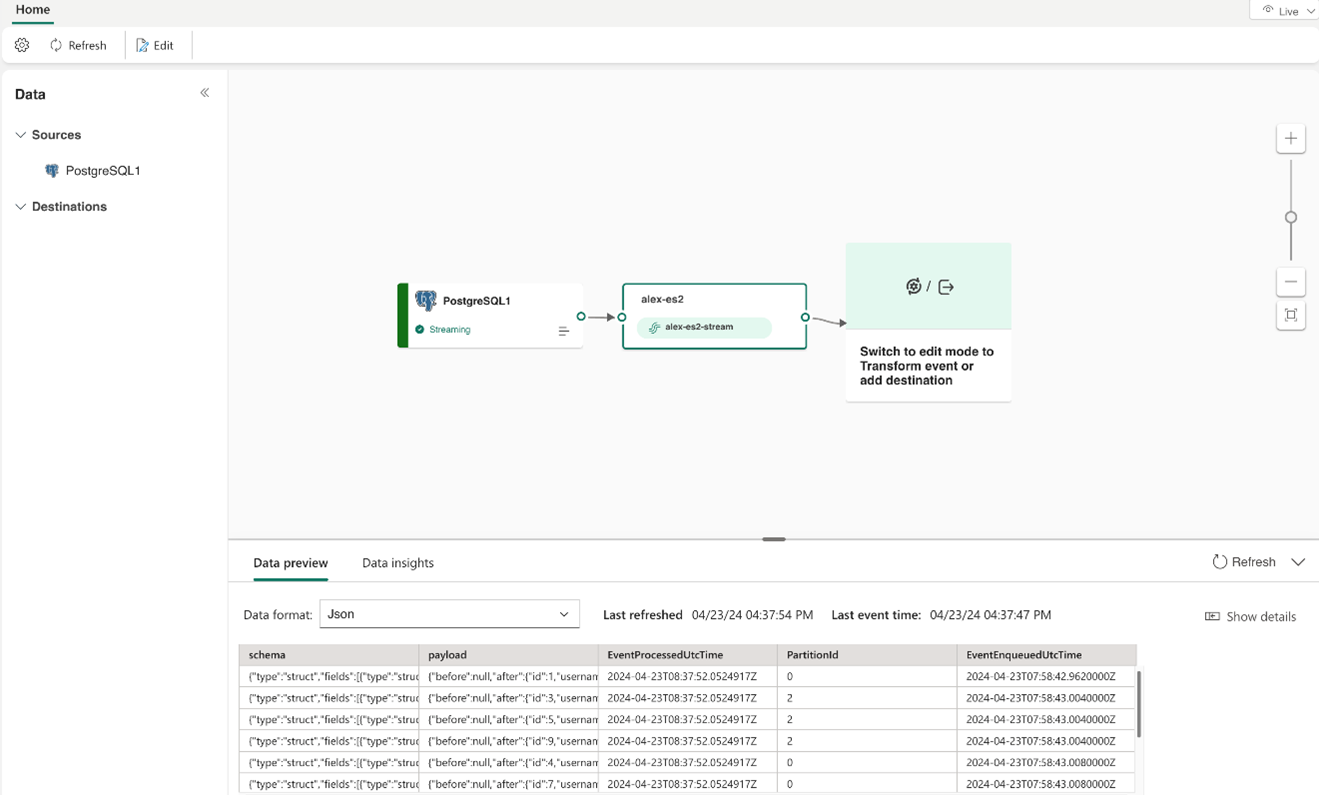Adicionar origem da CDA do Banco de Dados PostgreSQL a um Eventstream
Este artigo mostra como adicionar uma origem da captura de dados de alterações do Banco de Dados PostgreSQL (CDA) a um Eventstream.
O conector de origem da captura de dados de alterações (CDA) do Banco de Dados PostgreSQL para fluxos de eventos do Microsoft Fabric permite capturar um instantâneo dos dados atuais em um Banco de Dados PostgreSQL. Em seguida, o conector monitora e registra quaisquer alterações futuras no nível da linha nesses dados. Depois que as alterações forem capturadas no eventstream, você poderá processar esses dados da CDA em tempo real e enviá-los a diferentes destinos no Fabric para processamento ou análise adicionais.
Observação
Não há suporte para esta origem nas seguintes regiões de capacidade do espaço de trabalho: Oeste dos EUA 3 e Oeste da Suíça.
Pré-requisitos
Acesso a um espaço de trabalho no modo de licença de capacidade do Fabric (ou) no modo de licença de Avaliação com permissões de Colaborador ou superior.
Acesso de usuário registrado no Banco de Dados PostgreSQL.
O Banco de Dados PostgreSQL deve ser publicamente acessível e não estar por trás de um firewall ou protegido em uma rede virtual.
CDA habilitada no Banco de Dados e tabelas PostgreSQL.
Caso tenha o Banco de Dados do Azure para PostgreSQL, siga as etapas na próxima seção para habilitar a CDA. Para obter informações detalhadas, confira Duplicação lógica e decodificação lógica no Banco de Dados do Azure para PostgreSQL – Servidor Flexível.
Para outros bancos de dados PostgreSQL, confira Debezium connector for PostgreSQL :: Debezium Documentation.
Caso não tenha um Eventstream, crie um Eventstream.
Habilitar A CDA no Banco de Dados do Azure para PostgreSQL
Para habilitar o CDA em seu servidor flexível do Banco de Dados do Azure para PostgreSQL, siga essas etapas:
No portal do Azure, na página do servidor flexível do Banco de Dados do Azure para PostgreSQL, selecione Parâmetros do servidor no menu de navegação.
Na página Parâmetros do servidor:
- Defina wal_level para lógico.
- Atualize max_worker_processes para pelo menos 16.
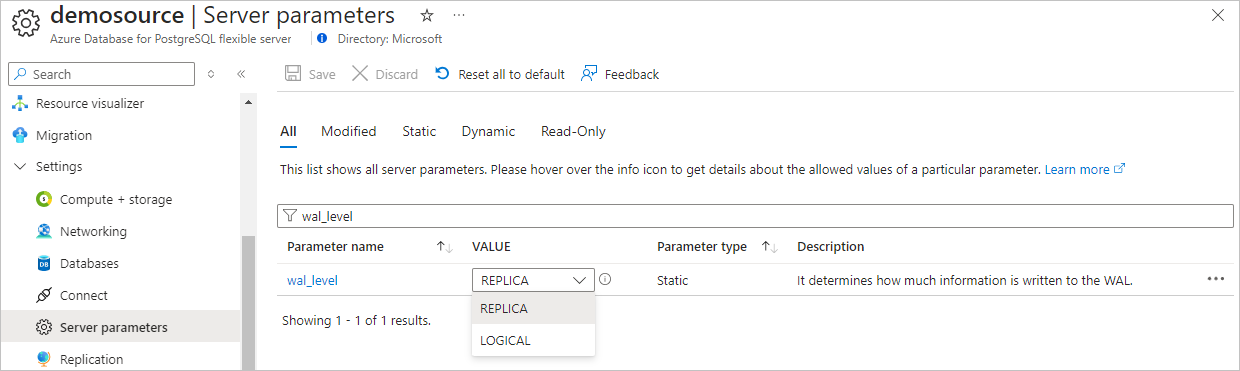
Salve as alterações e reinicie o servidor.
Confirme se a instância de servidor flexível do Banco de Dados do Azure para PostgreSQL permite tráfego de rede pública.
Conceda ao usuário administrador permissões para executar a instrução SQL a seguir. Se você quiser usar outra conta de usuário para conectar seu banco de dados PostgreSQL para efetuar fetch de CDC, verifique se o usuário é o proprietário da tabela.
ALTER ROLE <admin_user_or_table_owner_user> WITH REPLICATION;
Iniciar o assistente Selecionar uma fonte de dados
Se você ainda não adicionou nenhuma fonte ao Eventstream, selecione o bloco Usar fonte externa.
Caso esteja adicionando a fonte a um Eventstream já publicado, alterne para o modo Editar, selecione Adicionar fonte na faixa de opções e selecione Fontes externas.
Na página Selecionar uma fonte de dados, pesquise e selecione Conectar no bloco Banco de Dados do Azure para PostgreSQL (CDA).
Configurar e conectar-se à CDA do Banco de Dados do Azure para PostgreSQL
Na página Conectar, selecione Nova conexão.
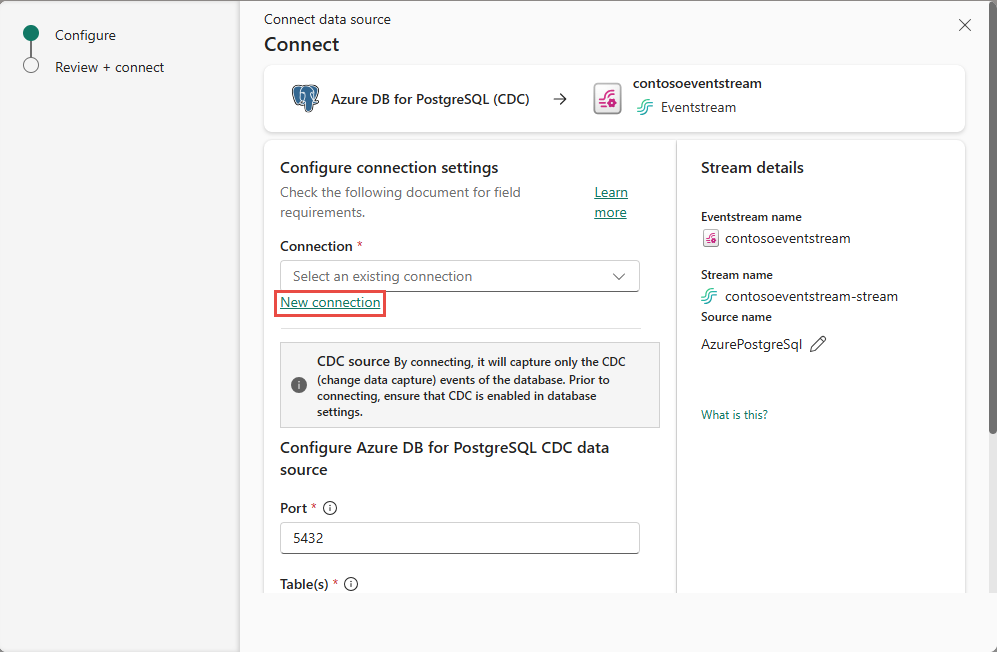
Na seção Configurações de conexão, insira as informações a seguir.
Servidor: o endereço do servidor do seu Banco de Dados PostgreSQL, por exemplo my-pgsql-server.postgres.database.azure.com.
Banco de dados: o nome do banco de dados, por exemplo my_database.
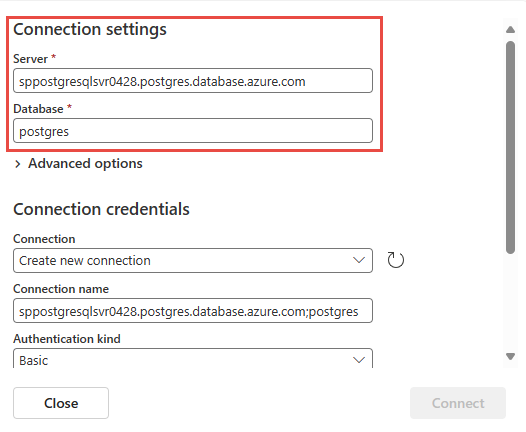
Role para baixo e, na seção Credenciais de conexão, siga as etapas a seguir.
Em Nome da conexão, insira um nome para a conexão.
Em Variante de autenticação, selecione Básico.
Observação
Atualmente, os fluxos de eventos do Fabric são compatíveis apenas com a autenticação Básica.
Insira o Nome de usuário e a Senha do banco de dados.
Selecione Conectar.
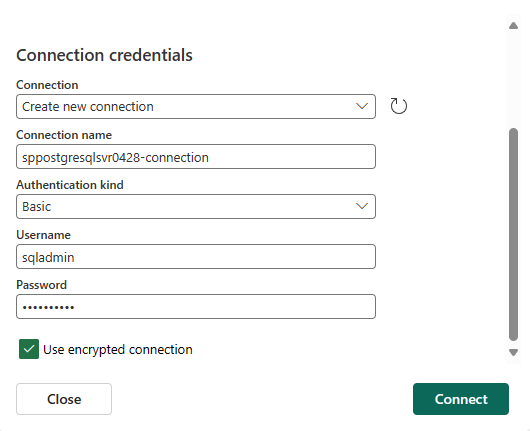
Agora, na página Conectar, execute estas etapas:
Na página Revisar e conectar, examine o resumo e selecione Adicionar.
Observação
O número máximo de origens e destinos para um fluxo de eventos é 11.
Exibir o Eventstream atualizado
Você pode ver a origem da CDA do Banco de Dados PostgreSQL adicionada ao Eventstream no Modo de edição.
Para implementar essa origem recém-adicionada da CDA do BD para PostgreSQL, selecione Publicar. Depois de concluir essas etapas, a origem da CDA do BD para PostgreSQL estará disponível para visualização na Exibição ao vivo.
Conteúdo relacionado
Outros conectores:
- Amazon Kinesis Data Streams
- Azure Cosmos DB
- Hubs de eventos do Azure
- Barramento de Serviço do Azure
- Hub IoT do Azure
- Captura de dados de alterações (CDA) com o Banco de Dados SQL do Azure
- Kafka para Confluent
- Ponto de extremidade personalizado
- Pub/Sub do Google Cloud
- CDA do Banco de Dados MySQL
- CDA do Banco de dados PostgreSQL
- Dados de amostra
- Eventos de Armazenamento de Blobs do Azure
- Evento de espaço de trabalho do Fabric